2021年03月01日更新
【iPhone】Google画像検索できない/カメラマークがないときの対処法!
iPhoneでGoogle画像検索しようとしたけれどカメラマークがないから検索できない、という場合どうすればいいか困っている人も多いでしょう。この記事ではそんな人のために、カメラマークがないためGoogle画像検索できない場合の対処法について解説しています。

目次
【iPhone】Google画像検索できない/カメラマークがないとき時の対処法
類似の画像を検索したいときに便利だと言われているため、Google画像検索を利用しようとアクセスした人も多いでしょう。
そんな中、iPhoneでGoogle画像検索を利用しようとしても、パソコンで見たときと違い、画像での検索ができない――カメラマークがない/表示されない経験は誰しもあるはずです。
私も初めて画像検索しようと思ってアクセスした際、Google画像検索でカメラマークがないことに驚いてどうすればいいかあたふたしました。
カメラマークがなくて画像検索できない原因
それもそのはず、Google画像検索でカメラマークがない/表示されないのはPC版(デスクトップ版)の表示の場合だけだからです。
通常、iPhoneなどのスマホのブラウザからGoogle画像検索の画面を開いた場合はカメラマークがない/表示されないため、通常の検索窓しか認識できません。この画面だとキーワードやURLでの検索はできます。
しかし、Google画像検索では、カメラマークから画像で画像を検索をおこないます。Google画像検索でカメラマークがない/表示されないということは、画像で直接検索することができないということでもあります。
ブラウザ利用でもスマホ用の画面になっている
iPhoneでブラウザから利用していてもカメラマークがない/表示されないのは、スマホ用の検索画面になっているからでもあります。これはSafariブラウザを利用していようとGoogle Chromeブラウザを利用していようと変わらない事実です。
そのため、スマホ用の検索画面ではGoogle画像検索から画像で画像を検索する機能は利用できないようになっています。
カメラマークがなくて画像検索できない時の対処法
しかし、カメラマークがない/表示されない場合Google画像検索で画像検索ができないのかと言われればそういうわけでもありません。
検索したい画像がWebサイト上にある画像であれば、Google画像検索にカメラマークがない/表示されない状態でも、その画像のURLから類似画像を探すことができます。
SafariとChromeでそれぞれやり方がありますので、Google画像検索でカメラマークがない/表示されない場合の対処法を確認していきましょう。
Safari
まずはSafariでの利用方法を説明します。検索したいネット上の画像を長押ししてください。
メニューが表示されますので「コピー」を選択します。これでURLのコピーができます。
Google画像検索のページへ下記リンクからアクセスしてください。Google画像検索の検索窓のところに画像のURLを貼り付けます。
そのURLの画像に対する画像検索が行われ、検索結果が表示されます。Web上にある画像のURLを利用すれば、Google画像検索でカメラマークがない/表示されない状態でも画像の検索ができるのがこの対処法です。
Google Chrome
Chromeブラウザでも前述したSafari同様の対処法を取ることができますが、ここではGoogle Chromeブラウザ特有の、Web上の画像から直接画像検索する方法を紹介します。Webサイト上で検索したい画像を長押ししてください。
ブラウザのメニューが表示されますので、「この画像をGoogleで検索」をタップしましょう。
検索結果が表示されます。カメラマークがない/表示されない場合でも手軽にWeb上の画像を検索できるため、Safariにこの機能がない分、画像検索特化ブラウザとして利用している人もいるようです。
iPhoneでカメラマークがなくてもGoogle画像検索できる裏ワザ
なお、iPhoneでGoogle画像検索を開いた際にカメラマークがない/表示されない場合でも画像検索ができる方法は他にもあります。一種の対処法でもありますが裏ワザ的な部分もあるため別で記載しました。
iPhoneで撮影した画像で画像検索
前述したとおり、Google画像検索はスマホ用のブラウザ画面ではカメラマークがない/表示されない状態になります。逆を言えばPC版(デスクトップ版)の表示に変更してしまえばカメラマークがない/表示されない状態が改善するわけです。
そのため、ブラウザの設定でPC版(デスクトップ版)サイトの表示に変更して、カメラマークがない/表示されない状況への対処法をおこないます。
なお、このカメラマークがない/表示されない状態の対処法はSafariでもGoogle Chromeブラウザでも利用できます。今回はSafariでの対処法を説明していきます。まずはGoogle画像検索の画面を開いてください。
SafariのAAアイコンをタップしてください。
表示されたメニューから「デスクトップ用Webサイトを表示」をタップしましょう。
スマホ版ではカメラマークがない/表示されない状態だったGoogle画像検索の検索窓のところにカメラマークが表示されますので、ここをタップしてください。
検索方法の選択画面が表示されますので、「画像のアップロード」を選択してください。
「ファイルを選択」のボタンをタップしましょう。
iPhone端末内にある画像ファイルの中から、検索したい画像を選択します。
その画像に対する画像検索が行われ、検索結果が表示されます。
Google画像検索以外の検索アプリを使用
カメラマークがない/表示されないために、毎回ブラウザのメニューからデスクトップ用のWebサイト表示に切り替えてGoogle画像検索を利用するのが面倒だと感じる人もいるでしょう。
この場合、ブラウザでGoogle画像検索を利用した画像検索の利用ではなく、別の画像検索アプリを利用する手もあります。
この場合はアプリを入れて検索するだけですので、Google画像検索へアクセスしてデスクトップ版表示へ切り替える手間も省けるという意味ではアプリでの方が使いやすいと感じる人も多いかと思います。
今回は「画像検索 - 画像を使用して画像を検索」と「画像で検索- for iPhone」を紹介していきます。
「画像検索 - 画像を使用して画像を検索」アプリは、iPhoneから1つの画像に対して複数の画像検索サイトの検索結果を表示する事ができるアプリです。画像はその場でカメラ撮影するもよし、端末内の画像を利用するもよしです。
あちこちのサイトをブラウザで検索して回ると言うのは案外手間なので、色々なブラウザの検索結果を1つのアプリで完結するのに便利なアプリだと言えます。
すでに端末内にある画像を検索する場合、カメラ画面の右下にある画像ボタンから画像の選択を行います。
「Search」をタップすれば画像の検索が可能です。
検索画面右下にある画像に虫眼鏡がついたマークをタップすれば、検索するブラウザを簡単に切り替えることができます。
検索で利用できるブラウザは「google」「bing」「tineye」「baidu」「yandex」です。
「画像で検索 for iPhone」も画像をカメラで撮ったものをすぐに検索できる他、端末内にある画像から類似画像のをおこなうことも可能です。
アプリトップページの画像マークの「選ぶ」を押しましょう。なお、カメラマークの「撮る」からはその場で写真を撮影しての検索が可能です。
検索したい画像を選択します。
「探す」をタップで画像検索ができます。「画像で検索 for iPhone」ではGoogle検索、楽天市場、Tineye(類似画像検索エンジン)、Wikipediaなどといったところを対象に検索するため、様々な画像検索の結果を表示させることができる便利なアプリです。
類似画像検索サイトを使用
Google画像検索でカメラマークがないため画像検索が利用できないけれどアプリをインストールしたくない人には別の検索エンジンである類似画像検索サイトを使うというのも対処法になります。
Google画像検索でカメラマークがないためだけにアプリを入れたくない、という人もいると思いますので、そういう人は類似画像検索サイトを利用する方が合っているかもしれません。ここでは「Yandex」と「SauceNAO」という画像検索エンジンを紹介します。
「Yandex」はロシアの画像検索エンジンです。画像の検索のほか、動画の検索もできるようになっています。「Yandex」での画像検索のやり方ですが、まずは下記リンクへアクセスし、「Image」を選択してください。
検索窓の横にカメラマークがありますので、そこを選択してください。
URLで画像検索する場合は右側の検索窓に、アップロードした画像で検索したい場合は「Select a file」から画像のアップロードを行いましょう。
類似画像を意味する「Similar images」に該当する画像が表示されます。
「SauceNao」は端末内にある画像から類似画像の検索を行うことができます。文字での検索ができないので、検索方法としては画像での検索オンリーとなります。対象の画像が投稿サイトなどの場合は、作品名や作者名も分かるようになっています。
「SauceNAO」での画像検索のやり方ですが、下記リンク先へアクセスし、まずは「ファイルを選択」を押してください。
「get sauce」を選択すると、画像検索が始まります。
左上に「YOUR IMAGE」と表示され、その類似画像が表示されます。Pixivなどの画像が検索された場合、IDと作者名、作品名が表示されます。類似画像の検索に重きを置きたい人にはこのサイトがおすすめです。
画像検索しても画像が表示されない場合は?
さて、上記の対処法を利用して画像検索をしても画像が表示されない場合も当然あります。その場合の対処法とはどのようなものかを最後に解説していきます。
セーフサーチの設定を確認
セーフサーチが設定してある場合、ブラウザ上でセーブサーチが働くことがあります。
年齢であったり利用環境であったり、影響する理由は様々ですが、セーフサーチによって画像検索で表示される画像がブロックされていることで検索結果に画像が表示されないこともあるのです。
そのため、一度セーフサーチの設定を確認してみてください。ブラウザの検索設定でセーフサーチの設定変更は可能です。
Safariの場合のセーフサーチの設定の確認方法を説明します。まずは設定アプリを開いてください。
「一般」を選択してください。
「機能制限」をタップしてください。
「機能制限を設定」をタップします。初回の場合は機能制限のパスコード4桁を設定します。
コンテンツの許可のカテゴリにある「Webサイト」をタップしてください。
ここが「すべてのWebサイト」になっていればセーフサーチの設定が全て対象となっていることになります。「アダルトコンテンツを制限」「指定したWebサイトのみ」になっている場合、画像が検索結果として表示されない原因がこれの可能性もあります。
未成年の人の場合は親さんが設定している可能性がありますので、その場合は解除してもらうことを頼んでみましょう。ただし、安全にブラウジングできるように設定されているものですので解除されない可能性は高いことは頭に入れておきましょう。
未成年でもなんでもなく責任が取れる大人の方は「すべてのWebサイト」に変更しても問題ありませんが、設定変更後想定していない画像が検索結果に表示されてもそれは自己責任ですので、その点留意願います。
アプリや端末のバージョンを確認し最新に
アプリで画像検索をおこなう場合、アプリのアップデートを行うことで検索した画像が表示されない状況を解決することが可能です。アプリ自体に不具合があって画像検索できない場合は、アプリの不具合が解消されるのを待ちましょう。
ブラウザで検索しているのであればブラウザアプリのアップデートも確認しておきましょう。
利用している端末のバージョンなどによっては正常に動作しない可能性もあるため、一度iPhoneのバージョンを確認し、最新バージョンへアップデートして動作が改善するかどうか確認してください。
最後に
Google画像検索をしようとした際カメラマークがないため検索できない場合の対処法は分かりましたか? 画像から類似画像を検索できるため、いろいろな形で重宝されるのがGoogle画像検索でもあります。
画像で画像を検索できる機能は複数あるため、カメラマークがない表示から変更するGoogle画像検索をデスクトップ版表示で利用する他、画像検索が可能なアプリの利用や別の画像検索エンジンの利用など、対処法は様々です。
利用しやすいものは人それぞれ異なると思いますので、紹介したものを含めいろいろ試して使いやすい方法を利用してみてください。
 iPhoneで画像検索をする方法をくわしく解説!
iPhoneで画像検索をする方法をくわしく解説!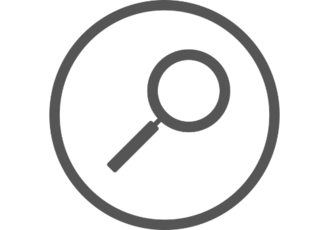 二次元画像検索など類似画像検索サイトのおすすめ6選!やり方も解説!
二次元画像検索など類似画像検索サイトのおすすめ6選!やり方も解説!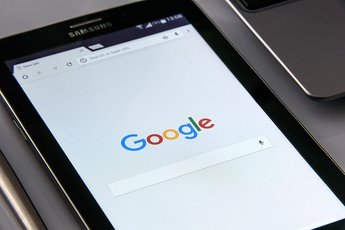 「Google画像検索」の使い方!スマホ/PC別に解説!
「Google画像検索」の使い方!スマホ/PC別に解説!




