2021年01月24日更新
Aegisubの使い方!ダウンロードから字幕の作成・調整方法まで解説!
動画を編集した際、その動画の会話や表現のためなどに字幕を入れたいと思ったことはありませんか? そんなときに便利なソフトが「Aegisub」です。「Aegisub」のダウンロード方法のほか、字幕を作成したり調整したりするやり方を解説していきます。

Aegisubの使い方
動画に字幕を入れたほうが分かりやすいなど、字幕の挿入などの編集をしたいと考えた事がある人も多いでしょう。YouTubeに動画をアップロードしている人の中にはそういったことが手軽にできるアプリはないか探している人も少なくないと思います。
ダウンロード/インストール方法
そんな人におすすめのソフトウェアが「Aegisub」です。「Aegisub」はWindowsとMacどちらでも利用することが可能で、使い方も簡単なため手軽に字幕を挿入することができます。
Windows
Windows版のAegisubをダウンロード/インストールしたい場合は下記リンク先へアクセスしてください。
「最新バージョン」をクリックして、Aegisubのインストーラーをダウンロードします。
Aegisubのインストーラーを起動しすると、日本語化の選択画面の後にセットアップウィザードが表示されます。画面の指示に沿ってインストールをおこないましょう。
なお、公式ページは2021年1月現在開くことができないため、ダウンロード/インストールしているのは外部サイトです。利用は自己責任でお願いします。
Mac
なお、Mac版のAegisubのダウンロード/インストールは下記リンクからおこなってください。
最新バージョンは日本語対応
Aegisubはもともとは英語で表示されているソフトウェアです。そのため、日本語に対応するように調整が必要だったのですが、最新バージョンのAegisub場合、最初に日本語化するよう設定できる画面が表示されます。
日本語化すればセットアップウィザードも日本語で表示されるため、利用するにあたって大きく影響はありません。
旧バージョンは日本語化が必要
なお、旧バージョンのAegisubの場合、デフォルトで言語設定できるわけではないため、日本語化が必要となります。
旧バージョンのAegisubの場合、日本語化するためのパッチファイルを準備して、それを適用してと作業が多かったのですが、現在は日本語化はソフトウェアの方でおこなってくれるためその心配はありません。
Aegisubで字幕を作成する方法
ここからはAegisubを利用して字幕を作成する際の使い方の説明に移ります。Aegisubの使い方の説明にはWindows版Aegisubのものの説明となりますが、Mac版のAegisubも大きく差はありませんので、参考にして利用してみてください。
Aegisubを立ち上げる
まずは先程インストールしたAegisubを立ち上げましょう。ダブルクリックしてAegisubを開くだけでOKです。
動画を読み込む
Aegisubは動画へ字幕を入れるという使い方が主となります。そのため、まずは字幕を入れたい動画をAegisubで読み込みましょう。
Aegisubへの動画の読み込みはエクスプローラーからAegisubへドラッグアンドドロップをするだけです。ファイルメニューから読み込むこともできます。
文字の見た目を調整
Aegisubに動画が読み込まれると動画へ字幕を入れるための編集画面になります。編集関係のメニューが表示されるため分かりやすいです。
字幕は動画のどの時点で入れるかということも設定する必要があります。Aegisubの画面下にあるシークバー(動画の再生位置を指定できる場所)で、動画の字幕を入れたい場所を選択して、字幕を入れる始点を指定します。
右側にあるテキスト入力欄が、字幕を入力・設定する位置です。ここに字幕として入力したい文字を入れましょう。
入力した文字の調整は「編集」からおこないます。文字の調整としては大きさの調整・色の調整・フォントの調整など様々あります。利用したい字幕の形態に合わせたものに変更することができます。
フォント部分では、挿入する字幕のフォントの変更ができます。
フォント横の欄は文字の大きさの調整ができます。挿入したい字幕の文字の大きさへ変更しましょう。
フォントや文字の大きさを設定する欄の下にあるのは文字のちょっとした装飾設定です。太字や斜め表示、下線の挿入などができます。
その他にも文字の縁取りの設定や余白の設定などもできますので、字幕の書式設定として細かく指定したい場合は利用してください。
Aegisubでの字幕の調整/編集が完了したら「OK」をクリックしてください。
Aegisubのプレビュー画面に、先程作成した字幕が挿入されます。内容を確認しましょう。
字幕の内容を確認したら、動画に挿入する字幕の終点として設定したい場所をシークバーで選択しましょう。
字幕プレビュー部分に挿入した字幕と挿入タイミングが表示されます。ここに先程設定した内容とともに登録されていれば、字幕の挿入は完了です。
とはいえ、自身でシークバーで設定しても、微妙なズレが生じることは当然あります。この場合、時間のズレを調整しましょう。テキストエディタの部分で時間を直接入力しても問題ありません。
また、ずらして調整することもできます。メニューバーで「タイミング」をクリックします。
「タイムシフト」を選択しましょう。
部分的に調整したい場合「Selected rows」をクリックしてください。
「シフト時間の指定」部分でずらす分の時間を指定しましょう。前へずらしたい場合は「Forward」、後ろへずらしたい場合は「Backward」を選択しておきましょう。
全体的に同じだけずれてしまっている場合、「All rows」を選択すれば、すべての字幕を同じだけずらすことが可能です。
なお、たくさんの字幕を挿入したいという場合、メモ帳などのテキストファイルで作成した字幕の内容をAegisubへ追加することができます。
一度に複数の字幕をテキストファイルを通じて入れる場合、文字コードが違うと文字化けする可能性がありますので、その点注意が必要です。
もしも文字化けしてしまったのであれば、テキストファイル内のテキストをコピーして、Aegisubの字幕プレビュー部分へ手動貼り付けすることで解消されます。
字幕を更に挿入したい場合は、プレビュー画面内で右クリックして「前に挿入」もしくは「後に挿入」などを選択して、新しく追加してください。同じように字幕を追加していけば、動画に様々な字幕の追加が可能です。
Aegisubでの字幕の編集が終わったら、「ファイル」から「Save subtitles」を選択して名前を付けて保存をしてください。名前を付けて保存を下ファイルを編集した場合は「上書き保存」もしくは画面丈夫のツールバーにあるフロッピーマークをクリックで保存します。
その他の機能
ここまで説明してきたのは、初めての人も利用する基本的なAegisubの使い方です。Aegisubにはその他にも使い方をマスターするとより便利に利用できる機能があります。
プレビュー画面の見方
プレビュー画面は、縦のメニューで指定することで字幕の調整やエフェクトの挿入などをすることもできます。メニューの内容は上から順に次の表のとおりとなります。
| 項目 | 内容 |
|---|---|
| 字幕スタンダードモード | プレビュー内クリックした際、その位置情報を取得して、そこに字幕を表示する |
| 字幕ドラッグモード | 字幕に基準点が表示され、そこをドラッグして字幕の位置をの調整ができる |
| 字幕Z回転モード | 字幕をZ方向へ回転させて表示する |
| 字幕XY回転モード | 字幕をX・Y方向へ回転させて表示する(立体的にな表示) |
| 字幕拡大・縮小モード | 字幕をX・Y方向に拡大縮小する |
| 四角形切り抜きモード | 四角形で範囲指定して字幕を切り抜く |
| 図形切り抜きモード | 任意の図形で範囲していて字幕を切り抜く |
テキストエディタの使い方
また、テキストを入力する場所をテキストエディタというのですが、ここでもその字幕の調整ができます。簡単に字幕の書式設定を触れるほか、エフェクト用のプログラムコードを入れればエフェクト設定も可能です。
ただし、エフェクトのプログラムコードの挿入に関してはかなりの上級者向けです。字幕を入れるのは初めてだとか、初めてAegisubを利用したという人の場合、エフェクト用のプログラムコードには手を伸ばさず簡単な編集方法でとどめておくほうが無難です。
最後に
Aegisubでは簡単に字幕を入れることができ、時間やフォントなどの調整も簡単に利用することができます。
インストール/ダウンロードしてしまえば手軽に利用できる字幕挿入ソフトウェアですので、動画に字幕を挿入したいと思っていた人は是非Aegisubを利用してみてください。
 【動画編集アプリ】「VITA」の動画の作り方など解説!
【動画編集アプリ】「VITA」の動画の作り方など解説!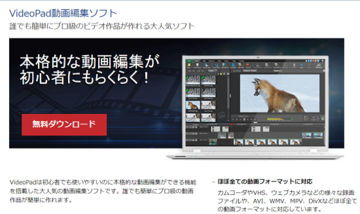 VideoPad(動画編集ソフト)の基本の使い方!ダウンロード方法は?
VideoPad(動画編集ソフト)の基本の使い方!ダウンロード方法は?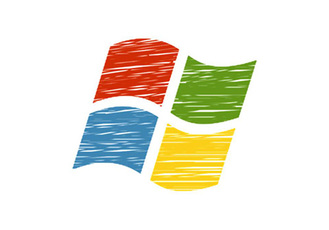 【Window10】 ムービーメーカーの代わりになる動画編集ソフト6選!
【Window10】 ムービーメーカーの代わりになる動画編集ソフト6選!




























