2019年08月21日更新
VideoPad(動画編集ソフト)の基本の使い方!ダウンロード方法は?
皆さんは動画編集ソフトVideoPadをご存知でしょうか?VideoPadは無料なのか?有料なのか?VideoPadの特徴や機能とは?といった疑問から、VideoPadのダウンロード・インストール方法、基本的な使い方や応用的な使い方までこの記事で解説します!
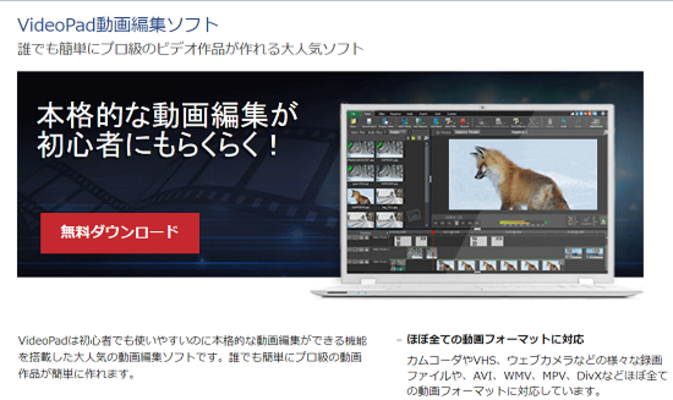
目次
- 1VideoPadとは?
- ・有料の動画編集ソフト
- ・動画ファイルを劣化させずに編集できる
- 2VideoPadの特徴
- ・50種類エフェクトがある
- ・シーンの切り替えが豊富
- ・幅広い動画形式に対応
- ・DVD作成/YouTubeへのアップロード機能がある
- 3VideoPadのダウンロード/インストール
- ・ダウンロード手順
- ・インストール手順
- ・字幕/テロップが使える
- ・音声のミックスができる
- ・シーンの抽出が可能
- ・基本的な使い方を紹介した動画
- 4VideoPadで動画の編集を開始する前にやること
- ・動画/音声/画像など素材の準備をする
- 5VideoPadでの動画編集に必要な用語と意味の解説
- ・プロジェクト
- ・シーケンス
- ・クリップ
- 6VideoPadの使い方~基本~
- ・プロジェクトの作成
- ・素材の読み込み
- ・プロジェクトの保存
- ・クリップ/シーケンスの分割
- ・動画データの音声のみを削除する
- ・動画を書き出す
- 7VideoPadの使い方~応用~
- ・エフェクトの使い方
- ・トランジションの設定をする
- ・音声のミックス設定をする
- ・合わせて読みたい!編集ソフトに関する記事一覧
VideoPadとは?
皆さんは動画の編集をするときに一体どのようなソフトを利用していますか?この記事では動画編集ソフトの一つであるVideoPadを使った動画編集方法などについてご紹介していきます。
有料の動画編集ソフト
VideoPadとはNCH Software社の有料の動画編集ソフトとなっています。有料の動画編集ソフトであるため、比較的UI周りの使い勝手がよく、多くの編集機能に恵まれています。有料ソフトですが、ダウンロードは無料で行うことができます。
有料版を購入するためには、無料でダウンロード・インストールしたVideoPadから専用購入ページに移動し、発行された有料キーからVideoPadをアクティベート(有料版にする)必要があります。
期間限定で無料版も利用可能
VideoPadは期間限定ですが、一応無料で動画編集を行うことができます。いわゆる有料版の無料お試しのようなものです。
お試し期間中は有料版の機能を全て無料でも使えますが、1ヶ月ほどで使えなくなったり、動画の書き出し回数にも制限があります。
動画ファイルを劣化させずに編集できる
またVideoPadには他の動画編集ソフトと異なり、動画ファイルを劣化させずに編集し、そのまま動画ファイルとして書き出しすることができるロスレス機能が搭載されています。
VideoPadの特徴
ここではVideoPadの注目すべき特徴について説明していきます。有料でもVideoPadを使うかどうかの判断材料として参考にしてみてください。
50種類エフェクトがある
VideoPadの動画編集で使用できるエフェクト(アニメーション効果)は50種類以上存在しています。動画・音声・文字エフェクトなどがあり、VSTファイルなどの外部プラグインにも対応しています。
シーンの切り替えが豊富
VideoPadでは素材(シーン)の切り替え時にトランジションアニメーション(切替効果)を追加することができます。切換効果もエフェクトのように沢山の種類が存在しています。
幅広い動画形式に対応
VideoPadでは幅広い動画ファイル形式に対応しており、有名な動画ファイル形式ならなんでも読み込み、書き出しをすることができます。下の表にVideoPadで対応している動画・画像・音声形式を記しました。
| 入力(読み込み)に対応した形式 | |
| 動画ファイル | AVI/MPEG/WMV/divX/Xvid/MPEG/MP4/MOV/VOB/OGMなど |
| 画像ファイル | APNG/BMP/GIF/JPG/PNG/TIFなど |
| 音声ファイル | WAV/MP3/M4A/MID/FLAC/AAC/WMA/AU/AIFF/OGG/RAWなど |
| 出力(書き出し)に対応した形式 | |
| ディスク書き込み | DVD/CD/BD/HD-DVD |
| 動画ファイル | APNG/AVI/WMV/MPG/3GP/MP4/MOV/MKV/GIFなど |
| YouTube | ログインしてYouTube/Facebook/Flickrにアップロード |
DVD作成/YouTubeへのアップロード機能がある
VideoPadでは一々動画ファイルとして出力し、その動画ファイルをDVDとして焼いたり、ネット上のYouTubeにその動画ファイルをアップロードする必要はありません。
VideoPad編集した動画データを動画ファイルとして出力しなくても、挿入されたDVDにその動画データを直接記入したり、YouTubeにその動画データを直接アップロードすることができます。
 Android 9 Pieの新機能や特徴・変更点・不具合まとめ
Android 9 Pieの新機能や特徴・変更点・不具合まとめ Twitterのリムーブ機能の意味や特徴・リムーブとブロックの違いとは?
Twitterのリムーブ機能の意味や特徴・リムーブとブロックの違いとは?VideoPadのダウンロード/インストール
それでは実際にVideoPadのダウンロード/インストール方法といったVideoPadの導入方法について説明していきます。またVideoPadで利用できる機能(特徴)や使い方についてもご紹介します。
ダウンロード手順
以下に示した外部リンクからVideoPadの公式ダウンロードページにアクセスすることができます。該当ページにアクセスしたら、今回はWindows版をダウンロード/インストールするので、"Windows版VideoPadを無料ダウンロード"を左クリックします。
VideoPad動画編集ソフトをインストールするファイルのダウンロードが自動的に開始されます。ダウンロードが完了するまで待機してください。
インストール手順
ダウンロードしたVideoPad動画編集ソフトのインストーラを起動して、インストールを行っていきます。ダウンロードしたファイルを左クリックし起動してください。
VideoPadをインストールするには、使用許諾契約書に同意する必要があります。"この利用規約に同意する"に丸が入っているのを確認したら、"次へ"を左クリックします。
するとVideoPadのインストールが自動的に開始します。VideoPadのインストールが完了すると、インストールしたVideoPad動画編集ソフトが自動的に起動されます。
字幕/テロップが使える
VideoPadには字幕挿入機能が搭載されているため、編集する動画に字幕を入れることができるといった特徴があります。またVideoPadの文字エフェクト機能を使えばテロップとして動画に挿入することができます。
音声のミックスができる
またVideoPadの特徴として、異なる音声同士のミックスを行うことができます。また音声のミュート機能によって擬似的に音声を削除できるといった特徴もあります。
シーンの抽出が可能
他には動画や音声データのあるシーンだけを切り取る(抽出する)機能が使えるといったVideoPadの特徴もあります。データ内のある時間帯のみを選択し、それ以外の部分を切り取る作業が必要になります。
基本的な使い方を紹介した動画
こちらのYouTube動画は、VideoPadの主な機能や基本的な使い方を紹介した公式の動画となっています。
VideoPadで動画の編集を開始する前にやること
動画編集ソフトVideoPadで動画の編集を開始する前に準備することがあるので、ここで説明していきます。
動画/音声/画像など素材の準備をする
VideoPadでは動画ファイルだけでなく、音声ファイルや画像ファイルなども素材として当然ながら準備する必要があります。
ただし動画ファイルに文字を挿入する場合は、VideoPad内で文字を画像素材として追加できるので文字の画像ファイルを準備する必要は要りません。
VideoPadでの動画編集に必要な用語と意味の解説
ここでは動画編集ソフトVideoPadを使う上で必要になる用語とその意味について軽く説明していきます。これだけは覚えた方がいい3つの用語"プロジェクト"、"シーケンス"、"クリップ"について注目してみました。
プロジェクト
まず"プロジェクト"とはVideoPadで動画編集を行う設計図のことを意味します。動画編集を行うときには必ずこのプロジェクトを新規作成しなければなりません。
またプロジェクトをプロジェクトファイルとして保存することで現在の編集状況をファイルに保存することができます。プロジェクトファイルはあくまでもVideoPad用の設計図なので、動画ファイルではありません。
プロジェクトファイルの作成、読み込み、保存方法やプロジェクトファイルを動画ファイルとして書き出す方法については後述する"VideoPadの使い方~基本~"の項目を参照してください。
シーケンス
VideoPadの"シーケンス"とは、実際に編集した動画が作成される順序や段階を示します。最終的に選択されたシーケンスが動画ファイルとして書き出されることになるので、シーケンスに動画ファイルなどの素材を入れ込みます。
シーケンスでは時系列に沿って動画状況を確認できるタイムライン方式を使うことができます。この方式により、追加した素材のデータをドラッグし素材の開始時間などの調整を行ったり時系列にそった編集を感覚的にすることができます。
シーケンスの作成方法などは後述する"VideoPadの使い方~基本~"を参照してください。
クリップ
VideoPadでの"クリップ"とは、動画編集に使う動画ファイル、画像ファイル、音声ファイルなどの素材をVideoPad上で開くことを意味します。クリップした素材をシーケンスに追加することで動画編集を行っていきます。
クリップされるのは、動画や画像、音声ファイルだけでなく作成・編集したシーケンスも同じようにクリップすることができます。つまり最終的に動画として出力するシーケンスに別のシーケンスを追加することも可能になっています。
素材をクリップする方法やシーケンスにクリップした素材を追加する方法などは後述する"VideoPadの使い方~基本~"を参照してください。
VideoPadの使い方~基本~
ここでは、プロジェクトを作成し編集した動画を書き出す使い方までのVideoPad動画編集ソフトの基本的な使い方について説明していきます。
プロジェクトの作成
まずは、プロジェクトの作成の基本的な使い方について説明していきます。VideoPad動画編集ソフトを起動すると上の画像のようにウインドウが表示されます。"新規プロジェクト"を左クリックすることで新たなプロジェクトを作成することができます。
また以前保存したプロジェクトを読み込む使い方をしたい場合、"プロジェクトを開く"を左クリックし、保存したプロジェクトをVideoPadに開いてください。
これらの作業はVideoPadの"メニュー"タブの"ファイル"から、"新規プロジェクト"か"プロジェクトを開く"を左クリックする使い方でも、行うことができます。
素材の読み込み
続いてはプロジェクトに動画ファイルや音楽ファイル、画像ファイルの素材を読み込みする使い方といったVideoPadの基本的な使い方について説明していきます。まずは"ホーム"タブの"ファイルを挿入"を左クリックします。
すると新たにエクスプローラーが表示されます。中から編集したい動画ファイルなどの素材を選択し、"開く"を左クリックしてください。これでVideoPadのプロジェクトのクリップに素材を読み込む使い方をすることができます。
素材の読み込み方を紹介した動画
こちらのYouTube動画は、VideoPadの素材の読み込み方を紹介した公式の動画となっています。
プロジェクトの保存
VideoPadでは編集した動画をプロジェクトファイルとして保存する基本的な使い方をすることができます。まずは"ホーム"タブにある"プロジェクトを保存"を左クリックしてください。
プロジェクトに名前を付けて保存することができます。"保存"を左クリックすることで、新規プロジェクトの保存といった使い方をすることができます。次回以降"プロジェクトを保存"を左クリックすることで、プロジェクトが上書き保存されます。
クリップ/シーケンスの分割
VideoPadの画面では上の画像のようにクリップ(素材)とシーケンス(編集後の動画)画面の分割がされています。また"クリップのプレビュー"や"シーケンスのプレビュー"ではそれぞれのプレビューを見るといった使い方をすることができます。
シーケンスに素材を追加する
またシーケンスに関して説明すると、クリップにある素材からシーケンスにドラッグ&ドロップすることで、新たなシーケンスが作成され、動画編集の素材を追加するといった基本的な使い方を行うことができます。
新たにシーケンスを追加する使い方をしたい場合、"シーケンス"画面にある"+"を左クリックします。シーケンスを新たに作成することで、新たに作成したシーケンスを素材(クリップ)にするといった使い方も行うことができます。
動画データの音声のみを削除する
VideoPadでは動画データの音声のみを削除するような使い方もすることができます。厳密にはVideoPadの動画音声は基本的に削除できないのですが、音声をミュートする機能を使うことで音量を0にすることができます。
シーケンスの画面の"音声トラック"にある上の画像のような"スピーカーアイコン"を左クリックし、スピーカーアイコンに"バツ印"を付けることで音声を疑似的に削除するといった基本的な使い方をすることができます。
動画を書き出す
最後に編集した動画を動画ファイルとして書き出すといった基本的な使い方について説明していきます。"メニュー"タブにある"ファイル"から"動画をエクスポート"を左クリックしてください。劣化なし動画の場合は"ロスレス動画をエクスポート"を選択します。
VideoPadを無料で使用している場合、上の画像のような有料版を購入させるようなウィンドウが表示されます。有料版を購入するつもりがないのであれば"後で購入する"を左クリックしてください。
"動画のエクスポート"を選択した場合、上の画像のように動画ファイルの設定を行うことができます。動画ファイルのファイル名や保存先、ファイル形式などを設定をしたら、"作成"を左クリックしてください。
動画ファイルの書き出し作業(エクスポート)が開始します。動画ファイルの書き出しが完了し、100%の状態になるまでしばらく待機してください。書き出しが終わったら、選択したシーケンスが動画ファイルとして保存されたかどうか確認(再生)してください。
動画の書き出し方やプロジェクトの保存方法を紹介した動画
こちらのYouTube動画は、VideoPadの動画の書き出し方やプロジェクトの保存方法を紹介した公式の動画となっています。
VideoPadの使い方~応用~
ここではVideoPad動画編集ソフトの基本ではない応用的な使い方について説明していきます。エフェクトの使い方やトランジション設定の使い方、音声のミックス設定の使い方について主に解説します。
エフェクトの使い方
VideoPadのエフェクトとは、編集動画に"動画エフェクト"と"音声エフェクト"と"文字エフェクト"を追加して彩りを与える機能となっています。各エフェクトは、"シーケンス"タブを開くことで選択することができます。
動画エフェクト
VideoPadの"動画エフェクト"とは指定した素材に動きのあるアニメーションを追加する使い方ができる機能となっています。アニメーションの追加だけでなく、動画の手ぶれ補正や再生速度の変更する使い方もできます。
"動画エフェクト"の追加する例として、選択した動画に"揺れ"エフェクトを追加する使い方をしていきます。まずは"動画エフェクト"にある"揺れ"を選択します。
すると即座に選択した動画ファイルに"揺れ"エフェクトが適用されます。上の画像のようなウィンドウのが表示されます。各アニメーション(動画エフェクト)の設定はここで行います。"+"マークを左クリックすることで、新たな動画エフェクトを追加できます。
また上の画像のように"x"マークを左クリックすることで、選択したエフェクトを削除することができます。これで動画エフェクト(アニメーション)を設定する使い方の説明が終了しました。
音声エフェクト
続いてVideoPadの"音声エフェクト"とは、指定した動画ファイルの音声データにサラウンドやエコーなどの音声エフェクトをかけられる機能となっています。またこの機能の特徴として、外部プラグインのVSTプラグインを使うことができる特徴があります。
他のエフェクト機能としてフェードイン、フェードアウト、音量調整や速度変更も"音声エフェクト"で行うことができます。
"音声エフェクト"を追加する使い方の例として、選択した動画ファイルにサラウンド機能を追加する使い方を行っていきます。まずは、"音声エフェクト"にある"サラウンドサウンド"を左クリックします。
すると"動画エフェクト"の時と同じように、"音声エフェクト"の設定ウィンドウが表示されます。"サラウンドサウンドを設定"を左クリックすることで、サラウンド機能の設定を行うことができます。
表示されたウィンドウの"+"マークを左クリックすると追加するエフェクトを選択でき、音声エフェクトの"×"マークを左クリックすると選択したエフェクトを削除できます。"動画エフェクト"と同じような使い方で"音声エフェクト"も設定できます。
文字エフェクト
VideoPadの"文字エフェクト"とはその名の通り、動画に文字を挿入するといった使い方ができる機能となっています。ただ文字を追加するだけでなく、追加した文字にアニメーション効果を付ける機能も搭載されています。
"文字エフェクト"を追加する使い方の例として、動画に普通の文字を追加する使い方について説明していきます。まずは、"文字エフェクト"を左クリックし、上の画像のように"文字レイヤー"を左クリックしてください。
挿入する文字を追加する"文字ツール"が開かれます。記入欄に文字を入力すると、入力した文字レイヤーが画像素材として"クリップ"画面に追加されます。
エフェクトの使い方を紹介した動画
こちらのYouTube動画は、VideoPadのエフェクトの使い方を紹介した公式の動画となっています。
トランジションの設定をする
VideoPadのではトランジション(切替効果)の設定を行うことができます。トランジションとは、動画ファイル間などの異なる素材同士の切り替えのことを指します。このトランジション設定により素材切り替え時にアニメーションなどを追加することができます。
シーケンス画面に注目してください。1つのシーケンス内の異なる素材間には、上の画像のような"クロス"アイコンが表示されています。ここを左クリックすることで、トランジション(アニメーション)の設定を行うことができます。
また"クロス"アイコンにある各素材間の仕切り線をスライドすることで、素材の切り替わるタイミングを設定するといった使い方ができます。
トランジションの使い方を紹介した動画
こちらのYouTube動画は、VideoPadのトランジションの使い方を紹介した公式の動画となっています。
音声のミックス設定をする
最後にVideoPadの動画ファイルに音声ファイルを追加し、ミックスするといった使い方について説明していきます。事前にVideoPad内にミックスしたい音声ファイルをクリップとして追加しておいて下さい。
上の画像のようにクリップ画面にあるミックスしたい音声ファイルを、編集中のシーケンス画面の"タイムライン"にドラッグ&ドロップしてください。これで音声データをミックスするといった使い方ができます。
また上の画像のようにシーケンス画面にある追加した音声の波形データをドラッグして移動することで、音声データの開始時間を変更するといった使い方もできます。
音声のミックス設定を紹介した動画
こちらのYouTube動画は、VideoPadの音声のミックス設定を紹介した公式の動画となっています。
 Filmora(フィモーラ)で簡単動画編集!有料・無料版の違いも解説【wondershare】
Filmora(フィモーラ)で簡単動画編集!有料・無料版の違いも解説【wondershare】 Avidemuxのインストールと使い方【動画編集ソフト】
Avidemuxのインストールと使い方【動画編集ソフト】合わせて読みたい!編集ソフトに関する記事一覧
 画像編集ソフト「Paint.NET」の使い方!評判は?
画像編集ソフト「Paint.NET」の使い方!評判は? タイムラプス動画の作り方/編集方法!写真からタイムラプスを作成!
タイムラプス動画の作り方/編集方法!写真からタイムラプスを作成! MP3Directcutのダウンロードと使い方【無料音楽編集ソフト】
MP3Directcutのダウンロードと使い方【無料音楽編集ソフト】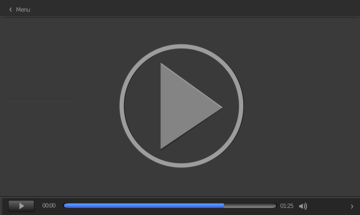 Android動画編集アプリおすすめ11選!無料で簡単・本格派【2019年最新】
Android動画編集アプリおすすめ11選!無料で簡単・本格派【2019年最新】





























































