2020年09月30日更新
LINEの文字の大きさ/サイズを変更する方法
みなさんはLINEの文字サイズを大きくしたり変更したことはありませんか。LINEの文字サイズを大きくするといつもよりLINEメッセージが見やすくなったり、ちょっと目が悪くなってきている人や高齢者にも良い場合があります。是非参考にしてみてください。

目次
LINEの文字サイズを大きくする方法〜アプリ内で変更〜
LINEのトークの文字サイズを大きく変更したりしたことはありませんか。LINEのトークのLINE文字サイズがそのままだと見づらいときもありますよね。そんなときはLINEのトークのLINE文字サイズを大きく変更してみてください。
実はLINEアプリ内でLINEのトークの文字の大きさを変更することができます。もし見づらいなと思っている方がいるのなら文字サイズを変更してみてください。
意外とそのままだとLINEのトークがちょっと文字が小さく大きさを変えたいなと思っている人もいるかと思いますので、是非参考にしてみてください。
LINEアプリでの文字サイズの大きさ変更方法
それではLINEアプリでできるLNEトークの文字サイズ(フォントサイズ)の大きさを変更する方法を紹介します。基本iOSでもandroidでも設定方法は同じになります。今回はiOSに合わせて紹介します。
①LINEアプリ起動します
②LINEアプリの設定が画面を起動します
③LINE設定画面で「トーク・通話」をタップ
④「フォトサイズ」をタップして、文字サイズの大きさを変更します
Androidd端末だと少し画面が異なるかもしれませんが、恐らくそんなに迷わず設定できるかと思います。
 LINEメッセージの通知で内容を非表示にする設定方法を解説
LINEメッセージの通知で内容を非表示にする設定方法を解説LINEの文字サイズを大きくする方法〜スマホの設定を変更〜
それでは次にiOSやAndroid端末でできるLINEのトークのLINE文字サイズ変更方法について紹介します。iOSの場合やandroid端末の設定でもLINEのトークのLINE文字サイズ(フォントサイズ)の大きさを変更することができます。
しかしiOSやAndroid端末の文字サイズ(フォントサイズ)の大きさを変更すると他のアプリの文字サイズも変更されてしまいます。なのでiOSやaAndroid端末を利用していて、全体的に文字サイズ(フォントサイズ)が小さいと思ったらやってみてください。
他のアプリの文字サイズ(フォントサイズ)の大きさを確認しながら設定した方がいいかもしれません。
iPhoneの場合
それではまずiOSの場合のLINE文字サイズ(フォントサイズ)の変更方法を紹介します。再度言いますが、他のアプリの文字サイズも変更されるので比較しながらやってみたいください。
①ホーム画面で「設定」を選択
②「一般」を選択
③「アクセシビリティ」を選択
④「さらに大きな文字」(または「より大きな文字」)を選択
⑤画面下に表示されたスライダを左右に動かし、文字サイズを変更
⑥比較しながっら、文字サイズ(フォントサイズ)を変更する
Androidの場合
それでは次にAndroid端末でもLINE文字サイズ(フォントサイズ)の大きさを変更する方法を紹介します。iOS同様でほかのアプリの文字サイズも変更されるので、比較しながら変更することをおすすめします。
①ホーム画面で「設定」を選択
②「画面設定」をタップ
③「フォントサイズ」をタップ
④文字サイズを比較しながら、文字サイズ(フォントサイズ)を決定する
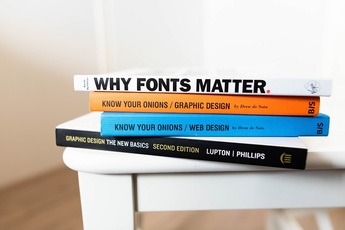 Androidのフォントの変更方法やおすすめアプリは?
Androidのフォントの変更方法やおすすめアプリは?LINEの文字サイズを大きくした時の変化を比較
それではLINEの文字サイズをそれぞれの大きさで比較してみましょう。LINEの文字サイズは毎日トークをやり取りしていると一番大事になってきます。もし今のLINEの文字サイズの大きさが気になるなら、大きくする必要があります。
また日頃からLINEのを利用しているなら、文字サイズが小さすぎると見づらいことがあるかと思います。なので文字サイズを大きくして、文字サイズを変更することをおすすめします。
またLINEのトーク以外でもタイムラインや友達リストが見ずらい場合もLINEの文字サイズを大きくして見やすくした方が使いや数い場合がありますので、是非参考にしてみてください。
小
それではまずLINEの文字サイズを小にした場合の設定で比較してみましょう。小はすごい文字が小さいと感じる人もいるかと思います。なのでLINEのトークでたくさんの文字を表示したい場合はよいかもしれません。
しかしLINEメッセージがたくさん表示される一方でLINEのトーク見づらくなってしまうこともあります。もし小設定していて、LINEのトークが見ずらいなら大きくすることをおすすめします。
しかし小でもメリットがあることを覚えておくといいかもしれません。
普通
それでは次にLINEの文字サイズを普通した場合の比較をしてみましょう。LINEの文字サイズを普通は、最初にLINEをインストールした時の文字サイズになります。
なのでもし最初にLINEを使っていて、文字サイズが小さいと思うならLINEの文字サイズを大きくした方がいいかもしれません。また高齢者は特に大きくすることをおすすめします。
文字を大きくすると意外とメリットも多いので是非試してみてください。
大
それでは次にLINEの文字サイズを大にした場合の比較です。LINEの文字サイズを大に大きくすると結構大きいと感じる人もいれば、まだ小さいと感じる人もいるかといます。
なのでこれは人それぞれになるかとも思います。なので大に文字サイズを大きくしてどうか自分で確かめてみてください。LINEのタイムラインやLINEのトーク等でLINEアプリ内でも文字サイズを確認してみてください。
特大
それでは最後に文字サイズを特大にした場合の文字の比較をしてみましょう。特大にするとかなりLINEのトークやタイムラインは見やすくなっているかと思います。
人によって大きくしすぎたと思う人もいれば、大きくしてよかったって思う人もいるかと思います。これもLINEアプリ内でLINEのトークやLINEアカウントの文字サイズを確認して、比較をしてみましょう。
スタンプは大きくならない
またLINEスタンプに関しては、LINEの文字サイズを大きくしてもLINEのスタンプは大きくなることはないので注意してください。LINEのスタンプは標準の文字サイズから大きくならないので、もし見づらい人がいても大きくできません。
あくまでもLINEの文字サイズは、LINEのトークやLINEのタイムラインで表示される文字だけなので知っておいてください。
iOSはタブと設定のサイズも変わる
またiOS端末の場合は、LINEのタブの文字も大きくすることができます、なのでLINEのアプリの画面少し窮屈に見えるかもしれません。LINEのアプリを起動して確認してみてください。
ただAndroidの場合は、LINEのアプリタブの文字サイズが大きくなることはないので気を付けましょう。あくまでもiOSの場合にLINEのタブの文字サイズが大きくなるだけです。
LINEの文字サイズを大きくする以外の見やすさ改善方法
それではLINEの文字サイズ以外にもLINEのアプリをより見やすくする方法について紹介します。LINEのアプリで利用できるLINEの見やすさを改善できるので、是非参考にしてみてください。
LINEのアプリを利用していて、LINEの文字サイズ以外でどのようにLINEを見やすくすることができるのか知っておくと意外と活用できる場面があると思うので、ぜひチェックしてみてください。
ボイスメッセージを使う
まずはLINEのメッセージをおくるのではなく、LINEのボイスメッセージ機能を利用する方法です、LINEのボイスメッセージは、声を録音してLINEメッセージで送る方法です。
LINEのボイスメッセージは利用したことがない人は利用方法は確認してみてください。
スタンププレビューを使う
またはスタンプレビュー機能を利用する方法もあります。LINEの一番の特徴であるLINEスタンプは、LINEスタンプレビュー機能があり、スタンプを大きく表示することができます。
日頃からLINEスタンプを利用している場合は、LINEスタンプレビュー機能も活用してみてください。なのでLINEスタンプで連絡を取る人はいいかもしれません。
iPadを使う
またLINEアプリではなく、利用している端末の画面の大きさを変えてみましょう。LINEを普段スマートフォンや端末ではなく、PCやタブレットでLINEを利用してみましょう。
意外とスマートフォンや端末よりPCやタブレットの方がLINEアプリを利用してみましょう。
フォントを変更する
またLINEアプリは、文字サイズを大きくする以外にもLINEアプリのLINEトークやLINEのタイムラインの文字のフォントを変更することもできます。LINEの文字サイズではなく、文字のフォントが変われば見やすくなることもあります。
なのでLINEアプリ内のフォントを変更してみてください。フォントも色々あるのでLINEアプリ内でLINEトークやLINEタイムラインで比較をしてみましょう。
改行キーを送信キーにする
またLINEのトークで改行キーを送信キーにするすることでLINEのトーク内で見やすさが変わってきます。
なのでもしLINEのメッセージが見づらいと思うなら設定を変更しみて、確認してみてください。
LINEの文字サイズの大きさを変更する方法についてはわかって頂けましたでしょうか。LINEの文字サイズが以外にも見やすくなる方法もあるのでLINEの設定を確認してみてください。
是非参考にして、よりLINEを利用しやすくしてみてください。
 LINEメッセージが届かないエラー/不具合の原因・対処法
LINEメッセージが届かないエラー/不具合の原因・対処法



















