2018年12月10日更新
【Mac】Skype for Macアプリのインストールと設定・使い方
今回の記事ではSkype for Macアプリのインストールと使い方についてご紹介していきます。Macをお使いの方でSkypeを使いたい方はぜひ、この記事を参考にSkype for Macをインストールしてみてください。

目次
Skypeとは?
皆さんはSkypeという通話・チャットができるメッセンジャーアプリをご存知ですか?今では出来るようになったものの、以前ではLINEなどで複数人での通話は出来ませんでした。複数人での通話が可能なアプリといえばSkypeだったのです。
今でもSkypeはアップデートを続けていて、以前と比べてインターフェイスもよりシンプルなものとなり目に見えて分かるほどに仕様が変わりました。
もしかすると、昔はSkype使っていたけど、最近のSkypeは仕様が若干変わってしまい使い方がいまいち分からなくなってしまったというような方も居るかもしれません。然程操作方法に違いはありませんが、少し変わると困惑するということもあります。
そこで今回の記事ではMacでSkypeをインストールする方法や使い方についてを説明していきたいと思います。インストールから、アカウント作成。そしてサインインの流れまでをしっかり説明していきます。また、Skypeが起動しない時の対処法についての情報もお届けします。
SkypeをMacでも使いたいという方、昔は使っていたけど最近のSkypeの使い方はイマイチわからないという方などMacでSkypeにお困りの方はぜひご覧ください。
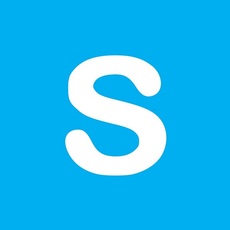 Skype(スカイプ)アプリのダウンロード不要でSkypeを利用する方法
Skype(スカイプ)アプリのダウンロード不要でSkypeを利用する方法Skype for Macアプリのインストール方法〜ダウンロード〜
ではまず、使い方の前にSkype for Macアプリを実際にダウンロードして、インストールしてみたいと思います。順を追って説明していきます。Skype for Macアプリのインストーラーをダウンロードするには、まずSkypeの公式サイトへ行く必要があります。
ダウンロードとインストールには、ネット環境が必要ですのでご注意下さい。
下記URLよりダウンロード
Skypeの公式サイトからSkype for Macアプリのダウンロードが可能です。まずは下記の文字リンクから、Skypeの公式サイトを開いてください。すると、「Skype for Macをダウンロード」という青いボタンがあると思います。
こちらをクリックすると、Skype for Macアプリのダウンロードが始まります。このサイトでは自動的にWindowsで開けばWindows版が、Macで開けばMac版にと切り替えてくれます。
【Skype for Macアプリをダウンロード】
dmgファイルのマウントをする
Skype for Macをダウンロードをクリックすると、自動的にダウンロードのウインドウが表示されます。
デスクトップやダウンロードファイルなど、分かりやすいところにSkype for Macアプリをダウンロードします。拡張子は.dmgになっているかと思います。こちらは、インストーラーをダウンロードするのに使うファイルです。
実際にダウンロードをすると、このようなアイコンでデスクトップに表示されているかと思います。Skype for Macをインストールするには、まずこの.dmgファイルをダブルクリックで開いてインストーラーをダウンロードします。
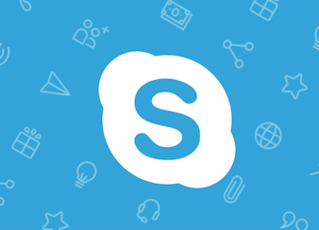 Skypeが勝手に起動する?自動起動を停止する/させない方法は?
Skypeが勝手に起動する?自動起動を停止する/させない方法は?Skype for Macアプリのインストール方法〜インストール〜
無事にSkype for Macアプリのインストーラーはダウンロードできましたか?.dmgファイルを開くところまでできたら、あとはSkype for Macアプリのインストールになります。
続いてはSkype for Macアプリのインストールの手順についてを説明していきます。
インストーラーの起動
先ほどの.dmgファイルを開くと、Skype for Macアプリのインストーラーがダウロードされているかと思います。実際に表示されるアイコンはこのようになっています。
インストールするにはまず、このアイコンをダブルクリックなどで開いてください。
基本的に.dmgファイルを開くと自動的に開くものですが、誤ってウインドウを消してしまったという時にはデスクトップなどを確認してみてください。
インストール手順
先ほどのSkype for Macアプリのインストーラーを開くと、このようなウインドウが表示されます。インストールの仕方は、ウインドウの中に表示されているSkypeのアイコンをクリックして、アプリケーションフォルダの中に移動させます。
Skypeのアイコンを移動できたと思ったら、アプリケーションフォルダを開いてSkypeの移動が出来ていることを確認します。フォルダの中にSkypeがあったら、次はSkypeをダブルクリックして開いてください。
この時恐らく、このような警告ウインドウが表示されます。ここは開くをクリックしてもらっても構いません。この警告ウインドウは、お使いのMacのセキュリティ設定によって表示されるものです。
設定によっては、App storeからインストールしたもの以外はこのように警告の表示が出ます。Skype自体が危険性のあるものという訳ではありませんので、安心して開いてもらって大丈夫です。
 【Windows10】Skype for Windowsのインストール/ダウンロードと設定方法
【Windows10】Skype for Windowsのインストール/ダウンロードと設定方法Skype for Macアプリのインストール方法〜サインイン〜
これで無事にSkype for Macアプリのインストールは完了しました!実際にSkypeを使うには、Skypeにサインインをする必要があります。サインインとは、所謂ログインのことを指します。
続いてはSkypeへのサインインのやり方を説明していきます。サインインには、勿論Skypeのアカウントが必要になります。アカウント作成の方法も、後ほどご紹介しますのでもしアカウントをお持ちでない方は先にそちらをご覧下さい。
それでは、Skypeへのサインインの方法を説明していきます。サインインの画面に行くにはまず、Skypeを起動させて「はじめる」のボタンをクリックします。
サインインする方法
はじめるをクリックすると、サインインの画面になります。「サインインまたは作成」をクリックして、早速サインインを行っていきます。
こちらがサインインの画面になります。サインインに必要なのは、登録したメールアドレス・電話番号・SkypeIDになります。このどれかを入力し、次へへクリックしてください。
次へ進むとパスワードの入力になります。パスワードの入力が完了したら、Skypeへのサインインは完了となります。無事にサインインが出来たら、Skypeの初期設定が始まります。
続いてはSkypeの初期設定方法についてを簡単に説明していきたいと思います。
初期設定のやり方
Skypeへのサインインを完了すると、すぐにSkypeの初期設定画面が表示されます。まずはプロフィール画像の更新です。プロフィール画像を設定したい、また新しいものにしたいと言う方はここで画像の変更が可能です。
写真をアップロードをクリックして、パソコンの中にあるプロフィール画像にしたいものを選んでください。終わったら矢印ボタンをクリックして次に行きます。
もし、プロフィール画像を更新する必要がない場合はスキップをクリックして次に進んでください。
初期設定で次に行うのはオーディオ関係の設定になります。マイクやスピーカーなどの設定が可能です、もし変更点などがあればデバイスの箇所をクリックして変更したり、マイクやスピーカー音量の調整などを行ってください。
ここの設定が終わったら、また矢印ボタンをクリックして次へ進みます。ここでも勿論、変更する必要がないという場合はスキップをクリックすればOKです。
初期設定で次の行うのはビデオの設定になります。ビデオ通話などをしたい方は、こちらの設定を行う必要があるかと思います。ここの画面で、カメラがしっかり動いているか確認をしてください。
設定が完了したら、チェックマークボタンをクリックして初期設定を完了させてください。
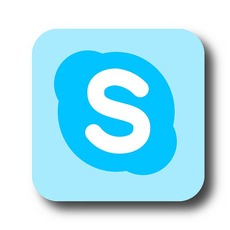 Skype(スカイプ)にログイン(サインイン)・ログアウトする方法
Skype(スカイプ)にログイン(サインイン)・ログアウトする方法Skype for Macの使い方
無事にSkypeの初期設定は完了しましたか?では実際に、Skype for Macを使っていきます。Skype for Macの使い方について説明していきます。
ここでSkypeのアカウント作成方法についても説明していくので、Skypeを使いたいと思っている方はぜひご覧ください。
アカウント作成方法
Skypeのアカウント作成は、先ほどのサインインの画面からできます。「作成」のところが青い文字リンクになっているので、ここをクリックしてください。
作成をクリックすると、Skype(Microsoft)のアカウント作成画面になります。アカウントの作成は、電話番号かメールアドレスのどちらかで作成が可能です。電話番号で登録するという方は電話番号を入力して、次へをクリックしてください。
メールアドレスで作成したいという方は、下に「または、すでにお持ちのメールアドレスを使う」という青い文字リンクがありますので、そこをクリックしてください。
メールアドレスの入力画面はこのようになっています。登録したいメールアドレスを入力して、次へをクリックします。もし新しくメールアドレスを取得したいということであれば、「新しいメールアドレスを取得」をクリックすればできます。
アカウント作成画面で、電話番号化メールアドレスを入力すると次はパスワードの作成画面になります。パスワードを入力して、次へを選択してください。パスワードはメモをして、忘れないようにしてください。
アカウントの作成には、名前を入力する場面があります。アカウント作成には必須なのですが、こちらは本名でなくとも構いません。適当な単語であったり、「あ」や「い」などの一文字だけでもいいのです。
もし個人情報を記入したくない場合は、そのように適当な文字を入力して次へを選択してください。
次に、アカウント作成をする際最後には登録したメールアドレスに送られたコードを入力する場面があります。登録したメールアドレスの確認をしてください。
コードを入力して次へを選択してください。アカウント作成の大まかな流れは以上になります。また、ここの画面でMicrosoftからのメールを受け取るか否かの選択も出来ます。不要な方はチェックを外してください。
無事にアカウントの登録はできましたか?Skypeを使用するにはアカウントは必須です。無料で登録できるので、Skypeを使いたいという方はアカウントの作成をしておいてください。
電話などの基本操作方法
Skypeでは通話(電話)やチャットを行うことができます。友達追加をしている相手であれば無料で電話をかけることができますし、お金はかかりますが普通の電話番号へ電話をかけることも可能です。
続いてはSkypeの基本操作、電話のかけ方やチャットツールについて説明をしていきます。チャットツールを行う場合は、連絡をとりたい相手をクリックで選択すればチャット画面が表示されます。ここで文字でのやり取りが可能です。
電話をしたいということであれば、このチャット画面の上の方に「電話マーク」があるはずですので、電話マークをクリックしてください。
Skypeから、通常の電話番号へ電話をかけたいという場合は、うえの画面に写っている箇所をクリックして開きます。
先ほどもお話しした通り、勿論料金はかかるのですがここから電話番号を入力して、通常の電話をかけることも可能です。
友達の追加方法
では、無料でチャットでのやり取りや電話をするためにはどうすれば良いのか。無料でそれらの機能を行いたい場合は、相手を「友達に追加」します。Skypeのアカウントを持っているのであれば、検索すればそこから追加が可能です。
友達追加の方法を説明していきます。Skypeの画面から、まずは連絡先をクリックしてください。そうすると、その下に「+連絡先」というボタンが表示されると思います。
ここの+連絡先というボタンをクリックして友達追加の画面を開きます。
こちらが実際の、友達追加をするための画面になります。ここで、追加したい相手の検索・招待が可能です。上の青いフォームに、相手のSkypeIDやメールアドレス、電話番号のどれかを入力して検索を開始します。
氏名でも検索は可能ですが、相手の登録している名前が必ずしも本名であるとは限らないことや、同姓同名の方が検索に出てくる可能性が高いのであまりおすすめは致しません。
追加したい相手の情報を入力したら、エンターを押して検索を開始してください。検索結果に相手が表示される筈なので、友達申請を送り相手がそれを承認すれば無事に追加は完了です。
また、追加したい相手がSkypeを登録していなかった場合Skypeへ招待することができます。Skypeに招待をクリックしてください。
クリップボードにコピーをクリックして、共有リンクをコピーしてください。これをSkypeに招待したい人に教えることで、Skypeを利用していない人とでも繋がることができるそうです。
また、普段Skypeで通常の電話番号にかける場合は電話番号の追加で、相手の電話番号を保存しておくことができます。電話番号を追加をクリックしてください。
相手の名前と電話番号を入力する画面になります。ここに保存しておきたい連絡先を入力したら、上にある保存ボタンを押してください。よく電話をかける相手の番号などは追加しておくと良いかもしれません。
友達追加の方法については以上になります。案外、電話番号などで検索をかけると回りもSkypeアカウントを持っていたりもするので、相手に了承を取って追加してください。基本的な使い方や、友達追加の方法は以上になります。
 Skypeで友達を検索して連絡先に追加する方法
Skypeで友達を検索して連絡先に追加する方法Skype for Macが起動しない場合の対処法
無事にMacにSkypeをインストールすることができた!しかしちゃんとSkypeが起動されない…ということもあるかと思います。続いては、Skypeが起動しない場合の対処法についてを説明していきたいと思います。
Skypeが起動しない場合の対処法は3つあります。状況に応じた対処法を試してみて下さい。
インストール後は再起動する
Skypeアプリをインストールした直後にSkypeが起動しない!と言う方。インストールした直後であれば、Macパソコンを再起動させてみてください。
基本的にSkypeは、インストールした後普通に起動されるのですが、場合によっては裏の方でインストールが完了されていないケースもあります。インストールの直後、再起動によって有効化されるアプリも多くあります。
Skypeもそれと同じで、再起動をすれば起動することがあります。インストール直後にSkypeが立ち上がらないという方は、一度パソコンの再起動を行ってください。
再インストールする
再起動をしてもSkypeが起動できない場合は、インストールが適切に行わなかった可能性もあります。一度Skypeを、アンインストールしてもう一度インストールをしてみてください。再度インストールをすることで、きちんと起動される場合があります。
Skypeのアンインストール方法は、アプリケーションフォルダの中にあるSkypeアイコンを右クリックし、ゴミ箱に入れるを選択するだけです。念のためゴミ箱の中身も削除しておきます。
インストールの手順は、先程説明した通りに行います。
最新バージョンをインストールする
暫くSkypeを使っていて突如Skypeが起動しなくなってしまったという場合は、使っているSkypeが最新版であるかどうかを確認してください。最新版でない場合、Skypeが上手く起動しない可能性があります。
起動しても、実際に電話機能を使う時などに不具合が出ることもあるので常に最新版が出たらアップデート、改めてインストールを行う必要があります。もし起動しないようなら、バージョンの確認をしてみてください。
Skype for Macのダウンロード・インストール方法。基本的な使い方についての説明は以上になります。いかがでしたか?操作自体は簡単だったかと思います。
Macをお持ちの方で、よく友達と電話をするという方はぜひSkypeをMacに入れてみては?無料で電話ができるので電話代の節約にもなりますし、SkypeにはLINEなどの通話アプリにはない、画面のキャプチャ機能などもあります。
複数人での通話に向いているアプリですので、ぜひ周りのご友人などを誘ってSkypeをインストールしてみてください。
 Skypeアカウントを削除する方法
Skypeアカウントを削除する方法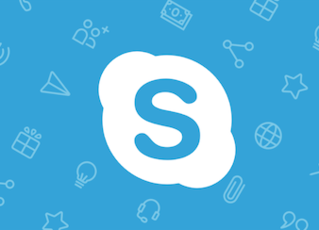 Skypeのチャットの履歴(ログ)を見る・保存する方法
Skypeのチャットの履歴(ログ)を見る・保存する方法








































