2020年09月30日更新
Skypeアカウントを削除する方法
複数人での通話が可能な通話・チャットツールと言えばSkype(スカイプ)でしたが、今では様々なツールも登場してSkype(スカイプ)アカウントを削除したいという方も多いかと思います。今回の記事では、Skypeアカウントの削除方法についてお伝えしていきます。

目次
- 1Skype/スカイプは退会ができない?
- ・退会という概念が存在しない
- ・退会に近い方法として「放置」
- ・Skype/スカイプ名を削除する際の注意点
- 2Skype/スカイプのアカウントは自分で削除できない
- ・Skype/スカイプのカスタマーサービスからやってもらう
- ・Microsoft アカウントをSkypeに連動した場合
- 3Skype/スカイプのアカウントを削除する方法
- ・最初に個人情報を削除する
- ・プロフィール写真を削除しておく
- 4Skype/スカイプの個人情報を削除する手順
- ・Skypeから公式サイトにアクセスする
- ・プロフィールを編集する
- 5Skype/スカイプのプロフィール写真を削除する手順
- ・画像の変更を選択する
- ・登録した画像を削除する
- ・画像削除の確認
- 6Skype/スカイプのサインイン画面からSkype名を削除する
- ・起動時に選択するSkype名を削除したい場合
- ・ファイル名を指定して実行する
- ・不要なSkype名のフォルダを削除する
- ・Skype/スカイプは放置をすれば検索されない/削除と同じ
Skype/スカイプは退会ができない?
少し前の通話ツールと言えばSkype(スカイプ)でした。Skypeでは、以前のLINEでは出来なかった複数人での通話が可能ということもあり多くの方が使用していたものでした。Skypeをお持ちのパソコンやスマホに入れている方は多いのでは?
そんなSkype(スカイプ)も、最近では様々な通話・チャットができるツールが登場していくにつれて今では使っていないという方も増えてきました。Microsoftと連携した件も、原因のひとつかもしれません。
Skype(スカイプ)も日々、アップデートなどを重ねていき使用者に使いやすいようにと挑戦を続けてきてはいますが、もう使っていないからSkypeアカウントを削除したい、消したいという方も多いかと思います。
そこで今回は、Skype(スカイプ)のアカウント削除に関する情報をお伝えしていきたいと思います。Skypeアカウントの削除から、Skypeアカウントに登録していた個人情報の消し方などを説明していきます。
Skype(スカイプ)アカウントをもう使っていないから削除したい、またSkypeアカウントの削除を考えている方、Skypeアカウントの削除を試みたものの削除ができないという方はぜひご覧下さい。
退会という概念が存在しない
そもそも、Skype(スカイプ)にはアカウントの退会という概念が存在しません。自分では退会ができないのです。
Microsoftアカウントの削除は可能ですが、Microsoftと連携する以前にSkypeのアカウントを作った方などはSkypeアカウントの退会・削除ができないようです。
基本的に、こういったツールはアカウントの削除などは大体できるものがほとんどなのでできないのは少し驚きです。
退会に近い方法として「放置」
退会・削除ができないなら、どうすればいいのか。Skype(スカイプ)アカウントを削除する、退会する方法に一番近い方法としては「放置」があげられます。
使わないのなら使っているパソコンやスマホからアンインストールしてしまえば、Skypeアカウントを削除したも同然と言えます。
放置という方法であれば、アカウントの作り直しの必要はありません。ある意味便利な手段ではあるのかもしれません。
Skype/スカイプ名を削除する際の注意点
スカイプ名(ID)などをお使いのパソコンから削除したりすることは可能なのですが、その際の注意点としては「今後またSkypeを使いたくなった時に思い出せなくなる可能性」があります。
実際に削除する場合は、今後再びSkypeを使う可能性をじっくり考えて実行することをおすすめ致します。もちろん、再度Skypeアカウントを作り直しすれば良いという話でもありますが…。
どうせなら以前の会話履歴などを残したい、ということもあるかもしれません。アカウントの作り直しはできても、会話履歴などが振り返れなくなるということも考えて判断してください。
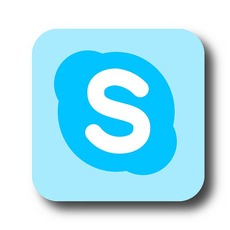 Skype(スカイプ)にログイン(サインイン)・ログアウトする方法
Skype(スカイプ)にログイン(サインイン)・ログアウトする方法Skype/スカイプのアカウントは自分で削除できない
Skype(スカイプ)のアカウントは、自分で削除ができないようになっています。Microsoftアカウントでログインしている方は、Microsoftアカウントを削除すればSkypeを削除したも同然かもしれません。
しかし、MicrosoftとSkypeが連携する前にアカウントを削除した方はそうはいきません。実際、Skypeの設定の箇所にアカウントの削除と言う項目は存在しますが、それはMicrosoftアカウントの削除のことでした。
Skypeの削除ではなかったのです。MicrosoftとSkypeは連携していても、アカウントが紐付けられる訳ではないようです。自分では削除ができない…では、どうすれば完全にSkypeアカウントを削除できるのか。
Skype/スカイプのカスタマーサービスからやってもらう
Skype(スカイプ)アカウントは、自分では削除できません。Skypeのカスタマーサービスに削除依頼を出すことができます。
依頼を出してから実際にSkypeアカウントが削除されるまで、少し時間はかかりますが完全にSkypeアカウントを削除したいという方はこれが一番確実な方法です。
カスタマーサービスからSkypeアカウントの削除を依頼を出すには、こちらのリンクからまずサイトページを開いてください。 → 【Skypeのカスタマーサービス】
カスタマーサービスからアカウント削除する方法
カスタマーサービスでSkypeアカウントの削除依頼を出すには、カスタマーサービスを開いてSkypeアカウント削除に関するページを開いて指示に従い、削除をしてください。
実際にSkypeアカウントの削除依頼を出してから、実際の削除までに30日は時間を必要とするそうです。中々長いです。
完全に削除されるまで、やりとりしていた相手との会話履歴を保存したり、相手にSkypeをやめる事などを伝えておくと良いかもしれません。
カスタマーサービスに依頼してアカウントを削除する方法は、若干面倒くさいように思えますがメールアドレスや個人情報を登録してあると放置するのは怖いという方も中には居ると思います。
完全にSkypeアカウントを削除したかったら、カスタマーサービスに依頼を出してみてください。実際やってみると、依頼を出すのもそこまで手間ではありません。
ただ、カスタマーサービスに依頼を出す前に、今一度本当にアカウントを削除しても良いか考えてみてください。アカウントの復活も可能ではありますが、こちらはMicrosoftアカウントの復活になります。
Microsoftアカウントを削除したあとやっぱり復活させたい!となった場合は、こちらもカスタマーサービスに依頼を出すことで復活できる可能性があります。アカウントの回復というページがカスタマーサービスにあります。
しかし、アカウントを削除してからあまりにも時間が経っていたりすると復活できない可能性もありますので、アカウントの復活をしたいのであれば削除してからなるべく早めに依頼を出すことをおすすめします。
復活できなかったという可能性も勿論ありますので、そういう時はアカウントの作り直しをするしかありません。再度、Microsoftアカウントを作り直してSkypeにサインインしてください。
Microsoft アカウントをSkypeに連動した場合
では、MicrosoftアカウントとSkypeを連動させている場合はどうしたらいいのか。もしMicrosoftアカウントと連動させているなら、リンクを解除してください。
Skypeのリンクを解除する
SkypeとMicrosoftアカウントが連動されている場合は、Skypeのアカウント設定からリンクを解除できます。設定の中に必ず、アカウント設定があるはずですので確認をしてみてください。
 Spotifyを退会したい!アカウント削除して退会する方法
Spotifyを退会したい!アカウント削除して退会する方法Skype/スカイプのアカウントを削除する方法
完全にSkype(スカイプ)アカウントを削除する方法として、カスタマーサービスからアカウントの削除依頼を出す方法をあげました。
カスタマーサービスによるアカウントの削除依頼は、そこまで手間という訳ではありませんが人によっては面倒くさいと思ってしまうかもしれません。
アカウント削除の依頼はせず、個人情報についてが心配なら個人情報を削除してしまうという手があります。続いては個人情報や、プロフィール画像の削除方法についてを紹介していきます。
最初に個人情報を削除する
まず、名前や住所などの個人情報を削除します。ここが一番消しておきたいポイントだと思います。名前など、一度登録したものを変えることができるのか?と思うかもしれませんが大丈夫です。
名前の場合は削除というより、変更と言った形になりますが住所等は削除できますのでご安心ください。
プロフィール写真を削除しておく
プロフィールの写真に、自分が写っている写真などを設定している方はプロフィール写真も削除しておきたいところです。プロフィール写真もSkypeの設定により削除が可能です。
 Spotifyを退会したい!アカウント削除して退会する方法
Spotifyを退会したい!アカウント削除して退会する方法Skype/スカイプの個人情報を削除する手順
では実際に、Skypeアカウントから個人情報とプロフィール写真の削除をしていきます。どれもSkypeの設定画面から変更が可能ですので、然程難しい操作ではありません。
Skypeから公式サイトにアクセスする
まずはSkypeの設定画面を開いてください。アカウント&プロフィールの項目に【自分のプロフィール】があうと思います。ここをクリックすると、Skypeの公式サイトを開くことができます。
プロフィールを編集する
無事にSkype(スカイプ)の公式サイトを開くことはできましたか?公式サイトのプロフィール編集画面が開かれたと思います。自分が登録した個人情報などの内容が、そこで確認できます。では、実際にプロフィールの編集をしていきます。
編集ボタンをクリックする
【プロフィールを編集】というボタンをクリックすると、内容を編集することができます。名前はどうしても何かしら入力しておかなければならないのですが、適当に入力しておけばOKです。
一文字だけでも大丈夫ですので、適当な単語でも適当な偽名でも、とにかく何かしらを入力しておいてください。市区町村は削除ができます。
名前や住所を削除する
登録してある主な個人情報は【名前】と【住所】かと思います。上記のように、名前には適当な文字を。市区町村の部分を削除して、個人情報を消しておいてください。
アカウントを作り直しするという際も、名前のところは基本的に本名でなくても大丈夫です。また、住所もわざわざ記入する必要はありません。
任意での記入ですので、アカウントを作り直しするという方は最初から個人情報は入力しないことをおすすめします。
主要メールを変更して電話番号を削除する
また、先程の画面をさらにしたへスクロールしていくと【連絡情報】についての欄があります。そこのメールアドレスを、まったく使っていないアドレスへ変更しておいてください。
もしメールアドレスを所持していないのであれば、Googleなどで即興でアドレスを作ることができます。また、電話番号を登録している方がいればこの画面で変更することができます。
入力を完了したら、保存ボタンをクリックしてプロフィールの内容を保存してください。
また、アカウントを作り直しする場合、最初からメールアドレスはあまり使わないアドレス・作り直しするためだけに作った所謂捨てアドというものを使用すると楽かもしれません。
アカウントを作り直しするという方はご参考ください。
個人情報の削除が完了
これでSkypeアカウントに登録してあった個人情報の削除は完了しました!Skypeのセキュリティに関しては信用できるものとは思いますが、名前や住所、電話番号などはいつどこから漏洩してしまうか分からないものです。
個人情報についてが心配だという方は、このようにして変更しておいてください。
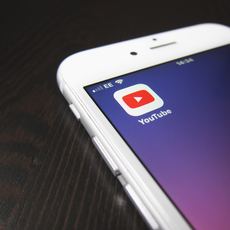 YouTubeアカウントを削除して退会する方法
YouTubeアカウントを削除して退会する方法Skype/スカイプのプロフィール写真を削除する手順
続いてはSkypeのプロフィール画像、写真を削除していきます。プロフィール写真はどのようにして削除できるのか?どこから設定が可能なのかを説明していきます。
画像の変更を選択する
Skypeのプロフィール写真は、先ほど同様、アカウント&プロフィールから変更が可能です。プロフィール画像という欄がありそこに自分のプロフィール画像が表示されていると思います。
そこをクリックすると【写真を削除】が選択できるかと思います。写真を削除をクリックして、プロフィール画像を削除してください。
登録した画像を削除する
上記の手順で、登録した画像を削除します。あるいは、写真をアップロードで全く別の写真などをアップロードして設定しておくという手もあります。
例えば、真っ黒の画像をプロフィールに設定しておいたりすると、やりとりしていた相手にも「ああ、このアカウントは停止したものなんだな」と伝えることが出来たりもします。
画像削除の確認
画像を削除し、プロフィールを確認してみるとこのような表示になっています。写真の代わりに、設定している名前が表示されるようです。
名前の変更の際「アカウント停止」等の言葉を入力しておけば、やりとりしていた相手にも分かりやすいかもしれません。
 インスタグラムを退会(完全にアカウント削除)する方法!一時停止との違いも【iPhone/Android/PC】
インスタグラムを退会(完全にアカウント削除)する方法!一時停止との違いも【iPhone/Android/PC】Skype/スカイプのサインイン画面からSkype名を削除する
Skype(スカイプ)はサインイン(ログイン)を行うことでその機能を使うことができます。一度サインインを行うと、そのアカウントの履歴が残りサインイン画面に表示されるようになります。
特定のアカウントを削除(放置)したいという時、サインインにSkype名が出てきてしまうと少し気になってしまいます。もう使わないのだから、表示させないようにしたい!という方も居ると思います。
起動時に選択するSkype名を削除したい場合
このサインインの際に出てくる自分Skype(スカイプ)名を削除するにはどうすれば良いのか。続いては、Skype名(ID)をサインインの時に表示させない方法をお伝えしていきます。
ファイル名を指定して実行する
Skype(スカイプ)名の削除は、Skypeのファイルから削除することができます。しかし、プラグラムファイルの中からSkypeのフォルダを探すのは中々手間です。
そういう時は「ファイル名を指定して実行」という機能を使ってください。まずは、スタートボタンを押したら下の検索画面にファイル名を指定して実行と入力します。
すると、プログラムの中から検索結果が表示されます。これをクリックして、実際に起動させてください。
ファイル名を指定して実行のウィンドウが表示されます。名前のところに【%appdate%\skype】と入力してください。これが、実際にSkypeのフォルダを出すようにという実行の命令になります。
これを入力したらOKボタンをクリックします。
不要なSkype名のフォルダを削除する
OKボタンを押すとSkype(スカイプ)のフォルダが表示されました!このフォルダの中に、自分のSkype名のフォルダが入っている筈です。削除したいSkype名のフォルダを右クリックで選択し、削除してください。
これで、お使いのパソコンの中から削除したいSkype名のデータは消えました。次にサインインする時、Skype名は表示されない筈です。
Skype/スカイプは放置をすれば検索されない/削除と同じ
Skype(スカイプ)は、基本的に放置をしておけば削除されたも同然と言えます。個人情報やプロフィールを削除しておけば、友達追加していた相手も察してくれると思いますし、なんなら自分から相手をブロック機能で友達解除しておけば問題ありません。
Skype名さえ覚えていれば、やっぱりSkypeを使いたいという時でもわざわざアカウントを作り直しする必要もありません。覚えていなければ作り直しするしかないのですが…。
Skypeをもう一度使いたい、復活をさせたいという時は再度Skypeをインストールし、サインインしてください。アカウントを削除した場合は、先ほどもお話ししたようにカスタマーサービスにMicrosoftアカウントを復活させるための依頼をしてください。
しかし、ここで注意して欲しいのが、アカウントの復活は以上の方法で可能ではあるものの一度インストールしてしまうと、Skypeでやり取りしていた相手との会話履歴は基本的に削除されてしまいます。会話履歴の復活はできないと思っていた方がいいです。
30日以内のやり取りであれば、まだクラウド上にデータが残っている可能性はありますが30日以前のやりとりはもうクラウド上には残っていないので相手との会話履歴の復活はできない可能性の方が高いです。
もし相手との会話履歴を保存しておきたいのであれば、Skypeでチャット履歴の保存が可能です。
相手との会話履歴を保存したい場合は、設定画面のメッセージングから会話履歴のエクスポートが可能です。相手とのここのやりとりは面白かったな、ここが楽しかったな…と思い残しがあるようなら、会話履歴を保存しておくことをおすすめします。
また、会話履歴の一部分だけを保存しておきたいならスクリーンショットを撮るという手もあります。自分の見返しやすい形に保存してください。
Skypeアカウントを削除する方法についての情報は以上となります。いかがでしたか?自分ではアカウントを消すことができないのが中々の驚きポイントだったと思います。
しかし、個人情報も消しておけば問題はありませんし、アカウントを復活させたい場合には逆に自分で削除できないのがプラスに働く可能性もあります。相手との会話履歴だけは難しい問題ですが、以上の方法で保存しておけば問題ありません。
Skypeを削除したいという方はぜひ、今回の記事を参考にしてみてください。
 【Windows10】OneDriveをアンインストール(完全削除)する方法
【Windows10】OneDriveをアンインストール(完全削除)する方法 【Windows/Mac】iTunesをアンインストール(削除)して再インストールする
【Windows/Mac】iTunesをアンインストール(削除)して再インストールする



































