2019年01月14日更新
Craving Explorer動画の取得失敗?ダウンロードできない原因・対処法
Craving Explorerというソフトを利用していて動画の取得失敗したりダウンロードできないということがあった方もいると思います。今回はCraving Explorerで動画の取得失敗した場合やダウンロードできない場合の対処法を説明します。

目次
- 1Craving Explorerとは?
- ・動画の配信方法
- ・Craving Explorerはストリーミング配信されている動画をダウンロードできる
- ・対応サイト
- ・対応OS
- 2Craving Explorerのメリット/デメリット
- ・メリット
- ・デメリット
- 3Craving Explorerの基本的な使い方
- ・インストール方法
- ・動画のダウンロード方法
- ・スクリプトの追加方法
- 4Craving Explorerで動画がダウンロードできない原因
- ・動画サイトの仕様変更
- ・Craving Explorerの仕様変更
- ・インターネットの接続状況
- ・ブラウザのキャッシュ
- ・目的の動画投稿サイトにログインしている場合
- 5Craving Explorerで動画をダウンロードできない時の対処法
- ・インターネットの接続状況の確認
- ・最新版にアップデート
- ・ブラウザのキャッシュを削除
- 6Craving Explorerが取得失敗する時に代わりとなる動画ダウンロードソフト
- ・ MacX Video Converter Pro (All-in-one)
- ・5KPlayer
- ・動画ゲッター
- 7Craving Explorerで動画を高画質で保存するコツ
- ・併せて読みたい!動画ダウンロードに関する記事一覧
Craving Explorerとは?
Youtubeの動画などを再生したり保存したりする際にCraving Explorerというソフトを利用している人も多いのと思います。
この記事を読みに来た方は知っているかもしれないですが、まずはCraving Explorerとは何かを説明しましょう。
動画の配信方法
Craving Explorerの説明をする前に、動画の配信方法には種類があることを説明しましょう。
動画の配信方法には「ストリーミング配信」と「ダウンロード配信」とがあります。
「ダウンロード配信」は文字通りなのでわかる方もいるかもしれないですが、「ストリーミング」という単語は聞いたことはあっても意味は分からない人も多いのではないでしょうか?
ストリーミングとは
ストリーミングとはマルチメディアファイルを転送したり再生したりするためのダウンロード方式の一つです。分かりやすく言うと、ダウンロードしながら動画の再生を行う方法といったところでしょうか。
Youtubeなどは正確に言うと「プログレッシブダウンロード」という疑似的なストリーミング配信方法なのですが、これに内包されている形になります。
つまり、ストリーミング配信というのは、視聴する側が配信されたデータを受信しつつ動画を再生できる配信なのです。ファイル容量が大きいものや、時間の長いコンテンツを配信する場合などに向いた配信方法でもあります。
Craving Explorerはストリーミング配信されている動画をダウンロードできる
Youtubeやニコニコ動画などはデータをダウンロードしながら配信しているとはいえ、それが端末に保存されているわけではありません。
動画を保存してパソコンやスマホなどいろいろな端末で楽しみたい場合は、Craving Explorerで動画ファイルをダウンロードする必要があるのです。
対応サイト
現在Craving Explorerがデフォルトで対応している動画サイトは下記の三つになります。
- Youtube
- ニコニコ動画
- Dailymotion
なお、これは特に機能を追加していない場合です。
なお、「Craving Explorer Site Script」というjavascriptソースを実行する事により、対応するサイトを増やすことも可能です。
対応OS
Craving Explorerが対応しているのはWindowsOSのみです。Macでは利用できないのでご注意ください。
また、対応しているOSもWindows 10、8.1、8、7、Vistaです。
XPは使えないことはない可能性はありますが、公式に動作を検証しているわけではありません。むしろ動画の取得失敗、ダウンロードできない原因にもなりかねませんので、利用することはできないと考えていただいた方がいいかもしれません。
余談ですが、対応ブラウザは最新のInternet Explorerのみです。
Google ChromeやFirefoxは対応していませんので、Windowsでしか使うことができないのはこれも理由の一つなのでしょう。
 Filmora(フィモーラ)で簡単動画編集!有料・無料版の違いも解説【wondershare】
Filmora(フィモーラ)で簡単動画編集!有料・無料版の違いも解説【wondershare】Craving Explorerのメリット/デメリット
では、Craving Explorerはどのような点がメリットであり、どのような点がデメリットなのでしょうか?
メリット
メリットはやはり、動画サイトの動画をダウンロードし、端末にそのデータを保存することができるということでしょう。
動画のデータと言いましたが、動画のダウンロードしかできないわけではありません。動画データから音声データだけを抜き出すことも可能ですので、音楽だけ保存したいということも可能です。
デメリット
デメリットなんてないんじゃないのか、と思う人もいるかもしれませんが、実はないわけではないのです。
Craving Explorerは、Youtubeやニコニコ動画などのストリーミング配信された動画をダウンロードするためのソフトです。
Youtubeやニコニコ動画などがストリーミングに関する仕様を変更した場合、Craving Explorerで動画の取得失敗になり、ダウンロードすることができないことがあります。
Craving Explorer自体定期的にアップデートされてはいるのですが、それはYoutubeやニコニコ動画のストリーミングに関する仕様変更などに対応するための場合もあります。
Youtubeやニコニコ動画などが仕様変更してからのアップデートになりますので、どうしても後手に回らざるを得ません。
そのため、配信している側の仕様変更があると動画の取得失敗になり、ダウンロードできない場合があるという点がデメリットになることはありますね。
 YouTube動画を音楽に変換・保存しiTunesに取り込む方法
YouTube動画を音楽に変換・保存しiTunesに取り込む方法Craving Explorerの基本的な使い方
では、Craving Explorerの基本的な使い方について説明していきましょう。
アップデートする場合も、以前行った方法でデータを上書きする流れになります。
インストール方法
なお、インストールの方法は、インストーラーを起動して任意の場所に保存(インストール)する方法と、zipファイルを任意の場所に保存(インストール)して、それを解凍しして行う放蕩の2種類が存在します。
やり方としてはインストーラー形式でやる方法が分かりやすいため、Craving Explorerをインストーラーを利用してインストールする方法で説明していきます。
Craving Explorerのインストールページはこちらになります。「インストーラー形式 ダウンロード」のボタンをクリックしてください。
保存してそこからインストールを実行してもいいですし、そのまま実行しても構いません(ブラウザによっては保存してインストール実行しかできない場合もあります)
パソコンへの変更の許可の確認が出ますので、「はい」を選択しましょう。
Internet Explorerで開いていた場合、そしてCraving Explorerを開いている場合(アップデートする場合に表示されることがあります)は上記のようにポップアップが表示されますので、「はい」を選択しましょう。
Craving Explorerのセットアップウィザードが表示されます。「次へ」をクリックしてください。
Craving Explorerの使用許諾契約書への同異が必要となります。内容を確認してラジオボタンを「同意する」にしてください。
「次へ」をクリックすると次のページへ移動します。
セットアップの種類ですが、最初の時点では「標準のインストール」になっています。しかし、ここを選択してインストールすると、Craving Explorer以外のソフトウェアまでインストールされてしまいます。
「カスタムインストール」にするとそのインストールの有無を自分で選択できますので、こちらでの選択を推奨します。
選択したら「次へ」をクリックしてください。
「カスタムインストール」を選択して次へ進むと、Craving Explorerをインストールする場所の選択になります。基本的に何かこだわりがない限り最初に表示されている場所に保存すればOKです。
個人的にこういうアプリはここ、と決めている方は、そこを選択してください。
「次へ」を押して次の項目へ移動します。
おすすめアプリのインストールの可否の選択画面になります。
最初ここはすべてレ点がついているのですが、すべて外してしまっても何ら問題ありません。
特にMcAfee(マカフィー)は別にセキュリティーソフトをインストールしている方にとっては不要でしょう。競合してしまうため、むしろインストールすると問題が生じます。
どれも必要ないという方は、すべてのレ点を外して「次へ」を選択しましょう。
インストール準備完了画面になります。内容を確認して「インストール」を押しましょう。
この画面が出たらインストール完了です。「完了」を押すと(「Craving Explorerの起動」にレ点が入っていた場合)Craving Explorerが起動します。
各種ソフトのアンインストール方法
さて、インストール時にCraving Explorer以外のアプリもインストールしてしまったけれどやっぱりいらない、間違えてインストールしてしまった、という場合は、そのアプリをアンインストールしましょう。
McAfee、JWordプラグインはコントロールパネルからアンインストール(削除)します。
作業方法はOSによって異なりますが、Win8.1の場合を例として表示しておきます。そのほかのOSの方はお手数ですが各自方法の確認をお願いします。
画面右上隅もしくは右下隅にカーソルを当ててサイドバーを表示し、「設定」と書かれた歯車マークをクリックしてください。
いくつかメニューが表示されますので、そのうち「コントロールパネル」を選択しましょう。
コントロールパネルが表示されたら、「プログラムのアンインストール」という項目がありますので、そこを選択しましょう。
アプリ一覧が表示されますので、削除したいアプリケーション(今回の場合はMcAfeeとJWordプラグイン)を探します。削除したいアプリケーションをクリックして選択し、そのうえで右クリックしてメニューを表示します。
そのメニューのうち「アンインストール」を選択すれば、あとは画面の確認に「はい」などと答えていくことによってアンインストールが完了します。
なお、上記で例として示しているアプリケーションはあくまで例ですので、同じものを探してアインインストールしないよう注意してください。
Foooooの場合、Internet Explorerブラウザの設定が勝手に変更されるだけですので、手動で変更するだけです。
Internet Explorerの右上にある設定ボタン(歯車マーク)をクリックします。
表示されたメニューのうち「インターネットオプション」を選択しましょう。
[全般]タブの[ホームページ]部分に「Fooooo」のページがあればそれを削除しましょう。そしてよく利用する検索ブラウザ(GoogleでもYahoo!でも好きなもので構いません)に設定しなおしてください。
あとは「OK」ボタンを押して、Internet Explorerを再起動すれば完了です。
なおのデスクトップ上に「Fooooo インターネット ショートカット」が作成されている場合は、それをゴミ箱へ移動しましょう。
動画のダウンロード方法
では、動画のダウンロード方法の説明に入りましょう。動画の検索はCraving Explorer上で可能です。Internet ExplorerをCraving Explorerで利用して閲覧する形になります。
上記の検索窓に検索したいキーワードを入力してEnterキーを押しましょう。
横にある動画サイトのマークをクリックすると、その動画サイトに対しての検索をしてくれます。(Enterキーを押しただけな場合はYoutubeで検索されます)
ダウンロードの手順
では、ダウンロード方法の説明に入りましょう。ダウンロードしたい動画をCraving Explorerで検索して、そのページを開きましょう。
上記丸で囲った部分にある下向き矢印をクリックしてください。
メニューが表示されますので、そのうち「動画を保存」を選択しましょう。
カーソルを当てるとさらに保存するファイル形式の選択メニューが表示されますので、お好みのものを選択してみてください。
ダウンロードが開始されます。
完了すると、上記のように表示されます。
ダウンロードした動画の保存先
なお、ダウンロードした動画の保存先ですが、確認したい場合は、ダウンロードした動画の上で右クリックしてメニューを表示させてください。
そのうち「保存先を開く」を選択します。
ファイルが保存された場所がエクスプローラーで開きますので、保存されていることを確認してみてください。
保存先の変更がしたい場合は、「Craving Explorerの設定」(上記矢印で指定した部分)から変更が可能です。クリックして、設定メニューを開きましょう。
[ダウンロード]タブを選択してください。
「保存先」とされている部分を変更したい場合、右側にある「…」をクリックしましょう。そこで保存先を指定しましょう。
また、ダウンロードするたびに保存先を選択したい場合は、「保存先を毎回指定する」にチェックを入れておいてください。
スクリプトの追加方法
通常Craving Explorerは、Youtube、ニコニコ動画、Dailymotion以外の動画サイトには対応していません。対応させるためには「Craving Explorer Site Script」をインストールする他ありません。
Dark Knightにて様々な動画サイトに対するサイトスクリプトが配布されていますので、動画をダウンロードしたいサイトを指定し、スクリプトをインストールしてください。
なお、インストールするためにはCraving Explorerでスクリプトページを開いてください。
インストールしたいスクリプトを選択するとインストールダイアログが表示されるため、「インストール」をクリックします。
インストールが完了すると「正常にインストールされました」と表示されます。
通常、最初から内蔵されていない動画サイトではダウンロードアイコンはアクティブになっていませんが、スクリプトがインストールされた動画サイトはダウンロードボタンがアクティブになります。
 Offlibertyの使い方と危険性!動画をダウンロードできない時の対処法も解説
Offlibertyの使い方と危険性!動画をダウンロードできない時の対処法も解説Craving Explorerで動画がダウンロードできない原因
では、Craving Explorerで動画がダウンロードできない(動画の取得失敗になる)場合の原因について説明していきましょう。
基本的にCraving Explorerで動画がダウンロードできない状況というのは、動画の取得失敗が主な原因です。動画の取得失敗によりダウンロードできない原因のさらに大本の原因についてみていくことにしましょう。
動画サイトの仕様変更
各種動画サイトで何らかの仕様変更があって、それが動画の再生・ダウンロードに影響する場合、動画の取得失敗の上、その影響でダウンロードできない可能性があります。
各種動画サイトは様々な理由から仕様変更が行われます。Craving Explorerが動画サイトの仕様変更にすぐ対応できるかというと、後手に回る分いくらか遅れることになってしまいます。
Craving Explorerのアップデートが追い付いていない場合、動画サイトの仕様変更に影響されて動画の取得失敗が起きるのです。そうなると動画のダウンロードもできないようになります。
Craving Explorerの仕様変更
Craving Explorer自体のバージョンが古いと、動画の取得失敗によりダウンロードできない場合があります。
Craving Explorerのアップデートというのは、基本的に各動画サイトのストリーミングの仕様の変更に対応するためのものが多いです。動画サイトの仕様変更に対応しなければ動画の取得失敗、はてはダウンロードできないことになりますからね。
ストリーミング以外にも日々動画サイトの仕様というのは変わっているため、それに対応させるためにCraving Explorerはアップデートが行われます。そのアップデートがされていないと、動画の取得失敗によりダウンロードできないのです。
インターネットの接続状況
動画の取得失敗になってダウンロードできない場合で、かつ動画サイトの仕様変更でもCraving Explorerの仕様変更でもない場合は、自分の利用環境を見直してみてください。
動画の取得失敗によるダウンロードできない場合、おそらくまず真っ先に思い浮かぶのはインターネットの接続環境です。有線であれ無線であれ、大本なり飛んでいる電波なりの不調でネット環境は不安定になります。最悪繋がりませんよね。
動画サイトはネットありきのものですので、ネットが不安定だとCraving Explorerでも動画の取得失敗は起こります。
そのため、動画の取得失敗になってダウンロードできない場合、一度ほかのサイトへも行けるか確認してみてください。
もしほかのサイトでも同様に不安定な場合は、動画の取得失敗やダウンロードできない状況の原因はネット環境が原因な場合があります。
ブラウザのキャッシュ
動画サイトやCraving Explorerの仕様変更でもなくネットもちゃんとつながるのに動画の取得失敗になってダウンロードできない場合は、ブラウザのキャッシュが原因の可能性があります。
キャッシュというのは分かりやすく言えば一時ファイルです。同じウェブページを見たとき、最初に来た時ともう一度訪れたときとではページの読み込みスピードが異なると感じたことはないでしょうか?
それはブラウザがそのウェブページの情報を一時的に保存しておいてくれているためなのです。
しかし、そのキャッシュがたまりすぎると、パソコン側も不具合が起きる可能性があります。たくさんのものを記憶した時、頭がパンクしそうだと感じたことのある人もいるのではないでしょうか?
キャッシュがたまっているというのはそういう状況を指します。そんな状況で「じゃあこれもやって」と渡されても無理がありますよね。
これをパソコンの状況に変えると、キャッシュがたまりにたまった状況で動画の取得という状況はそれと同様のことなのです。
そのため、キャッシュがたまりにたまった状況では動画の取得失敗が起きますし、動画の取得失敗が起きれば当然ダウンロードもできないことになります。
目的の動画投稿サイトにログインしている場合
Craving ExplorerはYoutubeやニコニコ動画はログインするための設定があります。毎回いちいちログインしなくてもCraving Explorerを開くたびにちゃんとログインするためのものです。
このログイン設定ですが、目的の動画がある動画投稿サイトにログインしている状態であると動画の取得失敗になることがあるようです。
この機能、以前のニコニコ動画は会員制だったため、特にログインが必要ではありましたが、最近はニコニコ動画も完全なる会員制ではなくなりました。
逆にログインできない場合でも動画の取得失敗にはなりませんし、ダウンロードできないというわけでもありません。ログインできないからと悲観せず、ログインせずに使ってみてください。
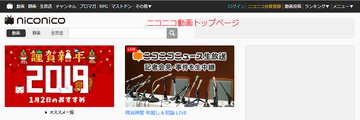 ニコニコ動画の退会解約方法【無料会員/プレミアム/有料チャンネル】
ニコニコ動画の退会解約方法【無料会員/プレミアム/有料チャンネル】Craving Explorerで動画をダウンロードできない時の対処法
さて、Craving Explorerで動画の取得失敗でダウンロードできない場合の原因を見てきたところで、今度はその対処法を見ていきましょう。
インターネットの接続状況の確認
まずはネット環境です。ネットの通信が悪いのが原因なのであれば、対処法はただ一つ、インターネットの接続環境がちゃんとなされているかの確認です。
動画の取得失敗によりダウンロードできない状況がインターネットの接続環境が原因だと考えられる場合、有線であればモデムそのものもしくは有線LANケーブルの劣化などが考えられます。
Wi-Fiを含む無線LANであれば、ルーターの不具合、モデムの不具合など要因はさまざまでしょう。
モデムが原因なのであれば、その対処法は自力では無理ですのでNTTなどのモデムを貸してくれている会社に相談することになりますね。
ルーターの不具合であればその対処法は修理もしくは買い替えです。これは個人でできないことではないですよね。
LANケーブルが原因の場合の対処法はもちろんLANケーブルを新しいものに替えることになるでしょう。こちらも個人でできないことではありません。
それぞれ原因ごとに対処法は違うと思いますので、原因に対応する対処法で対応してください。
最新版にアップデート
Craving Explorerがアップデートされていない場合、動画の取得失敗につながり、ひいてはダウンロードできない状態につながります。
Craving Explorerが最新版かどうかはこちらのバージョン情報で確認できます。更新日がインストール日より後であれば確実に旧バージョンである可能性が高いです。
覚えていない、という場合は、コントロールパネルで確認しましょう。
コントロールパネルでバージョンを確認してみてください。
Craving Explorerのバージョンが一致していれば最新版になっていますので、もし動画の取得失敗になる、ダウンロードできないという場合はおそらくそれ以外が原因と考えられます。
ブラウザのキャッシュを削除
ここでいうブラウザのキャッシュというのはInternet Explorerの方です。Craving Explorerはそれ自身がブラウザではなく、Internet Explorerをブラウザとして利用しているため、Internet Explorerのキャッシュが影響する可能性があります。
キャッシュが動画の取得失敗やダウンロードできない状況の原因となっていると考えられる以上、削除するのが得策です。
キャッシュの削除方法ですが、まずInternet Explorerのインターネットオプションを開いてください。
[全般]タブの「閲覧の履歴」の部分の「削除」ボタンをクリックしてください。(この時点ではまだ履歴等の削除はされません)
「一時ファイル」「クッキー」「履歴」を選択して、「削除」ボタンを押してください。
それでキャッシュの削除は完了します。
 VR動画プレイヤーアプリおすすめ15選【Android/iPhone】
VR動画プレイヤーアプリおすすめ15選【Android/iPhone】Craving Explorerが取得失敗する時に代わりとなる動画ダウンロードソフト
対処法を実践してもCraving Explorerで取得失敗になってダウンロードできない、Craving Explorerがアップデートされるまで待つことはできない方もいるのではないでしょうか。
かといって、取得失敗するにせよアップデートを待つにせよ、代わりとなる別の動画ソフトを利用したい、と考える人も少なからずいると思います。
代わりとなる動画ソフトを探すのも一苦労しますし、この手のソフトは安全性を重視する方も多いでしょう。
そんな方のために、Craving Explorerの代わりになる動画ダウンロードソフトを簡単にですが紹介していきます。
安全性という意味ではそれなりに高めですので、Craving Explorerを利用できない場合の代わりとして利用するには十分かと思います。(代わりではなくメインで利用してももちろん構いませんよ)
MacX Video Converter Pro (All-in-one)
外国の方が提供している動画ダウンロードソフトです。Macを主体に開発されてきたものですが、Windowsでも利用することができます。
有料のものと無料のものとあり、無料版だと結構な制限があるようです。
無料版は動画の保存は5分までに制限されているようです。有料版であれば時間制限なしで動画のダウンロードを行うことができるようですね。(実際は無料版でも5分以上の動画を保存できるという話もありますが……)
動画をダウンロードしたいだけであれば無料版でも十分でしょう。
海外製なので不安に思う方もいると思いますが、大企業が大々的に宣伝しているソフトでもあり、その点個人で開発されたものよりは安全性は高いといえます。Craving Explorerの代わりとしても優秀なソフトと言えるでしょう。
5KPlayer
5KPlayerは、中国で開発された無料のソフトウェアです。動画をダウンロードソフトというよりもメディアを再生するためのソフトといった方がいいかもしれません。
多くの動画共有サイトにも対応しているため、様々な動画をダウンロードする事が出来ます。もともと対応している点ではCraving Explorerのように後付けで変更することはなさそうですので、こちらもCraving Explorerの代わりに利用するには参考になるものだと思います。
動画ゲッター
動画ゲッターは、Google ChromeやFirefoxで利用することが出来るブラウザの拡張機能(アドオン)の一種です。ダウンロード「ソフト」ではないですが、似たようなものですので含めてあります。
動画を変換してダウンロードできるかどうかはサイトによって異なりますが、可否についてはアドオンが教えてくれますので分かりやすいです。
なお、Google Chromeの拡張機能ではYoutubeの動画のダウンロードはできません。Firefoxを代わりに利用するか、それ以外の別の動画ダウンロードソフトを代わりに利用してください。
 動画ゲッターの使い方と安全性!Chrome/Firefoxで動画をダウンロードしよう
動画ゲッターの使い方と安全性!Chrome/Firefoxで動画をダウンロードしようCraving Explorerで動画を高画質で保存するコツ
Craving Explorerで高画質で保存したい場合、Craving Explorerの方で設定しておく必要があります。
YoutubeやDailymotionは「高画質で保存」するチェック項目がありますので、そこにレ点を入れておきましょう。
そして、特に動画形式にこだわらないのであれば、ダウンロードの際「変換なしで保存」を選択してください。
すると、動画サイトに投稿された状態ほぼそのままでダウンロードすることができます。
Craving Explorerは界隈でも有名な動画ダウンロードソフトです。代わりとなる動画ダウンロードソフトも紹介しましたが、やはりこれが一番という方もいるでしょう。
動画の取得失敗、ダウンロードできないという時は、その原因を考えて対処法に及んでください。
最後になりましたが、動画のダウンロードの際は著作権のあるもののダウンロードはやめてくださいね。その行為は違法になります。違法動画のアップロードは後を絶ちませんので、その点注意してCraving Explorerを利用していってください。
Craving Explorerの代わりとなるソフトを利用しようがしまいが、そこはちゃんと念頭において利用してください。
併せて読みたい!動画ダウンロードに関する記事一覧
 GigaFile便(ギガファイル便)の動画をダウンロード保存する【iPhoneスマホ】
GigaFile便(ギガファイル便)の動画をダウンロード保存する【iPhoneスマホ】 動画ゲッターの使い方と安全性!Chrome/Firefoxで動画をダウンロードしよう
動画ゲッターの使い方と安全性!Chrome/Firefoxで動画をダウンロードしよう Craving Explorer動画の取得失敗?ダウンロードできない原因・対処法
Craving Explorer動画の取得失敗?ダウンロードできない原因・対処法 Clipbox+(クリップボックスプラス)は動画ダウンロードできない?保存する対処法は?
Clipbox+(クリップボックスプラス)は動画ダウンロードできない?保存する対処法は?













































































