2019年03月10日更新
iMovieの動画をDVDに書き出して焼く方法【Mac】
iMovieを使ってDVDを書き出して焼くことができるのは知っていましたか?Macを持っているのであれば、iMovieでDVDを書き出しをすることで簡単に焼くことができます。エクスポートや動画作成・編集する方法やMac専用のDVDを焼くソフトをご紹介します。
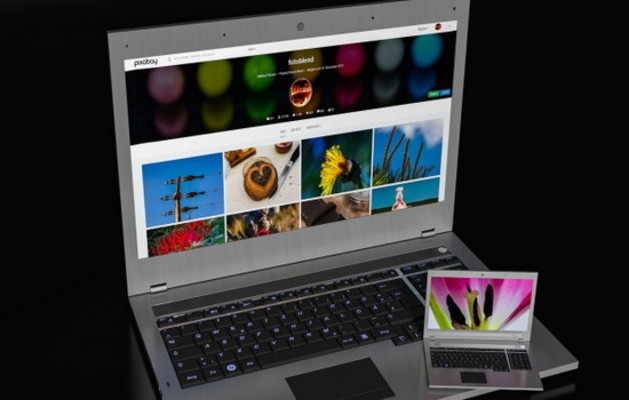
目次
iMovieの動画をDVDに書き出すのに必要なもの
Macに標準で入っている動画作成・編集ソフトのiMovieで動画をDVDに書き出していくには、事前に準備する必要なものがあります。お使いのMacにDVDを入れるパーツが搭載されているか?iMovieで動画をDVDに書き出していくようなものはあるか?
そういったiMovieの動画をDVDに書き出していく手順を頭の中で考えていくと、必要なものが分かってきます。必要なものが揃いさえすれば、iMovieの動画をDVDに書き出して焼く方法はとても簡単ですので一つ一つ用意をしていきましょう。
もし必要なものがそろっていないのならば、iMovieの動画をDVDに書き出していくことが不可能です。場合によっては、必要なものを手に入れるのにお金がかかってしまう場合があります。注意をして確認していきましょう。
DVDドライブ
お使いのMacを見てください。あなたのMacにDVDドライブは内蔵されていますか?もしMacにDVDドライブがない場合は、DVDを入れることができません。そうなるとiMovieの動画をDVDに書き出しすることは残念ながら、できません。
iMovieで動画の作成・編集やエクスポートができても、DVDドライブがないのでその先に進むことができないのです。書き出し・DVDを焼くことができないので、中途半端になっていしまいます。しかしここで落ち込んではいけません。
MacにDVDドライブが内蔵していないのならば、外付けDVDドライブを購入して用意をすればいいのです。料金も最近は2000円未満の外付けDVDドライブがありますので、そこは最初だけ我慢して用意をしてください。これでiMovieでDVDを作成できます。
書き込む動画
iMovieの動画をDVDに書き込むのはいいけど、肝心な書き込む動画は用意していますか?もし動画を用意していないのならば何も始まりません。iMovieで動画の作成や編集をしてエクスポートすると動画が用意できますので、やってみてはいかがでしょうか?
注意点ですが、書き込む動画は著作権侵害した動画をiMovieを使ってDVDに焼くことは、けしてしないでくださいね。そういった行為は処罰の対象となってしまうので、危険性が高くなります。気を付けてiMovieを使ってDVDに焼いてくださいね。
書き込みソフト
DVDドライブやiMovieで動画をエクスポートした動画を用意していても、書き込みソフトが無かったらDVDに焼くことはできません。ですので、書き込みソフトを別でMacにインストールする必要があります。
しかし書き込みソフトはたくさんありますので、どれにしようか悩みますよね?iMovieでエクスポートした動画を簡単にDVDに焼くことができるおすすめの書き込みソフトを後々ご紹介させていただきます。最後までお読みいただけたら幸いです。
 Video Downloader Professionalで動画をダウンロードする方法【使い方】
Video Downloader Professionalで動画をダウンロードする方法【使い方】iMovieの動画をDVDに焼く方法〜エクスポート〜
iMovieで作成した動画をDVDに焼く前にやることがあります。それはiMovieの動画をDVDに焼く前に「iMovieで動画をエクスポート」しなくてはなりません。エクスポートとは出力という意味です。
まずiMovieで動画をエクスポートするには「プロジェクト」を開く必要があります。そのプロジェクトの編集画面からiMovieで動画をエクスポートしていきますので、起動して開いておきましょう。
iMovieの動画を作成/編集/エクスポートする
iMovieの動画を作成するには、「プロジェクト」から動画を作成していきます。そのプロジェクト画面で作成と編集の両方ができるようになっています。iMovieの動画を任意で作りましたら、次に本題のエクスポートする方法を解説します。
iMovieのメニューバーから「ファイル」をクリックします。つぎにそこから「共有」にマウスカーソルを合わせていきます。
そうすると画面が自動的に切り替わっていきます。その表示された画面の中に、ファイルがありますので「ファイル」をクリックします。進んでいくとファイルを保存する場所を要求してくるので、保存場所を選択します。
そしたら、iMovieで動画のエクスポート方法は完了です。動画がきとんとエクスポートされているか確認をしてみましょう。
iPhone
iPhoneを使ってiMovieで動画をエクスポートするには、iMovieのメインの編集画面で「完了」をタッチします。つづいて「共有」アイコンをタッチして進んでいきます。そして「ビデオを保存」を選択していきます。
この時に書き出しサイズが選択できますので、任意で選択をしてください。後は自動で書き出しされてライブラリに保存されます。
Mac
Macを使ってiMovieの動画をエクスポートするには、上の画像付きで説明させていただいておりますが、もう一度簡単に紹介させていただきます。
iMovieの画面にある、書き出しボタンを押すとメニューが表示されます。つづいてファイルを選択していきます。書き出しの設定画面になりますので、任意で設定して次へをクリックします。最後に保存する場所を指定すると完了です。
 モクバンってASMR?韓国の美味しそうに食べるYouTuberまとめ
モクバンってASMR?韓国の美味しそうに食べるYouTuberまとめiMovieの動画をDVDに焼く方法〜Burn導入〜
それでは、iMovieの動画をDVDに焼くのに重要になってくる書き込みソフトを用意していきます。iMovieの動画をDVDに焼くのはいいけど、書き込みソフトはどれがいいのか決まってないひとは「Burn」をおすすめします。
今回はBurnをMacにインストールして、iMovieの動画をDVDに焼く方法をご紹介しますので、一緒に見ていきましょう。
無料ソフト”Burn”を導入する
iMovieでエクスポートした動画をDVDに焼く準備として、フリーソフトの「Burn」を導入しましょう。無料のソフトですので、一切料金はかかりません。安心してiMovieで作った動画をDVDに焼くことができます。
まずは上のリンクの「Download Burn Download G3 version Download 64-bit version」をクリックしてアクセスしていきましょう。その先の方法は、下のインストール手順を見てください。画面はそのままで進んでいきましょう。
インストール手順
Burnのページにアクセスしたら、画面右下にある「Download Burn」をクリックしてください。すると自動的に、Burnがお使いのMacにダウンロードされます。ダウンロードされたファイルをMac内に解凍してください。
これで、Burnのインストール手順は完了です。
 AviUtlの使い方!動画作成・編集を初心者にも分かりやすく解説!
AviUtlの使い方!動画作成・編集を初心者にも分かりやすく解説!iMovieの動画をDVDに焼く方法〜焼き込み〜
Burnのインストールが完了しましたら、いよいよ実際にiMovieの動画をDVDに焼いてみましょう。iMovieで保存した動画の場所を確認して用意しておきましょう。それと共に、Burnをインストールした場所も確認しておきます。
Burnを起動
まずは、Burnを起動させます。起動の方法はBurnをインストールした場所から「Burn」をダブルクリックするだけです。起動しないとDVDに焼けませんからね。
Burnでの操作手順
Burnを起動させましたら、起動画面の何もない箇所(中央)にiMovieで保存した動画をドラッグ・アンド・ドロップしていきましょう。そうするとiMovieで保存した動画が自動的に追加されます。
そうすると、iMovieの動画が自動的にエンコードされます。毎回、iMovieの動画を追加するたびにエンコードされますので、覚えてくと良いでしょう。今回はmp4にエンコードされています。
書き込みたい動画のエンコードが終わりましたら「ディスク作成」をクリックしてください。作成画面になりますので、DVDを入れます。DVDの書き込み速度を選択できますので、任意で変更します。
再び「ディスク作成」をクリックするとDVDを焼く作業が始まります。書き込みが完了するのを待つとDVDが作成できています。
まとめ
以上が、iMovieの動画をDVDに書き出して焼く方法【Mac】の記事でした。Macをお持ちのひとは、iMovieで動画を編集してDVDに書き込んでみてはいかがでしょうか?実際に使ってみると便利ですよ。
合わせて読みたい!動画に関する記事一覧
 Macの動画再生ソフト!おすすめMac動画プレイヤーを紹介!
Macの動画再生ソフト!おすすめMac動画プレイヤーを紹介! 【Mac動画編集】無料(フリー)のおすすめソフト5選【2019年最新版】
【Mac動画編集】無料(フリー)のおすすめソフト5選【2019年最新版】 Macの動画ダウンロード保存のおすすめソフトを紹介
Macの動画ダウンロード保存のおすすめソフトを紹介 【Win・Mac】MKV動画を再生できるおすすめ無料ソフト紹介
【Win・Mac】MKV動画を再生できるおすすめ無料ソフト紹介
















