2019年03月14日更新
Googleアカウント(ID/パスワード)を忘れた!確認方法は?
たまにGoogleのアカウントを確認しようとする画面になってあれ?忘れた?なんてことはありませんか?そんなとき困ってしまいますよね…。そこでここではGoogleのアカウントを忘れた時に確認する方法などをご紹介したいと思います。

目次
- 1Googleアカウントとは
- ・Googleのあらゆるサービスに共通
- ・Googleアカウントの登録方法
- 2自分のGoogleアカウントを調べる方法
- ・スマホ
- ・Webブラウザ
- ・パソコン
- ・Googleアカウントは Gmail 以外にもある
- ・アカウント復旧画面で確認する
- 3Googleアカウント・パスワードを忘れてしまったら
- ・Googleアカウント(ID/Gmail)を忘れてしまった時の対処法
- ・ID/パスワード共に忘れてしまったら
- 4スマートフォン 購入時にGoogleアカウントを作成させられていることがある
- ・まずはブラウザで「google.jp」へアクセス
- ・Googleアカウント/Gmailアドレスが分からない
- 5Googleアカウント/Gmailのパスワードを忘れた場合の再設定方法
- ・「Googleパスワードアシスタンス」から確認する
- ・合わせて読みたい!アカウント登録に関する記事一覧
Googleアカウントとは
Googleアカウントという存在は知っていても、それがなんなのかを理解している人は多くないようです。Googleアカウントは、Googleの各種サービスを使うための現代人ならほぼ必須のインターネット上のアカウントです。
Googleのあらゆるサービスに共通
Googleのアカウントをつかうことによってgoogleの様々なサービスを利用することができます。Gmailはもちろんですが、googleドキュメントやGoogle+などのSNSや連絡先も管理することができます。もちろんカレンダーを利用して予定の管理も行えます。
Googleアカウントの登録方法
GoogleアカウントはGoogleのホームページから簡単に作成することが可能です。Googleのホームページを開いたら、右上の『ログイン』をクリックします。
次に上記の画面のように下にある『アカウントを作成』という項目があるのでこちらをクリックします。
必要事項の入力を求められます。全ての項目に入力が済み確認したら『次へ』をクリックしましょう。
最後に『プライバシーと利用規約』が表示されるので、最後まで読んだら『同意する』をクリックします。これでGoogleのアカウントの作成は完了となります。
Googleのアカウントは複数作れる!
実はGoogleのアカウントは複数作成することができます。プライベート用、仕事用などに分けてみてもいいかもしれません。しかし多く作りすぎてアカウントやパスワードを忘れたなどないようにしてください。
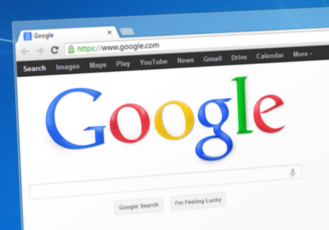 Googleアカウントを複数作成(追加)する方法【マルチログイン】
Googleアカウントを複数作成(追加)する方法【マルチログイン】自分のGoogleアカウントを調べる方法
Androidのスマートフォンを購入するとGoogleアカウントを取得することになりますが、正直Googleのアカウントというのは使わないと自分のGoogleアカウントを「忘れた」や「確認しないとわからない」と言う人が多くいます。
しかし、このGoogleアカウントは新しいAndroidスマートフォンを購入する際に『必要となる』場合もあります。あらかじめ確認しておきましょう。それでも忘れたといって確認の方法がわからなければこちらを参考にしてください。
スマホ
スマートフォンでGoogleのアカウントを忘れたときに確認をする場合には設定のアプリより『アカウント』をタップします。
アカウントという項目があるのでこちらをタップすると様々なアカウントが表示されるので『Google』をタップします。
Googleよりスマートフォンに設定されている『Googleアカウント』の情報を確認できます。Googleアカウントの確認は以上です。
Webブラウザ
スマートフォン自体には登録していないが、WebブラウザにはGoogleアカウントが登録されている場合もあります。iPhoneの場合は、Safari、Chromeなどのすべてのブラウザを確認してください。Androidの場合も、Chromeなど全て確認してください。
確認方法はブラウザで、google.comにアクセスします。ここで右上の丸い写真やログインの文字をアイコンなどタップします。
するとアカウントの選択画面が表示されます。ここで、忘れた記憶の中のそのブラウザで使ったことのあるGoogleアカウントが表示されます。
パソコン
普段、スマートフォン以外に、パソコン、タブレット等も使用しているなら、同じようにそれぞれの端末でアカウントや、Webブラウザに登録されている忘れたGoogleアカウントを確認してください。
Googleアカウントは Gmail 以外にもある
大前提としてGoogleアカウントが始まったのはGmailのサービスが始まる前だったと記憶しています。その後、Googleの正式なサービスとしてGmailが2004年にスタート。
それまでにGoogleアカウントを作成した人は、Gmail以外のメールアドレスをGoogleアカウントのIDとして使っていました。その後、Gmail以外のGoogleアカウントはGmailアドレスベースにに移行することが出来るようになりました。
このGmail以外のGoogleアカウントは当時も今も問題なく利用出来ますし、新規作成も可能です。GmailがGoogleアカウントだと思っている方は、それ以外のメールアドレスもあるということを覚えておきましょう。
アカウント復旧画面で確認する
Googleアカウント登録時の名前等をでたらめに入力していなければ、自分が持っているメールアドレスがGoogleアカウントかどうかを、Googleのアカウント復旧画面で忘れたアカウントを確認することが出来ます。
ユーザー名がわからないを選び、自分が持っているGoogle含めてすべてのメールアドレスをここに入力して調べることが出来ます。自分の現状を再確認するためにも、一度すべてのメールアドレスがGoogleアカウントになっていないかどうかを調べてみましょう。
もちろん、Gmail以外のメールアドレスも含みます。
 削除したGoogleアカウントの復元方法を解説
削除したGoogleアカウントの復元方法を解説Googleアカウント・パスワードを忘れてしまったら
Googleのアカウントやパスワードを忘れてしまうことはGoogleのアカウントに限らず色んなアカウントを管理しているとあり得ることかと思います。そこでここではGoogleのアカウント・パスワードを忘れてしまったときの対処法をご紹介します。
Googleアカウント(ID/Gmail)を忘れてしまった時の対処法
Androidのスマホで一度ログインしている場合は、『設定』から『アカウントと同期』に行き『Google』からGmailアドレスを確認することが可能です。
スマホから確認できなかった場合
普段使っていないアカウントの場合やIDを忘れてしまった場合など、スマホでも確認できないときは、前項で説明した『google.co.jp』にアクセスしましょう。ログイン画面の『メールアドレスを忘れた場合』をタップします。
そして設定しておいた予備のアドレスまたは電話番号を入力し『次へ』をタップしましょう。
Googleアカウントに登録している名前(姓名)を入力して『次へ』を選択すると、設定した予備のアドレスへ確認コードが送られます。
すると上記の画面のように『確認コードを受け取る』のような画面になりますので『配信』をタップしましょう。
すると設定していたメールアドレスに確認コードが送られてくるはずですので確認してください。
送られてきた確認コードを入力するとアカウントを選択する画面になるので、そこからパスワードを入力すれば忘れたアカウントにログインできるようになります。
パスワードを忘れた場合も『google.co.jp』にアクセスしましょう。ログイン画面でメールアドレスを確認入力し、パスワード入力の画面になったら、『パスワードをお忘れの場合』をタップします。
『アカウント復元』の画面になるので、これまでに設定したパスワードの中で覚えている最後のパスワードを入力します。
登録している携帯電話番号を入力して確認コードをSMSで送る流れになります。以降の手順はIDを忘れた場合と同様です。
登録しているスマホが手元に無い場合は「別の方法を試す」から操作
『別の方法を試す』を選んだ場合、最後のパスワードを入力したときと同様に、登録している携帯電話番号の入力画面になりますが、こちらから操作した場合のみ、下段に『スマートフォンを持っていません』という項目が現れます。
携帯の紛失など訳あって登録に使用したスマートフォンが手元に無く確認できない場合は、この方法で進めましょう。
すると、再設定用のメールアドレスに確認コードを送る方法に切り替わります。もう一度『別の方法を試す』を選ぶと『セキュリティ保護用の質問』に回答する画面に切り替わります。
そして、さらに『別の方法を試す』を選んだ場合、今すぐに確認できるメールアドレスを認証に使うことができます。
ここでさらに『別の方法を試す』をタップすると『ログインできませんでした』と表示されます。この画面が表示されたらブラウザを閉じて、初めからやり直しましょう。いずれの方法にせよ、最終的には確認コードを受け取る流れになります。
確認コードを入力すると新しいパスワードを設定する画面になるので、次回は忘れないようにメモかスクリーンショットを撮っておきましょう。
ID/パスワード共に忘れてしまったら
Googleアカウントは他のデバイス(PCやタブレット)でも同期できるので、一度他の端末でGoogleにアクセスしてIDだけでも確認してみましょう。IDかパスワードのどちらかが分からないと解決は難しいです。両方忘れたら無理だと思った方がいいでしょう。
こうなる前に、IDとパスワードを忘れないように確認などの対策をしておきましょう。ベタですがアナログは最強です。メモをして常に確認してパスワードを忘れたとならないようにしておけば安心安全。
 Googleアカウントへのログイン・ログアウト方法を解説
Googleアカウントへのログイン・ログアウト方法を解説スマートフォン 購入時にGoogleアカウントを作成させられていることがある
GoogleのAndroidではGoogleアカウントが必須です。このため、携帯電話ショップでAndroidスマートフォン購入時にGoogleアカウントを作成していることがあります。購入時の手続きの中で、Googleアカウントがあれば、作成する必要はありません。
まずはブラウザで「google.jp」へアクセス
最近のブラウザには、オートコンプリート機能が内蔵されており、一度アクセスしたアカウントを記録している可能性があります。そのため、一度『google.jp』へブラウザ(SafariやChromeなど)でアクセスし確認してみましょう。
iPhoneやAndroidスマホでデータ復元をしている場合などは、この方法で確認できる可能性があります。また、スマホのデータが新しくなっていてデータ引継ぎが出来ていない場合は、例えばパソコンやタブレットなど、他の環境でアクセスしてみましょう。
とりあえず『google.jp』でGoogleのGmailアカウントさえ分かれば、そこからの復旧は比較的なんとかなると思います。『google.jp』へアクセスしたら、確認し『ログイン』ボタンをクリックします。
もしもオートコンプリートでGoogleアカウントやGmailアドレスが記憶されていれば『google.jp』は役立ちました。後はこの表示されたアカウントを使ってログインすれば問題ありません。このGoogleアカウントじゃなかった気がする。
という方は、『google.jp』の下にある『別のアカウントでログイン』をクリックし、アカウントを検索してみてください。
Googleアカウント/Gmailアドレスが分からない
もしも上記の方法でもGoogleアカウントを忘れた場合は、パスワードアシスタンスの方法を試してみましょう。まずはGoogleの『パスワードアシスタンス』ページを開きます。パスワードアシスタンスは検索に入力すれば出てきます。
パスワードアシスタンスで『ユーザー名がわからない』を選択し、『続行』をクリックします。ここでは次の2つから検索ができます。『再設定用のメールアドレスを入力』『予備の電話番号を入力』です。どちらかを選択し、指示に従って入力します。
その後名前(姓・名)を入力し、パスワードアシスタンス画面の下の『私はロボットではありません』のボタンをクリック。最後に「送信」をクリックします。2段階認証を設定しているためかもしれませんが、確認コードが表示されます。
届いたテキストメッセージ中の数字を入力し『続行』をクリックします。
関連付けられた忘れたGoogleアカウントやGmailアドレスがあると、一覧で表示されます。該当するアカウントが表示された場合は、このパスワードアシスタンスを使ってログインやデータの復旧を行いましょう。
Googleアカウント/Gmailアドレスが見つからない場合
パスワードアシスタンスでも、忘れたGoogleアカウントが見つからない場合は、ちょっと厳しいかもしれません。最終手段としては、何らかの痕跡が残っていることを期待し、PC内やタブレット、iPhoneやAndroidスマホ内を検索してみることです。
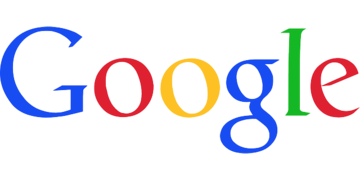 『Googleアシスタント』できること!基本機能と使えるコマンドまとめ
『Googleアシスタント』できること!基本機能と使えるコマンドまとめGoogleアカウント/Gmailのパスワードを忘れた場合の再設定方法
もしもGoogleアカウント/Gmailのパスワードを忘れた場合は、パスワードアシスタンスのページから再設定が行えます。再設定するには『パスワードが分からない』をクリックし、Gmailのアドレスを入力。最後に『続行』をクリックします。
「Googleパスワードアシスタンス」から確認する
後の再設定の作業はパスワードアシスタンスの画面に表示される指示通りに進めば、Googleアカウント/Gmailアドレスのパスワード再設定が行えます。再設定したら忘れたなどないようにメモなどに残しておきましょう。
GoogleのパスワードやアカウントなどGoogleのに限らずにせっかく再設定したのであれば再設定したパスワードなどを忘れないように携帯のメモ機能に残しておいたり、それこそ普段持ち歩くノートなどに書き留めておきましょう。
そしてGoogleのアカウントを確認しておくことが重要です。
合わせて読みたい!アカウント登録に関する記事一覧
 削除したGoogleアカウントの復元方法を解説
削除したGoogleアカウントの復元方法を解説 【Mac】ユーザーアカウントを削除する方法
【Mac】ユーザーアカウントを削除する方法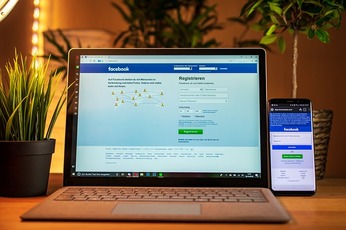 Facebookアカウントを確認!ログインできない・アカウント開設の確認メールが見つからない時の確認方法も解説
Facebookアカウントを確認!ログインできない・アカウント開設の確認メールが見つからない時の確認方法も解説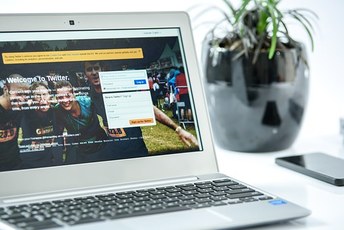 Twitterの凍結されたアカウントを削除する方法
Twitterの凍結されたアカウントを削除する方法









































