2020年06月26日更新
MacをWi-Fi(無線LAN)のアクセスポイントにする方法
ビジネスホテルや旅館などに泊まった時、Wi-Fiがなかったことはありませんか。そんな時Macをアクセスポイントにすることができます。MacをアクセスポイントにすればWi-Fiがない状況でもスマホをWi-Fiに繋ぐことが出来ます。
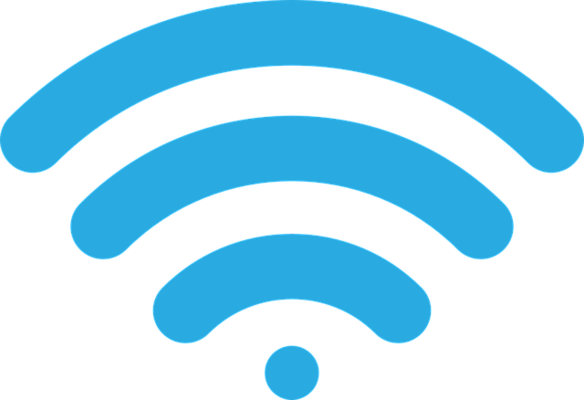
目次
MacをWiFiアクセスポイント/ルーター化にできる
外出した際に、スマホやPCなどをWi-Fiに接続して使うといった方も多いのではないでしょうか。最近はカフェやホテルあらゆるところに無線LANが完備されアクセスポイントが増えてきました。
しかしそれでも、未だ古いビジネスホテルなどではWi-Fi(無線LAN)が完備されていないといった場所もあります。
そういった場所で、iOSデバイスなどのスマホなどをWi-Fiに接続したい場合にはお持ちのMacをアクセスポイントにして、スマホをインターネットに接続するといった方法があります。
ただし、MacBookAirなどには有線LANポートが標準では搭載されていないため、Thunderboltに刺すタイプの変換アダプターを別途購入する必要があります。
Airmacベースステーション代わりにできる
そんな有線LANだけしかなく、Wi-Fiのない古いビジネスホテルや旅館ではお持ちのMacをAirMacベースステーションの代わりにすることが出来ます。
AirMacベースステーションとしてアクセスポイントにすれば、そのようなWi-Fi環境の整っていないようなホテルでもiOSデバイスのiPhoneやMacをWi-Fiに繋ぐことができます。
ちなみにAirmacベースステーションとはMacなどのAirmac利用可能なコンピュータをインターネットに接続することのできる、Appleが出している無線LANルーターのことであり、現在は販売終了しています。
Macをバックアップすることのできる機能を備えていたりしており、他の無線LANルーターと差別化を図っていたルーターです。
Macのインターネット接続を共有できる
もし、旅行先のルーターや契約したモバイルルーターが同時に接続できるデバイスが1台だけであった場合MacとiPhoneなどのiOSデバイスを同時に接続することができません。
そんな時にMacのインターネット接続をiPhoneなど別のデバイスと共有することができるのです。
そうすればMacだけを有線LANやWi-Fiでインターネットに接続して、Wi-FiやBluetoothやUSB接続で他のデバイスとインターネット接続を共有することができるのです。
中継器として使える
もう一つ、便利な使い方として中継器としての使い方があります。例えば、1階に無線LANルーターがあり2、3階にあるiPhoneなどのiOSデバイスやMacその他の機器がWi-Fiが弱くて繋がらない時などに使えます。
有線LANでMacが繋がっている場合、そのMacをアクセスポイントにしてiPhoneやMacを繋げることが可能になります。
通常、そのような場合には中継器を購入するのが一般的なのですが、部屋に有線LANで繋がったMacがあればそれをアクセスポイントをすることで中継器とすることができるのです。
 iPhoneのWi-Fiが頻繁に切れる原因と対処法!
iPhoneのWi-Fiが頻繁に切れる原因と対処法!MacをWi-Fi(無線LAN)のアクセスポイントにする方法
では具体的にやり方を見ていきましょう。始める前に変換アダプターなどを使い有線LANなどからMacをインターネットに接続しておいてください。
インターネットの共有設定手順
1.メニューバーのリンゴマークを押してください。
2.メニューから「システム環境設定」を選択してください。
3.「共有」をクリックしてください。
4.左のタブからインターネット共有をクリックしてください。この段階ではまだチェックはつきません。
5.その次に共有する接続回路を選択します。これはMacがインターネットに接続している回線を選択してください。Thunderboltポートに変換アダプターを接続していると思うので、「Thunderboltブリッジ」を選択してください。
6.次に相手のコンピューターが使用するポートをWi-Fiにします。
7.次にWi-Fiオプションをクリックしてください。
8.セキュリティをクリックしてください。
9.セキュリティはWPA2パーソナルを選択して、Wi-Fiに繋ぐようのパスワードを入力してください。このパスワードは他人に容易に推測されにくいものを設定してください。また、あとでWi-Fiに繋ぐときに必要になるので忘れないようにしてください。
10.次にインターネット共有にチェックを入れます。
11.最後に開始をクリックして完了です。
これでインターネット共有設定が完了したことになります。
Bluetoothでインターネット共有をする場合
Macのインターネット接続を共有する場合、iPhoneなどのデバイスと接続する方法はWi-Fiだけではありません。Wi-Fiと並びよく使われるのがBluetoothです。
Bluetoothの特徴として、速度は遅いが消費電力が少ないことが挙げられます。Bluetoothの通信速度はWi-Fiに遠く及ばないので画像の多いサイト、動画視聴には向きません。
しかしWi-Fiに比べものすごく低消費電力なのでお互いのバッテリーを消費しません。このため逆にデザリング をする時にもBluetoothテザリングをお勧めします。
またデザリング の際も、Bluetoothデザリング ですることで、常時Bluetoothはオンにしていてもバッテリーの消費にそこまで影響がないので、Macを起動するだけでデザリング をすることができるようになります。
Bluetoothでインターネット共有する方法
1.メニューバーのリンゴマークをクリックしてください。
2.システム環境設定をクリックしてください。
3.共有メニューを開きます。
4.共有する経路を確認して「相手のコンピューターでのポート」をBluetoothに設定します。
5..インターネット共有をクリックして、チェックを入れます。
6.「開始」をクリックしてインターネット共有を開始してください。
これでBluetoothによるインターネット共有設定が完了します。
USB接続でインターネット共有する場合
この方法はiPhoneなどのスマホに限定されてしまうのですが、USB接続でインターネット共有する方法があります。
USB接続でインターネット共有をすると、通信速度が早い上、iPhoneなどのデバイスに給電しながら行えるため、スマホのバッテリーがなくならないといったメリットがあります。
しかし、Macをバッテリーで駆動している場合、Macの電力をiPhoneの充電に持って行かれてしまうので注意が必要です。
USB接続でインターネット共有する方法
1.メニューバーから、リンゴマークをクリックします。
2.システム環境設定をクリックします。
3.共有をクリックします。
4.共有する接続経路を「Thunderboltブリッジ」を選択します。
5.相手のコンピューターでのポートを「iPhoneUSB」を選択します。
6.インターネット共有をクリックしてチェックをつけます。
7.開始をクリックします。
 【iPhone】Wi-Fiネットワークの接続・設定方法!
【iPhone】Wi-Fiネットワークの接続・設定方法!Macのアクセスポイントに接続する方法
では、実際にAirMacベースステーションとしたMacのアクセスポイントに接続する方法を見ていきましょう。やり方はいたって簡単で、通常のWi-Fiスポットに接続するのとほとんど操作方法は変わりません。
ほかのMacから接続する
Macからアクセスポイントに接続する方法は、通常Wi-Fiに接続する方法と同じです。
1.メニューバーのWi-Fiメニューから、先ほど設定したSSIDを選択します。
2.パスワードも先ほど設定したパスワードを入力します。
iOSデバイスから接続する
iOSデバイスでも、接続方法は同じです。
1.設定アプリを起動してください。
2.Wi-Fiメニューをタップします。
3.先ほど設定したSSIDを選択してパスワードを入力してください。
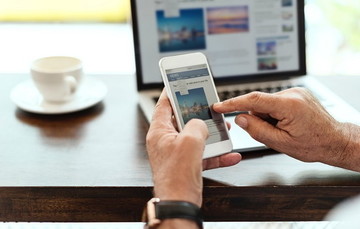 【iPhone】Wi-Fiの「インターネット未接続」表示原因と対処法!
【iPhone】Wi-Fiの「インターネット未接続」表示原因と対処法!MacをWiFiアクセスポイントにする場合の注意点
では、ここまでMacをWi-FiアクセスポイントにしてAirMacベースステーションの代わりにする方法について説明してきましたが、ここからはその際の注意点について説明していきます。
電源を入れっぱなしにする必要がある
当たり前ですが、MacをAirMacベースステーションの代わりとしてWi-Fiアクセスポイントにする場合、その間ずっと電源を入れっぱなしにする必要があります。
そうすればその分電気代もかかりますし、ずっとMacの電源を入れっぱなしにするのはあまり気分的にもいいものではありません。
またiPhoneなどとインターネット接続を共有している間、AirDropなどのWi-Fiを使う機能は使えないため注意が必要です。
Mountain Lionの動作要件を満たすマシンでないと常用が難しい
最新のMacを使いWi-Fiのアクセスポイントにするのなら全く問題ありませんが、家に眠っている昔の古いMacを使いアクセスポイントにしようとしている場合、セキュリティ上の問題があります。
MacのOSがMountain Lionの動作要件を満たすマシンでないと常用は難しいです。それ以前のOSではWi-Fiの暗号化方式として安全性の低いWEPしか使えません。
無線LANルーターの暗号化方式の一つであるWEPは今では解読が非常に容易であり暗号化の意味がないと言われている方式です。そのため、暗号化方式でWEPを選択するのは避けたほうがよいと言えるでしょう。
まとめ
MacをAirMacベースステーション代わりにしてアクセスポイントとして、iPhoneなどのiOSデバイスをインターネットに接続できる機能は、出先にWi-Fi環境がない状況などで大変便利な機能です。
ですが、AirMacベースステーションの代わりにするためには、Macの電源を入れっぱなしにしなければならないため、常用には向いていないといえるでしょう。もし、家で常用したいならばルーターを購入するのが一番いい方法だと思います。
しかし常用はしなくても、一時的に中継器として利用したりする分には、すごくよい機能だといえるでしょう。
接続方法においてもそれぞれの特徴を知り、Wi-FiとBluetoothとで接続を使い分けるのが賢い方法であるといえるでしょう。
合わせて読みたい!WiFiに関する記事一覧
 ドトールの無料WiFiの使い方!接続方法と繋がらないときの対処法は?
ドトールの無料WiFiの使い方!接続方法と繋がらないときの対処法は? マクドナルドのフリーWi-Fiの接続(ログイン)方法!会員登録から注意点まで解説
マクドナルドのフリーWi-Fiの接続(ログイン)方法!会員登録から注意点まで解説 マクドナルドの無料Wi-Fiが繋がらない/画面が出ない時の対処法
マクドナルドの無料Wi-Fiが繋がらない/画面が出ない時の対処法 機内モードでWi-Fiは使える?接続するメリットや電話・通信料は?
機内モードでWi-Fiは使える?接続するメリットや電話・通信料は?











































