2019年06月25日更新
Twitterのログイン履歴の確認方法!不正アクセスの通知は気をつけよう【iPhone/Android】
Twitterは、使いやすいし安全と思っていませんか?実は知らない間に広告をリプライしていたりします。一瞬え?となりますが、Twitterのログイン履歴を見て、パスワードの変更をしたり、二段階認証をすると解決します。ログイン履歴は定期的に見ましょう。
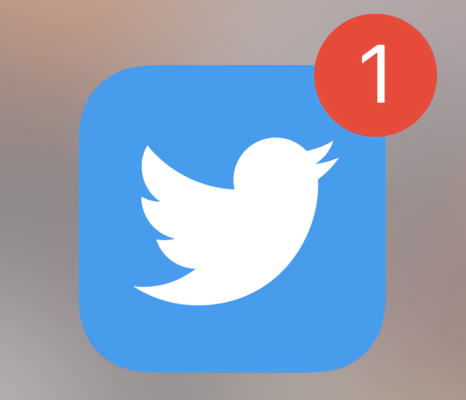
目次
- 1Twitterのログイン履歴を確認する方法(スマホ)
- ・Twitterアプリを開き設定とプライバシーをタップ
- ・アカウントをタップしTwitterデータを開く
- 2Twitterのログイン履歴を確認する方法(PC)
- ・ブラウザ版Twitterから確認する方法
- ・Twitterの設定を開く
- ・Twitterデータをクリック
- ・パスワードを入力する
- ・ログイン履歴が表示される
- 3Twitterのログイン履歴は定期的な確認が大事
- ・身に覚えのないログインがあった場合はパスワードを変える
- ・二段階認証を利用する
- 4Twitterのログイン履歴で確認できる情報
- ・ログインしたのはアプリかブラウザか
- ・ログインした時間
- ・IPアドレス
- ・位置情報
Twitterのログイン履歴を確認する方法(スマホ)
Twitterでは、セキュリティ対策としてログインの履歴を確認できる方法があります。履歴を見ると、一発で不正アクセスされているのか、アカウントの乗っ取りが発生しているのかわかります。また、不正なログインだとスマホからポップアップで通知がされるので、ログインをしなくても分かる場合があります。
過去、Twitterでは広告のリプライで多くのアカウントの乗っ取りが発生しています。アカウントの乗っ取りが発生している場合は早急の対策が必要です。これまでの対策としては、パスワードの変更が主流でしたが、二段階認証ができるようになったので、不正アクセスからも十分守れるようになりました。
今回は、Twitterのログイン履歴を確認をする方法から二段階認証の利用方法までセキュリティ対策を紹介していきます。セキュリティ対策をして自分のアカウントは自分で守りましょう。
特に二段階認証を利用すると、スマホの端末でコードを送信する場合は、通知されますので一発で不正アクセスや乗っ取りしようとしていることがわかります。パスワードの変更は一時的な対策にしかなりません。
Twitterでの二段階認証は、端末にSMSでコードを送信するかサードパーティ製のアプリを利用するかです。今回は、前者のみ紹介します。前者のほうが、スマホ端末に通知が行くようになるからです。
Twitterアプリを開き設定とプライバシーをタップ
スマホからだとTwitterのログイン履歴の確認方法は、Android、iPhoneともに共通です。画面は、iPhone端末のものになります。
まずはTwitterアプリを開いて、設定とプライバシーのところまで開きましょう。すぐには到達できないので、順番を追って説明していきます。
- Android端末/iPhone端末共通
②自分のプロフィールアイコンをタップする
③設定とプライバシーをタップする
アカウントをタップしTwitterデータを開く
- iPhone端末
⑤Twitterのデータをタップ
⑥再度お試しをクリック
⑦Twitterのパスワードを入力して確認をタップ
⑧MyTwitterデータに移動するをタップする
続いては、Androidの手順になります。Androidはアプリ内ですべて完結することが可能です。プライバシーの設定とセキュリティをタップしたら1ステップでOKです。(※Androidはタブレットを想定しています)
- Android端末
⑤Twitterデータを開くをタップ
(※⑤が終われば手順⑨に進んでください)
上記のTwitterデータ画面に移行できたら、いよいよTwitterのログイン履歴を見れるようになります。あと少しです。この動作を覚えておくと、いつどこからアクセスしていたのかがわかります。こちらもAndroid、iPhone、パソコンと共通項目です。すべてTwitterのWebサイトからアクセスしています。
- iPhone端末/Android端末共通
⑩アカウントアクセス履歴をタップ
⑪Twitterへのアクセスした日時等ログイン履歴が表示されました
 ツイートアクティビティが見れない/表示されない原因・対処法
ツイートアクティビティが見れない/表示されない原因・対処法Twitterのログイン履歴を確認する方法(PC)
では、スマホ端末での確認方法が終わりましたので、次はPCからのTwitterでログイン履歴を確認する方法です。スマホ端末では、通勤途中やおでかけついでにササッと確認できますが、家についたらPCで確認する人もいることでしょう。
PCでもログイン方法を確認する方法を覚えておくと、どこからでもログイン履歴を確認できるようになります。できるだけスマホ端末だけではなくPCからでも対策できるようにしておきましょう。
アカウントの乗っ取りや不正アクセスはどこで行われているか予測が全く付きません。時間も日時もバラバラなので、いち早く気づく必要があります。乗っ取りや不正アクセスに早く気付けばそれだけ早く行動ができるようになります。
PCでは、ブラウザからTwitterサイトにアクセスして確認を行います。
ブラウザ版Twitterから確認する方法
ブラウザはGoogle Chromeを使用します。では、ブラウザからTwitterにアクセスしてみましょう。事前にTwitterにログインしている場合は、ログインとパスワードを入力せずにアクセスできます。今回は、初回のログインを想定しているので、ログインとパスワードを入力するところまで解説します。
①Google Chromeを起動する
②Googleの検索エンジンが立ち上がっているので、『Twitter』と入力
③検索エンジンで表示されている1番上のサイトをクリック
④Twitterにアクセスできました。続いてはログインをしてみましょう。
⑤Twitterのログインボタンを押してログインとパスワードを入力
⑥ログインをクリック
⑦下記画面のようにタイムラインが表示されていたらOKです
Twitterの設定を開く
Twitterにログインできたら次に設定を開いていきましょう。AndroidやiPhoneとほぼ同じ動作で開けます。早速開いてみましょう。Twitterのログイン履歴を見るだけではなく、ユーザ情報の変更やメール通知等プライバシーやセキュリティ対策全般に関わることが変更できます。
⑧Twitter右上の自分のアイコンをクリック
⑨設定とプライバシーをクリック
⑩下記の画面が表示されたらOKです
Twitterデータをクリック
プライバシーとセキュリティ画面を開いたら、Twitter左側のタブメニューから動作を行います。最初は、ユーザ情報が選択されている状態です。他にも左側のメニューからやりたいことを選択することを覚えておきましょう。今回は、Twitterのログイン履歴を見るので、該当のメニューを選びましょう。
⑪Twitterデータをクリック
パスワードを入力する
Twitterデータをクリックすると、パスワードを入力する画面に飛びます。ご自身が使用しているTwitterのパスワードを入力しましょう。
⑫Twitterのパスワードを入力して、確認ボタンをクリック
ログイン履歴が表示される
⑬アカウント履歴をクリック→パスワードを入力→アカウント履歴を表示
本来ならここでアカウント履歴のメニューが現れるのですが、ブラウザからTwitterのログイン履歴を利用するとずっとぐるぐるしてなかなか見れない場合が多々あります。長年Twitterを使用している人は、頻繁になるので、なる場合は、WindowsストアのTwitterアプリからならすぐ見れます。
 Twitter「電話番号を登録できませんでした。再度お試しください。」の解決方法
Twitter「電話番号を登録できませんでした。再度お試しください。」の解決方法Twitterのログイン履歴は定期的な確認が大事
Twitterのログイン履歴は、不正アカウントがないかどうか知れる重要な機能です。定期的に記録されているデータが、自分のブラウザ、Android、iPhoneであるかチェックしておきましょう。チェックすることですぐに対策することが重要です。
では、実際見に覚えのないログイン履歴がTwitterにあればどのように対策をすればいいのでしょうか。大きく分けて2つあります。1つ目はパスワードの変更、もう1つは、Twitterの二段階認証です。
パスワードの変更は、一時的な対策にしかすぎず新しいパスワードが見破られたら終わりです。一方、二段階認証は携帯電話を用いますので、パスワードの変更よりかは手間は増えますがセキュリティ面としては安心できます。
できたら、不正アクセスらしきアクセスを見つけたらパスワードの変更だけではなく、二段階認証を利用して対策を行いましょう。
身に覚えのないログインがあった場合はパスワードを変える
では、実際パスワードを変更していきましょう。パスワードの変更は、Twitterの設定とプライバシー項目のパスワードからできます。ブラウザとAndroid、iPhone順番に紹介していきます。
- ブラウザ版Twitter
②左側のメニューからパスワードをクリック
③現在のパスワードと変更予定のパスワードを2回入力
④変更を保存のボタンをクリック
(※パスワードをリセットしましたと表示されます)
- Android端末(Twitterアプリ内で完結)
②設定とプライバシーをタップ
③アカウントをタップ
④パスワードをタップ
⑤現在のパスワードと新しいパスワードを2回入力する
⑥パスワードを更新ボタンをタップする
- iPhone端末(アプリ内で完結)
②設定とプライバシーをタップ
③アカウントをタップ
④パスワードをタップ
⑤現在のパスワードと新しいパスワードを2回入力する
⑥右上の完了を押す
二段階認証を利用する
2つ目は、二段階認証を利用することです。二段階認証とは、TwitterのIDパスワードとは別にセキュリティコードを発行し、そのコードを入力しないとログインできない仕組みです。パスワードの変更対策とともにセキュリティ面を強化する対策で使われる方法です。
二段階認証は、ブラウザ、Android端末、iPhone端末から設定することができます。自宅でもお出かけのときにも対策ができることはすばらしいにつきます。どんな状況下でもできるので、不正アクセスと思ったらすぐに設定する癖をつけておきましょう。
二段階認証のメリットとしては、不正アクセスでTwitterのログインパスワードを見破られてもログインできず、ご自身の情報をアカウントを乗っ取りからきっちり守れる点です。二段階認証は、メールで発行するタイプやセキュリティ会社のアプリを用いてセキュリティコードを発行するもの等様々なタイプが見られます。
二段階認証は、デフォルトではオフなので、ブラウザ版、Android版、iPhone版と順番に説明していきます。二段階認証はTwitterの他にも様々なWebサービスで不正アクセス対策として使われるメジャーな方法となりました。Twitterで二段階認証を設定する方法をお伝えします。
- ブラウザ版
②設定とプライバシーをクリック
③ログイン認証を設定ボタンをクリック
④ポップアップウィンドウでログイン認証のしくみについて聞かれるので『始める』をクリック
⑤電話番号の確認について聞かれるので、『コード送信』をクリック
⑥スマートフォンのSMSに認証コードが送られてくるので、コードを入力して送信ボタンをクリック
(※通知設定されている場合は、ロック画面に通知が行くようになっている)
⑦登録しましたの旨のポップアップウィンドウで表示されるので、表示されたらバックアップコードを取得ボタンをクリック
⑧バックアップコードが表示されたら、スクリーンショットで保存し、完了をクリック
これで二段階認証を利用する準備ができました
⑨一旦Twitterからログアウトして再度ログインします。今までのようにログインすると、認証コードを入力してくださいの画面になります。
(※この段階でスマホ端末に通知が行くようになります)
⑩認証コードを入力して送信ボタンを押すとTwitterにログインできるようになります
- Android端末
②アカウントをタップ
③セキュリティをタップ
④ログイン認証をタップ
⑤ログイン認証にチェックを入れる
⑥ログイン認証の仕組みで始めるをタップ
⑦Twitterのパスワードを入力
⑧認証するをタップ
⑨携帯電話を確認してくださいで『コード送信』をタップ
⑩携帯電話にコードが送られてくるのでコードを入力して送信
(※通知を設定している場合は、ロック画面に通知される)
⑪バックアップコードを取得をタップ
(※タップ後の画面でスクリーンショットで保存しておきましょう)
⑫一度ログアウトしてログインしてみましょう。下記の画面になれば二段階認証に成功しています
⑭コードを入力して送信を押しましょう。ログインできました
- iPhone端末
②アカウントをタップ
③セキュリティをタップ
④ログイン認証をタップ
⑤ログイン認証を右側にスライドしてONにする
⑥確認をタップ
⑦ログイン認証の仕組みのページに移動するので『始める』をタップ
⑧Twitterのパスワードを入力する
⑨認証するをタップ
⑩電話番号の確認をしてくださいと出るので『コードの送信』をタップ
⑪SMSで6桁のコードが送られてくるので入力する
(※iPhoneの通知をONにしている場合、通知画面で見ることができます)
⑫送信ボタンをタップ(※登録はここで完了)
⑬登録できましたの画面がでればOK。バックアップコードを取得をタップしてスクリーンショットで保存しましょう
⑭完了を押して設定の画面に戻ればOKです
⑮Twitterから一度ログアウトしてログインしてみましょう。再度コードの入力を求められたら二段階認証に成功しています
なお、二段階認証を無効にすることはセキュリティ上おすすめできません。一度設定したら無効にはせず利用しましょう。Twitterで無効にしようとするとセキュリティを下げる行動を自ら行っているので、トラブルが起きても対策はしてくれるけど、二段階認証を利用してくださいと言われます。
Webサービスにおいても、自業自得だと言われないようにセキュリティの設定でもしっかり行ってください。しっかりと行った上で起こってしまった場合はそのときは、そのときです。何もしていないよりかはマシです。
今回は、携帯電話のSMSを使って二段階認証をする方法をお伝えしましたが、サービスによってはサードパーティ製のアプリを入れて二段階認証をする方法もあります。アプリを入れて二段階認証を行う場合は、セキュリティ会社のアプリやGoogleの二段階認証用のアプリを使用します。
二段階認証はメジャーな方法となってきたので、サービス登録と同時に設定しておくことをおすすめします。一時期パスワードを定期的に変更しましょうと言われていましたが、今や古い知識となりました。パスワードを変更しても、不正アクセス対策としては不十分です。
Twitterは立派な個人情報です。自分の情報は自分で守る時代です。
Twitterのログイン履歴で確認できる情報
話は、不正アクセス対策としてパスワードの変更、SMSによる二段階認証を紹介してきました。対策はいいとして、どのようにして、アカウントの乗っ取りや見覚えがないと判断するのでしょうか。先程やり方だけお伝えしてきたTwitterのログイン履歴です。
Twitterのログイン履歴でわかることは、ログインしたのはアプリかブラウザか、ログインした時間、IPアドレス、位置情報の4つです。
Twitterのログイン履歴については、スマホ端末やブラウザの通知機能で通知されることはありません。したがって、定期的な確認が必要です。
ログインしたのはアプリかブラウザか
Twitterのログイン履歴では、まずアプリかブラウザでログインしたかがわかります。アプリなら公式の場合Twitter for AndroidやTwitter for iPhone、Twitter for iPadというように記載されています。Apple製品の場合、iPhoneかiPadかまではわかります。
もし、サードパーティ製のアプリの場合は、アプリの名前が記載されています。アプリ名+for iOSといった具合にです。またブラウザの場合は、Android端末やiPhone端末ではブラウザのアプリ名が記載されています。この段階で、自分が全く使ったことがないアプリや端末だった場合はアカウントの乗っ取りや不正アクセスを疑ったほうがいいでしょう。
しかしながら、Twitterのログイン履歴は、サードパーティ製のアプリと連携しています。他のサービスでもTwitterでログインできるものが増えてきました。他のサービスでTwitterのログインを行うとログイン履歴に残ってしまいます
Twitterの連携機能は便利ですが、連携したアプリ名も記載されます。例えば、IFTTTでブログでTwitterに発信している人は、IFTTTがTwitterのログイン履歴に残ります。
したがって、ログイン方法については、Twitterの公式サイト、Twitterの公式アプリ、サードパーディ製のアプリ、連携しているアプリについては自分で把握しておきましょう。
ログインした時間
2つ目は、ログインした時間です。時間は、西暦、日付、時間(秒単位)で表示されます。もし、ご自身がネている時間にTwitterのログイン履歴が残っていたら、不正アクセスかアカウントの乗っ取りを疑いましょう。時間はすべてを物語っています。
またサードパーティ製のアプリで連携を使っている場合は、連携をしてTwitterを使用している時間にも注目です。連携をしてTwitterに投稿する場合は、実際使用している時間とずれることが想像しているので、連携しているアプリ名が記載されていればOKとしましょう。
IPアドレス
3つ目は、IPアドレスです。IPアドレスは、インターネットに接続したときに自動的に割り振られる番号です。この番号がない状態でインターネットへの接続はできません。自動で割り振られるので、日によっては違うアドレスということも頻繁にあります。
したがって、IPアドレスだけで不正アクセスやアカウントの乗っ取りを判断するのは、非常に危険です。他の項目で判断したほうがいいでしょう。
位置情報
4つ目は、位置情報です。大まかな位置情報は、国名だけがTwitterのログイン履歴でわかります。国名は英語で書かれているので、日本ならJapan、アメリカならUnited Statesです。
Twitterだけ利用しているならJapanだけで構わないのですが、サードパーティ製のアプリを利用していた場合、国名が違うことがあります。IFTTTやTumblrを連携して使っていた場合は国名はUnited Statesとなります。
これだけでは、不正アクセスかアカウント乗っ取りかどうかは判断できないので、Twitterデータでは更に詳細な位置情報が見れます。アカウント履歴では、アカウントアクセス履歴と位置情報に分かれます。今まではアカウントアクセス履歴を見ていましたが、位置情報をタップしてみましょう。
大まかではありますが、位置情報として記録されています。東京や大阪の都市部にいれば、区までそれ以外は地区として表示がされます。乗っ取りや不正アクセスに気づくには、ここの位置情報が、海外だったりする場合です。Twitterのログイン履歴と一緒に位置情報も定期的に確認しておきましょう。
今回は、Twitterの不正アクセスや乗っ取りの際にできる対策を中心に紹介してきました。二段階認証を使用していたら、不正アクセスや乗っ取りはすぐに気付けます。Twitterに一度ログインしていれば、二段階認証の通知は普段なら受け取りません。
Twitterに既にログインしているのに、新たにコードのWeb通知がされることは、高い確率で不正アクセスやアカウントの乗っ取りが行われようとしています。まだ、二段階認証の設定をしていない人は、することをおすすめします。
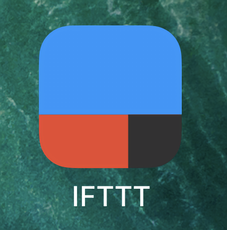 インスタグラムとTwitterを連携して写真を同時投稿する方法!
インスタグラムとTwitterを連携して写真を同時投稿する方法!




















































































