【iPad】Numbersの使い方!基本画面をくわしく解説!
iPad版「Numbers」はApple社が開発した多機能表計算ソフトでiPad向けに配信されています。iPad版「Numbers」を使ってみたいけど使い方がよくわからないといった人に、この記事ではiPad版「Numbers」の使い方を解説していきます。

目次
【iPad】Numbersとは?
iPad版「Numbers」とはApple社が開発した多機能表計算ソフトでiPad向けに配信されています。AppStoreに無料で配信されているのでiPadを持っていればダウンロードするだけですぐに使うことができます。
iPad版「Numbers」には様々な種類の機能がありたくさんの機能を使いこなすことによって作業効率がアップします。この記事ではダウンロードから基本的から応用的な使い方までを紹介します。
Apple製の多機能表計算ソフト
iiPad版「Numbers」はiPad向けに作られています。その為、操作はタッチだけなのでとても簡単です。Microsoft社の「Excel」と似ている機能もあるので、使っていたという人はすぐに慣れます。まずは基本的な使い方から解説します。
ダウンロード
iPad版「Numbers」のダウンロードは下のリンクからできます。
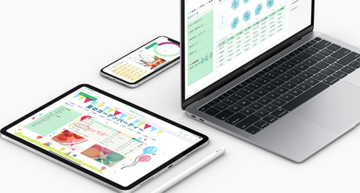 Numbersの書類をExcelやPDFに変換する方法
Numbersの書類をExcelやPDFに変換する方法【iPad】Numbersの基本画面
iPad版「Numbers」アプリを開くと「最近使った項目」と「ブラウズ」の2種類の画面を選択できる基本画面が表示されます。「最近使った項目」は最近編集したファイルが表示され、「ブラウズ」はファイルマネージャーのようなイメージです。
「最近使った項目」と「ブラウズ」を使い分けることで欲しいファイルをすぐに見つけることができます。この2つの画面について解説します。
最近使った項目
「最近使った項目」画面ではその名のとおり最近iPadで「Numbers」の編集をし保存されたファイルが表示されます。「最近使った項目」は最新の項目から順に並ぶので編集途中のファイルを探したりするときに便利な基本画面です。
ブラウズ
「ブラウズ」画面ではファイルマネージャーのような形式でファイルが表示されます。「ブラウズ」画面はファイルを名前、日時、サイズ、タグでソートすることができます。
ブラウズ画面の機能
「ブラウズ」画面は、「最近使った項目」画面よりファイルマネージャーのような使い方ができます。
他のデバイスと作成したファイルを共有できる
「ブラウズ」画面では「Google Drive」や「icloud」などのクラウドに保存した「Numbers」のファイルをiPadで開くことができるのでMacで編集した「Numbers」ファイルをiPad上で開くことができる便利な基本画面です。
 【Mac】Numbersの使い方!便利な使い方のコツまとめ
【Mac】Numbersの使い方!便利な使い方のコツまとめ【iPad】Numbersの使い方〜基本〜
実際にiPad版「Numbers」アプリを使ってテンプレートから書類を新規作成してみます。
書類を新規作成する手順
まずはiPad版「Numbers」でファイルの新規作成の使い方から紹介します。
保存先を選択
画面左の「場所」から「Numbers」のファイルを保存したい場所を選択します。保存先には本体ストレージや「icloud」以外にもGoogleドライブやDropboxなどのストレージサービスが利用できます。
Macで編集した「Numbers」ファイルをiPadで見ることや、編集もできるので便利です。また端末が破損した場合にもオンラインストレージに保存しておけばファイルを救出することができます。
テンプレートを選択
保存先を選択して、新規選択をタップします。
「テンプレート選択画面」が表示されたら使用したいテンプレートの種類を選択します。
テンプレートからファイルが新規作成できました。自動的に保存もされます。
シートの複製/削除
iPad版「Numbers」でシートの複製/削除の使い方を解説します。
画面上のシート名をタップします。
タップしたらメニューが出るので、コピーをタップします。
もう一度シート名をタップします。
タップしたらメニューが出るので、ペーストをタップします。
シートが複製されました。
続いてiPad版「Numbers」での削除のやり方です
シート名をタップします。
シート名をタップするとメニューが出るので削除をタップします。
シートが削除されました。
表/グラフの挿入
iPad版「Numbers」で表/グラフの挿入の使い方を解説します。
「Numbers」ファイルを編集している状態で右上のプラスマークをタップします。
メニューが開いたら一番左のカテゴリーを選択し挿入したい表のテンプレートの種類を選択します。
新しい表が挿入されました。
続いてiPad版「Numbers」でグラフを挿入の使い方を解説します。
「Numbers」ファイルを編集している状態で画面右上のプラスマークをタップします。
メニューが表示されたら左から2番目のカテゴリーを選択して挿入したいグラフのテンプレートの種類を選択します。
新しいグラフが挿入できました。
表/グラフの移動
iPad版「Numbers」で表/グラフの移動の使い方を解説します。
移動させたい表を一度タップして編集状態にします。
表の左上にある○のマークをタップしながら動かします。
表を移動することができました。
続いてiPad版「Numbers」でグラフの移動の使い方を解説します。
移動させたいグラフをタップします。
グラフが編集状態になったらグラフにタップしながら動かします。
グラフの移動ができました。
 iPadのマルチタスク機能のオン/オフ設定方法!
iPadのマルチタスク機能のオン/オフ設定方法!【iPad】Numbersの使い方〜応用〜
ここからはiPad版「Numbers」での使い方の応用を解説します。
表の行の高さや列の幅を変更
iPad版「Numbers」で表の行の高さや列の幅の変更方法を解説します。
列の幅の変更をしたい表をタップします。
表が編集状態になったら、列をタップします。
列が選択されたら列の右端の「||」をタップしながら動かします。
列の幅が変更できました。
続いてiPad版「Numbers」で行の高さの変更を解説します。
行の高さを変更したい表をタップします。
表が編集状態になったら高さを変更したい行をタップします。
行が選択されたら、行の下の「||」をタップしながら動かします。
行の高さが変更できました。
セルに計算式を設定
iPad版「Numbers」でセルに計算式を設定する方法を解説します。
計算式を設定したいセルを選択します。
「=」を入力します。
「=」を入力するとキーボードが計算式入力モードに変わります。計算式を入力します。
セルに計算式が作成できました。
表の設定を変更
iPad版「Numbers」で表の設定を変更する方法を解説します。
表の設定を変更したい表を選択したら右上の筆マークをタップします。
表メニューでは、表のスタイル、ヘッダとフッタ、行、列、行と列のサイズ、表の名前、表のアウトライン、①行おきに色を付ける、グリッドオプション、表のファント、表のフォントサイズの設定の変更ができます。
セルメニューでは、フォント、サイズ、テキストのカラー、テキストの配置、テキストの折返し、セル塗りつぶし、枠線スタイル、条件付きハイライトを追加の設定を変更できます。
フォーマットメニューでは自動、数字、通過、割合(%)、日付と時刻、期間、スライダ、ステッパー、ポップアップメニュー、チェックボックス、星印のホ床、テキストの設定を変更できます。
配置メニューでは表の前後表示、表のロックの設定を変更することができます。
ヘッダ行/ヘッダ列/フッタ行の追加
iPad版「Numbers」でヘッダ行/ヘッダ列/フッタ行の追加の方法について解説します。
ヘッダ行追加
ヘッダ行をタップします。
ヘッダ行を選択したら右下の「⚡行」ボタンをタップします。
「行を下に追加」をタップします。
「新規ヘッダ行」をタップします。
ヘッダ行が作成されました。
続いてiPad版「Numbers」でヘッダ列の追加の方法を解説します。
ヘッダ列追加
ヘッダ列をタップします。
ヘッダ列が選択されたら、右下の「⚡列」ボタンをタップします。
「列を後ろに追加」をタップします。
「新規ヘッダ列」をタップします。
ヘッダ列が作成されました。
次にiPad版「Numbers」でフッタ列の追加方法について解説します。
フッタ列追加
フッタ行を選択します。
フッタ行が選択されたら、右下の「⚡行」をタップします。
「行を下に追加」をタップします。
「新規フッタ行」をタップします。
フッタ行が作成されました。
テキストの設定を変更
iPad版「Numbers」でテキストの設定を変更する方法を解説します。
テキストの設定を変更したい表を選択します。
選択したら画面右上の筆のマークをタップします。
メニューが表示されたら「表」をタップして、表のフォントをタップします。
選択したセルのみを変更をしたい場合は「セル」をタップして「フォント」をタップします。
変更したいフォントの種類を選択します。
フォント横の「i」をタップするとテキストのスタイルを変更することができます。
図形のスタイルや種類/設定を変更
iPad版「Numbers」で図形のスタイルや種類/設定を変更する方法を解説します。
スタイルを変更したい図形を選択します。
選択したら、画面右上の筆マークをタップしてメニューを開きます。
スタイルメニューで図形の背景色、枠線、シャドウ、反射、不透明度の設定が変更できます。
テキストメニューでは、図形に入れるテキストの段落スタイル、フォント、サイズ、カラー、テキストの配置、縦書き設定、箇条書きとリスト、行間隔、列、余白の変更できます。
配置メニューでは図形の表示の前後を変更したり、縦横比固定、左右反転、上下反転、図形のロックの変更ができます。
合わせて読みたい!iPadに関する記事一覧
 【iPhone/iPad】フォルダ作成方法!名前変更・削除方法も解説!
【iPhone/iPad】フォルダ作成方法!名前変更・削除方法も解説! iPadのマルチタスク機能の使い方!2つのアプリを同時使用する方法!
iPadのマルチタスク機能の使い方!2つのアプリを同時使用する方法! 「iPadに書いたメモを空中にぺたり」VRで貼り付けるアプリ映像を公開
「iPadに書いたメモを空中にぺたり」VRで貼り付けるアプリ映像を公開 【iPhone/iPad】Officeアプリの使い方!設定方法も解説!
【iPhone/iPad】Officeアプリの使い方!設定方法も解説!




















































































