2019年05月19日更新
【iPhone/iPad】フォルダ作成方法!名前変更・削除方法も解説!
iPhone、iPadのホーム画面がアイコンでいっぱいになることはありませんか?そこでアイコンをドラッグアンドドロップでフォルダの作成をしたり、いらなくなったフォルダを削除したりしてiPhone、iPadをより使いやすくする方法を説明します。

目次
iPhone/iPadでフォルダ使ってホーム画面を整理しよう
iPhone、iPadのホーム画面がインストールしたアプリで溢れかえっていては、どこに何があるのか分からない状態になってしまいます。
その影響でせっかくインストールしたアプリを、うまく活用できないままになってしまうこともあります。そこでフォルダを利用してiPhone、iPadのホーム画面を整理するのです。
ジャンルごとにアプリを分けられる
iPhone、iPadのホーム画面にフォルダを作成して、関連するアプリ同士をフォルダで管理するのです。これによってホーム画面をスッキリ使いやすく、無駄なアプリのインストールを防ぐことができます。
例えばよく使うもの、使わないものに分けたり、SNS、音楽という風にジャンル別に分けたりするなどやり方は自由自在です。
 iPhoneアプリアイコンのデザインを変更する方法!おすすめアプリも紹介!
iPhoneアプリアイコンのデザインを変更する方法!おすすめアプリも紹介!iPhone/iPadでフォルダを作成する方法
iPhone、iPadともにいずれもフォルダの作成は簡単です。フォルダを使いこなすことができれば、どこに何があるか一目でわかるようなホーム画面を作成することができます。
スッキリまとめられたホーム画面はアプリを探す無駄な時間が減り、時間を有効に使うことができます。
フォルダの作成手順
iPhone、iPadにインストールされているアプリを収納するフォルダを作成していきましょう。まずはフォルダに入れるアイコンを決めます。
ホーム画面のアイコンを長押し
iPhoneのホーム画面にあるアイコンの1つを指で長押しします。
アプリが移動可能な状態になる
アイコンがブルブル震えて移動可能な状態になります。同時にアイコンの左上に「×」印がつきます。この状態はアイコンを移動させたり、削除させたりする時に必ず必要な動作になります。
アイコンをドラッグアンドドロップ
フォルダに入れたいアイコン同士を重ねるようにドラッグアンドドロップさせます。違うアイコンと重ならないように注意しましょう。
フォルダが作成される
すると自動的にフォルダが作成されます。最後にiPhoneのホームボタンを押すと、アイコンのブルブルが解除されます。これでフォルダ作成完了です。
複数のアイコンをまとめてフォルダに移動させる
iPhone、iPadのホーム画面のアイコンを整理するためにフォルダの作成をしても、たくさんアプリがあると1つ1つ手作業で移動させるのは大変な時間と労力を使います。そんな時は複数のアプリをまとめて移動させる方法がありますのでその手順を説明します。
ただしiOS 11からの機能となりますので、iPhone、iPadのiOSバージョンを確認してから行いましょう。
iPhoneのホーム画面にある1つのアイコンを長押ししてブルブル震える状態にしたら、移動させたいアイコンの1つを空いているところにドラッグします。
ドラッグしていくとアイコンの「×」印が消えます。
最初のアイコンをドラッグしたまま指を離さず、移動させたい他のアイコンをタップします。指を離してしまうとまた元の位置に戻ってしまいますので注意してください。
するとドラッグしていたアイコンに吸い寄せられるように重なります。右上の数字はアイコンが重なっている数です。
さらにもう1つのアイコンをタップすると…
さらにアイコンが3つまとまりました。これを繰り返すことで複数のアイコンをまとめてページに移動したり、フォルダに移動させたりすることができます。
 iPhoneのアイコンを移動・並び替え!複数アプリをまとめて移動!
iPhoneのアイコンを移動・並び替え!複数アプリをまとめて移動!iPhone/iPadでフォルダ名を変更する方法
iPhone、iPadではフォルダが作成されると、フォルダ内に入っているアプリの機能やジャンルによって、自動的にフォルダの名前が表示されます。
しかし、その名前を自由に変更することができます。
うまく表示されるためのコツもありますので、ここではその手順を説明します。
フォルダ名の変更手順
フォルダを作成するのが簡単だったように、フォルダ名を変更することも簡単です。お気に入りのフォルダ名を作成して、iPhone、iPadのホーム画面をさらに見やすくしていきましょう。
名前を変更したいフォルダを開く
名前を変更したいフォルダをタップします。ここではiPhone画面の「写真とビデオ」のフォルダを選択します。
フォルダ内のアイコンを長押し
アイコン、名前のどちらかを長押しすると、ブルブル震えて編集可能な状態になります。その後右の「×」印をタップします。
「×」をタップしたことで一気に文字が削除されました。
フォルダ名を入力
名前の欄に文字を入力します。あまり長すぎるとiPhone、iPadのホーム画面に最後まで表示されないので、全角6~7文字に収めると最後まで表示されます。「完了」をタップした後にiPhoneのホームボタンを押すとアイコンのブルブルが解除されます。
フォルダ名が変更されている
iPhoneのホーム画面に戻ると、フォルダの名前が変更されているのがわかります。これで変更が完了になりました。
フォルダ内のアイコンは最大135個まで
iPhone、iPadのホーム画面で作成するフォルダは、最大135個のアイコンを収納することができます。1ページに9つのアイコンを収めることができ、最大で15ページ分を1つのフォルダで管理することができます。
優先順位別にフォルダを作成したり、ジャンルごとに作成したりなど様々なやり方でiPhone、iPadのホーム画面をカスタマイズしましょう。
フォルダ内にページを作成する方法
iPhone、iPadのフォルダ内に新しいページを作成するには、1ページにアイコンが9個収まりますので、それ以上にならないと増えません。逆に新しいページにアイコンがなくなると自動的にページも削除されます。
iPhone、iPadのフォルダ内にある下の〇印がフォルダのページを表しています。ページが増えると〇印も増え、右にスライドさせると右のページに、左にスライドさせると左のページに移動します。
〇印が白く光っているページが画面に表示されているページになります。
 AnyTrans for iOSの使い方を徹底解説!iPhoneデータを一括管理
AnyTrans for iOSの使い方を徹底解説!iPhoneデータを一括管理 App Storeで消えたアプリを再インストールする方法【iPhone】
App Storeで消えたアプリを再インストールする方法【iPhone】iPhone/iPadでフォルダを削除する方法
iPhone、iPadのホーム画面を整理していると、フォルダの中にあるアプリが少なくなったり、フォルダ自体を使う必要がなくなってくることもあるのではないでしょうか。ここではiPhone、iPadのフォルダの削除方法を説明します。
フォルダを削除する手順
フォルダ作成同様、使わなくなったフォルダを削除する方法も簡単です。それではやっていきましょう。
削除したいフォルダを開く
iPhoneホーム画面の削除したいフォルダをタップします。
フォルダ内のアイコンを長押し
フォルダ内のアイコンを長押しして、ブルブル震える状態にします。
フォルダ内のアプリを全てホーム画面へ移す
アイコンをフォルダの外にドラッグアンドドロップさせていきます。
全てのアイコンをドラッグアンドドロップさせていきましょう。
フォルダが自動的に削除される
iPhoneのホーム画面を見るとそれぞれのアイコンは独立し、同時にフォルダは自動的に削除されました。
iPhone/iPadのDuckを活用する
iPhoneやiPadのホーム画面の下にあるDuck。初期状態では「電話」「Safari」「メール」「ミュージック」のアイコンが並んでいます。いつも使うアイコンやフォルダをこのDuck内に表示させておくのも、iPhone、iPadを使いやすくする方法の1つです。
しかしDuckに移動できるアイコンは数が限られています。そこでいつも使うアイコンをフォルダにまとめておけば、Duck内でも複数のアイコンを活用することができます。
Duck内のフォルダ・アイコンの移動方法
移動するフォルダを決めたら、iPhoneのホーム画面のアイコンをどれか1つ長押しして、ブルブル震える状態にします。
Duckに入れることができるアイコンの数は4つです。フォルダを移動させるために、まずDuckにあるアイコンをDuckの外にドラッグアンドドロップさせます。
次にフォルダをDuckの中にドラッグアンドドロップさせます。
これでDuckにフォルダを移動させることができました。よく使うアイコンはフォルダにまとめてこのDuckで管理してiPhoneの使いやすさの幅を広げましょう。
合わせて読みたい!iPhone/iPadに関する記事一覧
 iPhone/iPadのコントロールセンターのカスタマイズ方法!
iPhone/iPadのコントロールセンターのカスタマイズ方法! iPhone/iPadの写真を印刷する方法のまとめ!
iPhone/iPadの写真を印刷する方法のまとめ!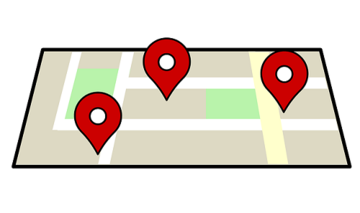 iPhone/iPadで写真の位置情報を埋め込まない方法!
iPhone/iPadで写真の位置情報を埋め込まない方法! iPhone/iPadのパスコードを10回失敗でデータ消去するようにする設定方法!
iPhone/iPadのパスコードを10回失敗でデータ消去するようにする設定方法! 




































