2019年07月11日更新
YouTubeの自動再生のオフ/オンの変え方!自動再生されない/できない時の対処法は?
YouTubeには自動再生機能が存在します。今回はそんなYouTubeの自動再生のオフ/オンの変え方について解説していいきたいと思います。自動再生されない・できない時の対処法も記載しますので、自動再生されないとお悩みの方はぜひ参考にしてみてくださいね。

目次
- 1YouTubeの自動再生とは
- 2YouTubeの自動再生のオフ/オンの切り替え方法
- ・YouTubeの自動再生のオフ/オンの切り替え方法~PC~
- ・YouTubeの自動再生のオフ/オンの切り替えができない場合の対処法~PC~
- ・YouTubeの自動再生のオフ/オンの切り替え方法~スマホ~
- ・YouTubeの自動再生のオフ/オンの切り替えができない場合の対処法~スマホ~
- 3YouTubeの自動再生が可能な時間制限がある?
- ・YouTubeの自動再生が可能な時間制限~PC~
- ・YouTubeの自動再生が可能な時間制限~スマホ~
- 4YouTubeの自動再生されない時の理由と対処法
- ・再生リストの中に削除か非公開の動画がある場合
- ・アプリ・ブラウザの変更とアップデート・再起動しないといけない場合
- ・セキュリティの問題
- ・その他の場合
- 5YouTubeの自動再生のメリットとデメリット
YouTubeの自動再生とは
YouTubeとは、世界最大の動画共有サービスです。YouTubeは基本無料で利用可能で、登録せずとも多くの動画を見ることができます。
会員登録をすれば、YouTubeの動画に対して評価やコメント、再生リストの作成なども行えます。YouTubeの再生リストでは、動画をまとめたり自動再生(リピート)やシャッフル再生も可能です。
YouTubeの動画を検索する際はハッシュタグも挿入可能で、様々な動画を楽しめるのがYouTubeの特徴といえるでしょう。
PC(パソコン)やスマホでも楽しめる今や主流の動画配信サービスとなっています。そんなYouTubeですが、YouTubeには自動再生機能がついています。自動再生といっても、自動で再生されるのは同じ動画ではありません。
YouTube側が他のおすすめ動画を自動で選別し、一定時間後に他の動画を流す仕組みが自動再生と呼ばれています。つまり、YouTubeにおける自動再生では、見たい動画は再生されないのです。YouTubeのこの機能は最初、連続して再生される設定になっています。
視聴者側の希望で自動再生しているわけではないので、必要があれば停止の設定も可能です。今回は、YouTubeの自動再生の停止や再生のオンオフの設定方法や、自動再生がされない・できない・止まるといった場合の対処方法について解説していきたいと思います。
YouTubeの自動再生のオフ/オンの切り替え方法
PC版YouTubeとスマホ版YouTubeではYouTubeの自動再生のオフ/オンの切り替え方法は多少異なります。とはいえ、YouTubeの自動再生のオフ/オンの切り替え方法は非常に簡単です。
YouTubeの自動再生はありがたいと感じる時や邪魔くさいと感じる時など気分次第かと思います。ぜひYouTubeの自動再生のオフ/オンの切り替え方法を確認し、普段の生活で利用してみてください。
YouTubeの自動再生のオフ/オンの切り替え方法~PC~
PCにおけるYouTubeの自動再生のオフ/オンの切り替え方法は非常に簡単です。まずはyoutubeの動画画面を開いてみてください。
YouTube画面の右側を見てください。小さく『自動再生』という文言が表記されているのを確認できるかと思います。上記画像例では、現在自動再生の設定は停止状態です。
PCにおけるYouTubeの自動再生のオフ/オンの切り替えは、ここの項目のオンオフを切り替えることで可能となります。オフにすれば自動再生は停止として設定され、オンにすれば連続再生されることになります。
PCにおけるYouTubeの自動再生のオフ/オンの切り替え方法は、ここを一回クリックするだけですので再生や停止を指定する分にはユーザビリティ的にもとても簡単で使いやすいですね。
ちなみに、PCの場合は動画の画面内に表示されている歯車からでもYouTubeの自動再生のオフ/オンの切り替えが可能となっています。
歯車をクリックし、『自動再生』という項目のオンオフを調整してみてください。さきほどの設定と同じように、動画の自動再生が始まる・止まるを切り替えることが可能なはずです。どちらかお好きな方法で設定を指定してみてくださいね。
YouTubeの自動再生のオフ/オンの切り替えができない場合の対処法~PC~
ちなみに、YouTubeの自動再生のオフ/オンの切り替えができない場合もありますので、その対処法も記載していきたいと思います。
まずPCでのYouTubeの自動再生のオフ/オンの切り替えができない場合の対策ですが、cookieの削除を行い再起動してみましょう。PCの動きが重かったり動画が止まる場合は、この手順で直るケースもあります。
ブラウザを変更するのも一つの手段といえるでしょう。また、再生リストの中に削除された動画や非公開の動画が存在している場合、自動再生は止まるシステムになっているようです。
この場合は、他のYouTube再生リストを選択、もしくは別の動画を選択してみましょう。自動再生を設定しておきたい場合、途中で停止されないよう削除や非公開の動画が入っていないマイリストを作成しておくのが一つの対策となっています。
YouTubeの自動再生のオフ/オンの切り替え方法~スマホ~
続いて、スマホの場合のYouTubeの自動再生のオフ/オンの切り替え方法についてです。まずYouTubeのページを開いてみてください。
YouTube画面下部に『自動再生』という項目が表示されているはずです。この項目のオンオフを切り替えれば、スマホでYouTubeの自動再生のオフ/オンの切り替えが可能です。
YouTubeにて自動再生されないよう指定したい場合はオフへ、連続再生させたいならオンに設定しましょう。なお、YouTubeの再生リストはそのまま画面をスクロールすれば表示されますので、自由に確認できるかと思います。
YouTubeの自動再生のオフ/オンの切り替えができない場合の対処法~スマホ~
当然ですが、スマホの場合でもYouTubeの自動再生のオフ/オンの切り替えができない場合ケースは存在します。スマホの場合、連続での再生ができない・止まるといったケースとして代表的な確認方法は、アプリのアップデートを確認することになります。
スマホアプリは更新頻度が高い為、更新をしないままでいるとエラーを起こす可能性があるのです。YouTubeの起動自体停止してしまう可能性があるということですね。
定期的にアプリのアップデートが必要か確認し、YouTubeの動画再生に支障がないよう、動画が止まることのないように注意しておきましょう。その他にも、端末の再起動やバックグラウンドアプリを終了するという方法もあります。
他のアプリで負担をかけている場合、YouTubeアプリに影響を与えて動画が止まるケースもあるかもしれません。連続再生できない場合や動画自体開けない・動画が止まるといった場合はこれらをチェックしてみてください。
他にもキャッシュをクリアしていないケースやインターネットの速度制限がかかっている可能性もあるでしょう。速度制限がかかっている場合は動画が止まるケースは多いかと思います。
基本的にこの形で動画が止まるのは、YouTube側の問題というより、こちらの端末側の問題である可能性が高いです。スマホでの利用頻度は日々高まる一方ですので、こういった定期的なチェックが自然と行えるとスムーズかと思います。
YouTubeの自動再生が可能な時間制限がある?
YouTubeでは、自動再生を可能とする時間制限があります。今回はYouTubeにおける時間制限についても記載しておきましょう。
YouTubeの自動再生が可能な時間制限~PC~
PCの場合、Wi-Fiを使用している時はYouTubeの自動再生が可能な時間制限が4時間と定められているようです。
再生リストはYouTubeの視聴履歴から判断されていますので、今まで全く見てこなかったタイプの動画が連続再生のリスト内にまぎれることはないでしょう。
YouTubeの自動再生が可能な時間制限~スマホ~
スマホに対するYouTubeの自動再生が可能な時間制限についてですが、30分操作を行わないとれ連続での再生は停止されてしまうようです。
スマホの場合、動画の連続再生は電池の消費も激しいので、節電という意味合いも含まれているかもしれません。スマホで連続再生する時間が短いのは、むしろ優しさと云えるのではないでしょうか。
YouTubeの自動再生されない時の理由と対処法
前述していますが、YouTubeの自動再生されない時の理由と対処法について再度解説したいと思います。
再生リストの中に削除か非公開の動画がある場合
YouTubeの自動再生されないケースとしましては、再生リストの中に削除か非公開の動画があるケースが挙げられます。
対処法
再生リストの中に削除か非公開の動画があるせいでYouTubeの自動再生されない場合の対処法は、単純に非公開の動画が入っていない動画や削除されていない動画を再生リストとして作成するだけとなります。
アップロード側の調整によって起きる問題ですので、視聴者側として視聴できる動画を選択していきましょう。
設定としては連続再生可能な動画をリスト化していくだけですので、そこまで困ることはないかと思います。
アプリ・ブラウザの変更とアップデート・再起動しないといけない場合
YouTubeの自動再生されないケースとして他に考えられるのが、アプリやブラウザの変更とアップデート・再起動しないといけないケースです。
対処法
アプリやブラウザの変更とアップデート・再起動しないとYouTubeの自動再生されない場合の対処法は、単純にアプリやブラウザの変更とアップデート・再起動すれば良いだけです。
機械のエラーはシステム上つきものですので、あまり深く考えることなく単純に問題改善のテストの一部として癖付けておきましょう。特にアプリは更新頻度が高いので、アップデートも頻繁に行われます。
YouTubeの自動再生されないケースとして、最初に試す対処法ですね。
セキュリティの問題
YouTubeの自動再生されないケースとしては、セキュリティの問題も考えられます。
対処法
セキュリティ関連によりYouTubeの自動再生されない場合、フリーのセキュリティソフトが影響しているかもしれません。
セキュリティソフトを変えたことでYouTubeの動画が連続再生されなくなってしまったのでしたら、セキュリティソフトの影響は一度見直してみたほうが良いかもしれませんね。
その他の場合
その他にもYouTubeの動画が連続再生されないケースは存在します。
対処法
通信環境の問題によりYouTube動画が連続再生されない場合は、一度場所を変えてみたり、時間帯を変えて動画視聴を試してみるとよいでしょう。電波の届きにくい場所にいる場合は、動画の再生自体ができない可能性も高いです。
設定云々の話ではなく、要因が外部にありますので、一度ご自身の通信環境を見直してみてください。
また、どうしてもYouTube動画が自動再生できない場合は、スマホやPCの再起動を行うのも一つの対処法となります。それでも動画が止まる・停止してしまうようであれば、こちら側の設定の問題ではないかもしれません。
当然ですがYouTubeのシステム上の問題が発生する可能性もありますので、少し時間をおいてまたYouTubeを開いてみてはいかがでしょうか。時間をおいてもダメならYouTubeに問い合わせてみるのも良いでしょう。
YouTubeからの返答が来るまでは、YouTubeの設定を再度見直して動画が再生されないという要因を徹底的に見直してみてください。
YouTubeの自動再生のメリットとデメリット
YouTubeの自動再生には、様々なメリットとデメリットがあります。YouTubeのメリットの代表としては、やはりYouTube自体の読み込みの速さでしょう。動画を視聴しやすい、この点は利用者にとって最大のメリットです。
さらに、YouTubeはアカウントを作成する必要がありません。また、再生リストやキュー、お気に入り登録などにより、自分の好みに合わせた動画再生リストを作成することができます。
また、動画の検索も簡単に行えますし、世界中に溢れる動画を見ることができます。動画の投稿に対しても制限はなく、とても利用しやすいです。さらに、自動再生機能は自分の視聴した動画の統計から自分に合った動画を自動的に選択してくれます。
これらのメリットによりYouTubeでの利用頻度はますます高まり、今後もたくさんの動画が世に溢れていくでしょう。様々な人達が自由に動画を投稿できる、自由に視聴できるというのはとても素晴らしいと思います。
YouTubeのデメリットとしましては、広告が多いことや突然の仕様変更などでしょう。YouTubeでは自動再生するたびに広告が表示されます。広告を目的として自動再生機能がついたのかもしれませんが、利用者としては少し邪魔ですよね。
仕様の変更も現代の問題としては珍しくないかもしれません。むしろ頻繁なアップデートは日々YouTube側がユーザービリティを考慮してより良いシステムを開発している結果といえるでしょう。
YouTubeのメリットから考えると、デメリットはそこまで気にならないというのが現状でしょうか。
さて、いかがだったでしょうか。今回はYouTubeにおける自動再生のオンオフの切り替えについて解説してみました。また、上手く自動再生されない・止まる・停止してしまう場合の対処法についても触れていましたね。
自動再生はYouTubeではユーザービリティを考慮した素晴らしいシステムです。ネット環境の悪さゆえにYouTubeの動画が上手く自動再生されない・止まる・停止してしまうといったケースが起きてしまうことはありますが、視聴側としても対処方法は複数存在します。
YouTubeの動画が上手く自動再生されない・止まる・停止してしまうと悩んでいる方がいましたら、ぜひ今回の記事を参考にしてみてください。それでは、今回もご覧いただきありがとうございました。
 YouTubeの「限定公開」と「非公開」の違いは?
YouTubeの「限定公開」と「非公開」の違いは? YouTubeで非公開設定の動画を共有する方法
YouTubeで非公開設定の動画を共有する方法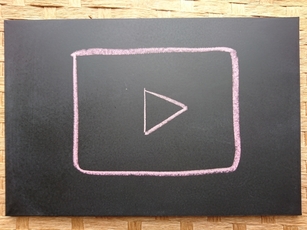 YouTubeのチャンネル登録とは?チャンネル登録や解除の方法を解説
YouTubeのチャンネル登録とは?チャンネル登録や解除の方法を解説




















