2019年08月21日更新
Facebookに登録したメールアドレスを変更する方法
Facebookの使用方法、今回は基本中の基本であるメールアドレス変更の方法をご紹介します。PCとスマホの違いは?電話番号で登録したFacebookアカウントにメールアドレスを追加することは出来るの?変更だけじゃなくって増やせるの?などの疑問も解決します。
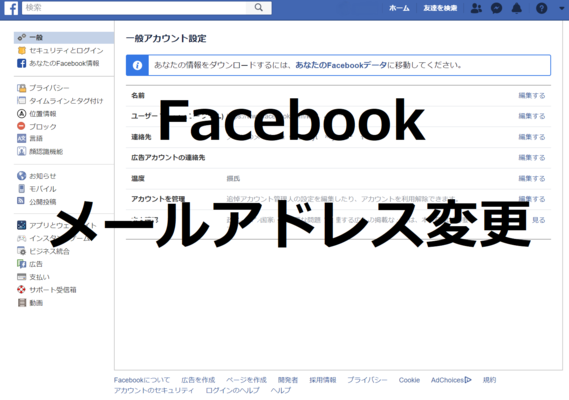
目次
- 1Facebookに登録したメールアドレスを変更する方法~スマホ~
- ・Facebookに登録したメールアドレスを変更できない場合の対処法~スマホ~
- 2Facebookに登録したメールアドレスを変更する方法~PC~
- ・Facebookに登録したメールアドレスを変更できない場合の対処法~PC~
- 3Facebookのメールアドレス変更後の問題と対処法
- ・Facebookのアドレス変更完了メールが届かない場合の対処法
- ・Facebookのアドレス変更完了メールのURLをクリックしても反応しない場合の対処法
- ・Facebookのアドレス変更後ログインできない場合の対処法
- 4Facebookに登録したメールアドレスは追加または削除できる?
- 5Facebookに登録したメールアドレスを変更する際の注意点
Facebookに登録したメールアドレスを変更する方法~スマホ~
Facebookのメールアドレスを変更する方法を画像付きで紹介します。
Facebookのアカウントに登録したメールアドレスを変更するためにはいくつかの操作が必要ですが、簡単にまとめると以下のような流れになります。
- 今までFacebookに登録していたメールアドレスの他に、新しく登録するメールアドレスを用意する
- 新しいメールアドレスをFacebookアカウントに「追加」する
- 古いメールアドレスを削除する
それではまずスマホアプリ版Facebookから解説していきます。
今回はAndroid端末を使用していますが、iOS端末のスマホでも操作に大きな違いはありません。
1.Facebookに新しいメールアドレスを登録(追加)する
まずはFacebookアプリを立ち上げ、画面右上の方にある漢字の「三」のような場所をタップします。
(iOS端末のスマホでは画面右下にあります。)
画面が切り替わったら一番下までスクロールし、「設定とプライバシー」の項目をタップします。
「設定とプライバシー」のタブを開いたら一番上の「設定」タブをタップします。
一番上にFacebookの「アカウント設定」の項目が出てくると思いますが、次にその項目の中で一番上にある「個人の情報」タブをタップします。
すると次のような画面が出てくるかと思います。
「メールアドレス」の項目に現在Facebookへ登録されているメールアドレスが表示されているのが確認できます。
表示されているアドレスをタップしてください。
続いて、枠内下の方に表示されている「メールアドレスを追加」をタップしてメールアドレスを追加していきましょう。
余談ですが、Facebookアカウント登録時にメールアドレスを登録していなかった方はメールアドレスが画面に表示されません。しかしアドレスの変更と同じ方法でFacebookアカウントへ新規登録できるのでこのまま続けてください。
次に、「メールアドレスを追加」の枠へ新しくFacebookで使いたいメールアドレスを打ち込みます。またこの時Facebookのパスワードが必要になるので、しっかりと把握しておきましょう。
メールアドレスとパスワードを打ち込んだら「メールアドレスを追加」をタップします。
そうすると以下の画像のようになるかと思います。
設定画面に先程入力したメールアドレス(つまり新しくFacebookに使いたいメールアドレス)が「未確認のメールアドレス」として表示されています、そこで次にアドレスの下、「メールアドレスを確認」をタップします。
すると下画像の様に「承認コードを入力」という画面になるでしょう、これはFacebookへ登録したメールアドレスが本人の物であると確認するために必要な作業です。
先ほど「メールアドレスを追加」した時点で、そのアドレスへFacebookの認証用コードがメールで送られています。
送られてきたメール内の「認証」をタップする、もしくは同じメール内に記載されている5ケタの数字をFacebookページの「認証コード」の枠へ打ち込むことで認証を行うことができます。
さて、ここまでうまくいっていれば以下の画面の様に、Facebookアカウントのメールアドレス欄にふたつ(初めてメールアドレスを登録した方はひとつだけなので、次の項目は読み飛ばして構いません)のアドレスが登録されているでしょう。
2.Facebookの主メールアドレスを変更する
この段階では、まだ古い方のメールアドレスがFacebookのメインに設定されているため消すことができません。そこで新しく追加したアドレスをFacebookの主メールアドレスに設定し直します。
先ほどの画面の下部、「主メールアドレス」をタップすると以下のような画面になります。そうしたら新しい方のメールアドレスをタップしてください。
3.今までFacebookで使っていた古いメールアドレスを削除する
どうでしょうか、新しい方のメールアドレスをFacebook主メールアドレスに設定できたでしょうか。
次に、今までFacebookで使っていた古いメールアドレスを削除します。
「アカウントのメールアドレス」に表示されているメールアドレスのうち、古い方の横には「削除」と表示されているはずです。もしも表示されていない場合は前述の「Facebookの主メールアドレスの変更」を試してみてください。表示があった場合、「削除」をタップします。
下のように削除の確認画面が出るはずです。削除するアドレスをよく確認し間違いが無ければ「メールアドレスを削除」をタップしてください。
これで、今までFacebookアカウントで使っていたメールアドレスが削除されているはずです。
これで、Facebookメールアドレスの変更は終了です。
Facebookに登録したメールアドレスを変更できない場合の対処法~スマホ~
Facebookのメールアドレスを変更できない場合、つまり新しいメールをFacebookアカウントへ追加できない・古いメールアドレスを削除できない時の解決法ですが、まずは以下の点を確認してください。
- 新しく追加したいメールアドレスを既に他のFacebookアカウントで使っていないか
- Facebookへ追加したいメールアドレスのつづりを間違えていないか
- Facebookから確認用(認証用)メールが届かない場合は、5~10分ほど待ってみる
また以上を確認してもなお変更できない場合は、以下の方法を試してみてください。
- ネット回線の安定した場所でやり直す
- Facebookアプリの再起動
- スマホ本体の再起動
- Facebookアプリの更新 / アンインストールしてから再インストールする
試しても変更できない場合は、以下に示す通りPC版のFacebookで変更してみるのも手の一つです。
筆者のアプリ版Facebookではメールアドレスを削除しようと「削除」をタップしても反応がないことがありました。その時はPC版Facebookから無事変更できたので是非お試しください。
Facebookに登録したメールアドレスを変更する方法~PC~
基本的な流れはスマホのFacebookアプリと大きく変わりません。画面と一部のボタン配置が違う程度です。では早速やってみましょう。
1.Facebookアカウントへメールアドレスを追加する
ではまず、PC版Facebookページ右上の方にある逆三角をクリックしてください(下画面参照)。
クリックすると以下のように、いくつかの項目が並んだメニュー画面が出てくるかと思います。その中の「設定」を選んでクリックします。
すると以下のように、Facebookの一般アカウント設定の画面になります。その中の「連絡先」の段右端にある「編集する」をクリックしてください。(以下、水色で隠している方を古い=削除するメールアドレスとします)
「連絡先」タブを開くと以下のように「別のメールアドレスまたは携帯電話番号を追加」という項目が出てくるので、クリックしてください。
クリックすると以下のようにメールアドレスを入力する場所が出てきますのでFacebookで使うアドレスをそのまま入力し、「追加」を押します。
(電話番号は追加しなくても続けられます)
すると以下のような画面が表示されるかと思います。ここで行うのは「認証」です。先ほど「追加」を押した時点で、入力されたメールアドレス宛にFacebookからメールが届いているはずです。
そのメールには認証コードという5ケタの数字が記載されていますので、その数字を覚えておいてください。ではFacebookページの「認証」を押しましょう。
(以下、新しくFacebookへ登録したメールアドレスは赤色で隠した部分になります)
「認証」画面では先ほどFacebookから送られてきた認証コードが必要となります。
入力したら「OK」を押しましょう。
2.Facebookの主連絡先を変更する
新しいメールアドレスFacebookアカウントを追加出来たら、次はメインのメールアドレスへ変更します。
「連絡先」タブの中、「メインの連絡先」を確認してください。Facebookアカウントのメインにしたいメールアドレス(今回は赤で隠れている方)の前にある〇をクリックします。
先ほどFacebookへ追加したメールアドレスの横にある〇が●に変わったら、その下にある「変更の保存」をクリックしてください。
3.古いFacebookのメールアドレスを削除する
最後に、今までFacebookで使っていた古いメールアドレスを削除します。「一般アカウント設定」の「連絡先」タブを「編集する」ボタンでもう一度開き、古い方のメールアドレス横に表示されている「削除」をクリックしてください。
そのあと「変更を保存」をクリックすることで、Facebookアカウントに使っていた古いメールアドレスが削除されます。
これでFacebookアカウントのメールアドレスを変更する作業は終わりです。
確認する際はFacebook一般アカウント設定画面、「編集する」を再びクリックします。
「メインの連絡先」に新しくFacebookアカウントへ追加したメールアドレスが表示されていれば大丈夫です。
Facebookに登録したメールアドレスを変更できない場合の対処法~PC~
PC版Facebookでも、メールアドレス変更時に留意することはスマホアプリ版と大差ありません。
- 他のFacebookアカウントとメールアドレスが被っていないか
- メールアドレスに打ち間違えはないか
- Facebookからのメールは数分待ってみる
以上を試しても変更できない場合は以下のことを追加で試してみてください。
- Facebook「一般アカウント設定」を一度更新する
- 通信環境のいい場所でやり直す
以上のことを行いなお変更できない場合は、エラーの可能性があるのでFacebookに報告を行ってみてください。
Facebookのメールアドレス変更後の問題と対処法
Facebookのメールアドレスを変更した後に生じる可能性のある問題について解説していきます。
Facebookのアドレス変更完了メールが届かない場合の対処法
Facebookからのアドレス変更完了メールは通常、新しいメールアドレスをFacebookアカウントに追加した時点で届きます。
アドレス変更メールが届かない場合、まずはメールのフィルタリング設定を確認する必要があります。「@facebook.com」からのメール受信を許可できる設定にしておいてください。
Facebookのアドレス変更完了メールのURLをクリックしても反応しない場合の対処法
Facebookのアカウントへ新しいメールアドレスを追加する方法は今回紹介した「認証コード」を使う方法以外にももう一つあります。
Facebookからのメール内にある「認証」というボタンを押すことで認証するという方法なのですが、このボタンを押した際反応しないことがあるようです(私もスマホアプリ版で体験したことがあります)。
そうした場合の対処法として、Facebookから届いたメールを自分のGmaiやYahoo!メールへ一旦転送してから改めてボタンを押すという方法があります。
またスマホアプリ版の不具合の場合はPC版Facebookから操作することで解決することもできます。
Facebookのアドレス変更後ログインできない場合の対処法
Facebookのアドレスを変更後にログインできない場合、
- メールアドレスの入力を間違えている
- パスワードを間違えている
- 他の問題が生じている
可能性を考えることができます。
まずは自分がFacebookへ新しく登録したメールアドレスを間違えていないか、正確に入力しているか確認してください。
次に、パスワードを正確に入力しているか確認します。普段コピー&ペーストでFacebookのパスワードを入力している人は手動入力で打ち込んでみましょう。これで改善する場合もあります。
またPC版Facebookを使用する場合、キーボードのCapsLockキーが有効になっていると正しく入力することができないので、CapsLockキーが解除されていることを確認してください。
Facebookに登録したメールアドレスは追加または削除できる?
Facebookにメールアドレスを追加したいとき、また削除したいときは今回紹介した方法をそのまま活用することができます。ひとつのFacebookアカウントに複数メールアドレスを設定することも可能なので、アカウント管理にぜひ役立ててください。
- Facebookアカウントにメールアドレスを追加したいとき
- Facebookアカウントのメールアドレスを削除したいとき
 Facebookで写真/画像を保存する方法【iPhone/Android/PC】
Facebookで写真/画像を保存する方法【iPhone/Android/PC】 Facebookで自分の名前を変更する方法【PC/スマホ】
Facebookで自分の名前を変更する方法【PC/スマホ】Facebookに登録したメールアドレスを変更する際の注意点
ここまでFacebookのメールアドレスを変更する方法を書いてきましたが、今一度その注意点をおさらいしたいと思います。
- 既に他のFacebookアカウントで使っているメールアドレスではないか確認する
- もちろん、入力する際には誤字脱字がないかよく確認する
- 「@facebook.com」からのメールを受信できるようにする
いかがでしょうか、Facebookのメールアドレスに関する諸々を紹介してきましたがお役に立つことはできたでしょうか。
もしもこれでもまだ対応できないようであればFacebookへ直接コンタクトをとってみてください。またFacebookが公式ページでトラブルシューティングを公開していますので是非そちらもご覧ください。少しでもこの記事がお役に立てたのであれば幸いです。
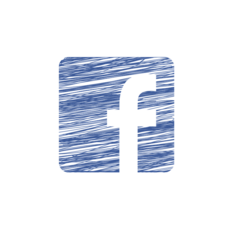 Facebookは電話番号なしでも登録/利用できる?【2018年最新版】
Facebookは電話番号なしでも登録/利用できる?【2018年最新版】
























