2019年07月25日更新
LINEで「ネットワークに接続していません」と表示される時の対処法
LINEを利用していると『ネットワークに接続していません』と表示される場合があります。今回はLINEから『ネットワークに接続していません』と表示されてしまう対処法をiPhone/Androidそれぞれについて解説します。

目次
- 1LINEで「ネットワークに接続していません」と出る時の原因
- 2LINEで「ネットワークに接続していません」と出る時の対処法
- ・対処法1. インターネット回線を変更する
- ・対処法2. モバイルデータ通信がオンになっているか確認する
- ・対処法3. マルチタスクからLINEを終了/再起動させる
- ・対処法4. アプリ/スマホ/PCを再起動する
- ・対処法5. LINEが最新バージョンになっているか確認する
- ・対処法6. OSが最新バージョンになっているか確認する
- ・対処法7. LINE自体に問題があるか確認する
- ・対処法8. サポートに相談/問い合わせる
- 3LINEで「ネットワークに接続していません」と出る時のiPhone・Android対処方法
- ・アプリがネットワークを掴んでいない場合~iPhone~
- ・アプリがネットワークを掴んでいない場合~Android~
- ・アプリが古い場合~iPhone~
- ・アプリが古い場合~Android~
- ・タスクを全て終了させる方法~iPhone~
- ・タスクを全て終了させる方法~Android~
- 4LINEでネットワークエラーで通話ができない時の対処法
- ・通話の着信許可
- ・ブロックしている
- ・ブロックされている
- ・最新版にアップデートされていない
LINEで「ネットワークに接続していません」と出る時の原因
LINEで「ネットワークに接続していません」とエラーが出る時の原因には
・データ通信の不具合
・ソフトウェアの不具合
・LINEの不具合
・LINEのネットワーク障害
・LINEアプリが古い
・LINEアプリがネットワークに接続できていない
である可能性が高いと考えられます。
今回は、上記が原因となって、LINEで「ネットワークに接続していません」とエラーが表示されてしまう対処法をご紹介します。
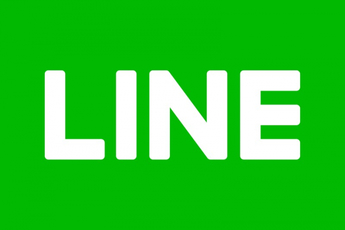 PC(パソコン)版/iPad版LINEでログインできない原因・対処法
PC(パソコン)版/iPad版LINEでログインできない原因・対処法LINEで「ネットワークに接続していません」と出る時の対処法
LINEで「ネットワークに接続していません」とエラーが出る時の対処法と表示されてしまう原因と対処法を解説していきます。
対処法1. インターネット回線を変更する
通信状態に問題があるためにLINEがネットワークに接続できない場合があります。
スマートフォンのクイックメニュー画面からモバイルデータ接続のON/OFFの切り替えやWi-Fi接続のON/OFFの切り替えを行い接続をリフレッシュしてLINEがネットワークに接続できるか確認します。
また、3Gや4G回線などのモバイルデータ通信でLINEをインターネット接続していた場合は、Wi-Fi接続に変更してみると上手く接続できる場合もあります。
Wi-fiをオンとオフ
Wi-Fi接続を使用している場合は、上手くLINEがWi-Fiに接続できていない可能性があるため、上記の画像を参考にWi-Fiの接続をON/OFFを再度繰り返してください。
また、接続しているWi-FiがフリーのWi-Fiではないかどうかの確認を行ってください。フリーのWi-Fiに接続している場合は、LINEが正常に通信できない場合があります。
対処法2. モバイルデータ通信がオンになっているか確認する
モバイルデータ通信がオフになっている場合やモバイルデータ通信がうまくできていない場合には、LINEから『ネットワークに接続していません』と表示されるため、ON/OFFを繰り返してみると上手くいく可能性があります。
『設定』→『モバイルデータ通信』→『LINE』
からモバイルデータ通信のスイッチをON/OFFが設定できるので一度オフにして再度オンにしてください。
対処法3. マルチタスクからLINEを終了/再起動させる
マルチタスクから一度LINEアプリを終了/再起動させるのもLINEが「ネットワークに接続していません」と表示される場合の対処法として有効な手段です。
iPhone
スマホのホームボタンを2回押すと現在起動しているアプリの一覧が表示されます。
全て上にスワイプしてLINEアプリを終了させます。
Android
画面右下の『□』アイコンを選択します。
現在起動しているアプリの一覧が全て表示されるため、画面右上の『すべて消去』を選択します。
対処法4. アプリ/スマホ/PCを再起動する
LINEアプリから『ネットワークに接続していません』と表示される場合はLINEアプリやスマホ/PCで不具合が発生している可能性があるため、再起動を行うと上手く接続できる可能性があります。
LINEアプリの再起動
マルチタスクボタンからLINEアプリを画面右上の『×』アイコンを選択し終了させ、再度LINEアプリを起動させます。
スマホ/PCの再起動を行う
スマホやPCのシステムに不具合が発生しているためLINEから『ネットワークに接続していません』と表示されてしまう場合があります。
そのため、スマホやPCの再起動を行うと上手くLINEに接続できる可能性があります。
※iPhoneでは『ホームボタン』と『電源ボタン』の長押しで強制的に再起動が行えます。通常の再起動だけでなく此方の場合も試してみると上手くいく可能性があります。
対処法5. LINEが最新バージョンになっているか確認する
LINEアプリが古い場合に『ネットワークに接続していません』と表示される場合があります。
スマホやPCにインストールされているLINEアプリが最新のバージョンであるかどうか確認し、更新が出ている場合は最新のバージョンに更新するとLINEから『ネットワークに接続していません』と表示される問題が解消できる可能性があります。
iPhone
iPhoneから『App Store』を起動し、画面右下に表示されている『アップデート』を選択することでLINEのアップデートの有無が確認できます。
Android
Android端末から『Google Play Store』を起動して『マイアプリ&ゲーム』を選択します。
LINEアプリのアップデートがある場合はLINEアプリが一覧に表示されるため、画面右側にある『すべて更新』を選択するとLINEアプリの更新が行えます。
対処法6. OSが最新バージョンになっているか確認する
スマホのシステムに不具合が原因でLINEから『ネットワークに接続していません』と表示されてしまう場合があります。
そのため、OSを最新バージョンに更新する必要があります。『設定』→『システムアップデート』からOSの最新バージョンが出ているか確認し、最新バージョンが出ている場合はアップデートを行います。
対処法7. LINE自体に問題があるか確認する
上記の対処法を行ってみてもLINEから『ネットワークに接続していません』と表示されてしまう場合はLINE自体に不具合が発生している可能性があります。
障害の発生やメンテナンスしていないか
・LINEのサーバーが混雑している
・LINEのサーバーエラーやメンテナンス中
などの場合が原因でLINEから『ネットワークに接続していません』と表示されてしまう場合があります。特に、年末年始や災害があった際にはサーバーが混み合うためLINEに中々接続できない可能性があります。このような場合は、時間空けてアクセスしましょう。
対処法8. サポートに相談/問い合わせる
上記の対処法を全て行ってみても『ネットワークに接続されていません』と表示される場合はLINEのサポートに連絡することをオススメします。
そのほかにもツイッターなどのSNSでLINEの情報を集めることでLINEから『ネットワークに接続していません』とエラーが表示される原因が分かる可能性もあります。
 LINEの容量を減らす方法!キャッシュや画像/写真を削除してアプリのデータ容量を減らそう
LINEの容量を減らす方法!キャッシュや画像/写真を削除してアプリのデータ容量を減らそうLINEで「ネットワークに接続していません」と出る時のiPhone・Android対処方法
LINEで『ネットワークに接続していません』とエラーが表示される対処法をiPhone/Androidそれぞれについて操作方法を説明します。
アプリがネットワークを掴んでいない場合~iPhone~
『設定』を選択します。
Wi-Fiで接続している場合はWi-Fiを選択し緑色になっている部分を左へスライドし一度OFFにして再び右にスライドしてONにします。
※モバイルデータ通信の場合も同様にON/OFFの操作を行います。
アプリがネットワークを掴んでいない場合~Android~
Wi-Fiを利用している場合は『設定』→『Wi-Fi』を選択します。
Wi-Fiを一度OFFにして再びONにします。
LINEの利用にモバイルデータ通信を利用している場合は
『設定』→無線とネットワークから『もっと見る』→『モバイルネットワーク』を選択します。
『モバイルデータ通信を有効にする』を一度OFFにして再びONにします。
アプリが古い場合~iPhone~
LINEアプリのバージョンが古い場合はApp storeよりLINEの更新の有無の確認とLINEのアップデートが行えます。
アプリが古い場合~Android~
Google Play Storeの『マイアプリ&ゲーム』にてLINEの更新の有無とLINEのアップデートが行えます。
タスクを全て終了させる方法~iPhone~
ホームボタンを2回押すと現在起動しているアプリの一覧が表示されるため、全て↑にスワイプさせタスク(LINE)を全て終了させます。
タスクを全て終了させる方法~Android~
画面右下にある『□』アイコンを選択します。すると、現在起動しているアプリの一覧が表示されるため、画面右上の『すべて消去』を選択しLINEを終了させます。
 ラインミュージックCMの女優・俳優は誰?歌を歌う女性が可愛いと話題!
ラインミュージックCMの女優・俳優は誰?歌を歌う女性が可愛いと話題!LINEでネットワークエラーで通話ができない時の対処法
LINEで『ネットワークに接続していません』とエラーが表示され通話ができない場合の対処法を説明します。
通話の着信許可
LINEの通話の着信を許可していない場合は友達とのトーク画面に『○○○から着信がありました。通話の着信許可がOFFになっているため、応答できません。』とメッセージが表示されています。そのようなときは、『通話』の設定を確認しましょう。『通話の着信許可』がOFFになっている可能性があります。
LINEから『友だち』→『設定』→『通話』→『通話の着信許可』をONにします。
※Android版LINEではアプリの権限も確認
Android版LINEを利用していて『通話の着信許可がONになっているのに通話ができない』場合はLINEアプリのインストール時に『通話の発信と管理』を許可していない可能性があります。
『設定』→『アプリ』→『LINE』→『電話』をONにしていればLINEで通話が行えます。
ブロックしている
LINEではブロックしている相手には発信することができなくなります。
そのため、通話を行う相手をブロック解除してLINE通話を行うようにしましょう。
ブロックされている
LINEではブロックされている相手と通話をする場合はLINE通話の送信側では呼び出し画面が続きますが、LINE通話の受信側では通知などが表示されることがないため呼び出し画面が続くことになります。
そのため、LINEで通話する場合は通話相手からブロックを解除して貰わないと通話を行うことができません。
最新版にアップデートされていない
LINEのアップデートには『不具合の修正』『機能の追加』などが行われます。LINEなどのネットワークに繋がって通信を行う場合には、古いバージョンは最新版が出た時点で使えなくなる場合があります。
そのため、LINEで上手く通話ができない場合は最新版にアップデートと行うと解消できる可能性があります。
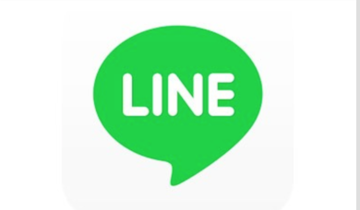 LINEアナウンス機能の使い方!ピン留めや解除すると相手にバレる?
LINEアナウンス機能の使い方!ピン留めや解除すると相手にバレる?
























