Windows7のスクリーンショット方法!画面キャプチャができないときは?
まだまだ利用している方も多いWindows7(ウィンドウズ 7)でスクリーンショットをする方法をご紹介します。Windows7(ウィンドウズ 7)で画面のすべてまたは一部のスクリーンショットを自由自在に取得する方法も合わせてご紹介します。

目次
- 1Windows7のスクリーンショットとは?
- ・パソコンの画面を撮影すること
- ・画面キャプチャとも呼ばれる
- 2Windows7のスクリーンショット方法〜基本操作〜
- ・「PrintScreen」で画面全体を撮影
- ・「Alt」+「PrintScreen」でアクティブウィンドウを撮影
- 3Windows7のスクリーンショット方法〜Snipping Tool〜
- ・SnippingToolの起動方法
- ・自由形式の領域切り取り
- ・四角形の領域切り取り
- ・ウィンドウの領域切り取り
- ・全画面領域切り取り
- 4Windows7のスクリーンショット方法〜保存〜
- ・ペイントを起動して貼り付け
- ・形式を選択して保存
- ・クリップボードとは
- 5Windows7のスクリーンショットでキャプチャできないもの
- ・マウスカーソル
- ・Windowsアカウントにログオンしていない状態の画面
- ・動画再生ソフトウェアの画面
- ・モニターの設定画面
- 6Windows7でスクリーンショットできない時の対処法
- ・PCの再起動
- ・「fn」キーが必要か確認する
- ・合わせて読みたい!Windows7に関する記事一覧
Windows7のスクリーンショットとは?
本記事では、Windows7(ウィンドウズ 7)でスクリーンショットをとる方法をご紹介します。まず初めに、Windows7(ウィンドウズ 7)でとろうとしている、スクリーンショットとは何かを説明します。Windows7(ウィンドウズ 7)初心者の方におすすめです。
今回はWindows7(ウィンドウズ 7)で説明を行いますが、同じ方法をWindows10など他のOSでも利用できるので、Windows7(ウィンドウズ 7)からWindows10へ移行を検討中の方もこのスクリーンショットの方法を覚えておけば役に立つことでしょう。
パソコンの画面を撮影すること
スクリーンショットをとるとは、パソコンの画面を撮影して保存することです。パソコンの画面とは、ディスプレイのことではなくデイスプレイに表示されている画面表示の内容のことです。
また、撮影して保存するとは画面表示を画像ファイルとして保存することです。スクリーンショットはソフトウェアの操作説明や表示内容保存等様々な場面で利用できます。
画面キャプチャとも呼ばれる
スクリーンショットは画面キャプチャと呼ばれることもあります。画面キャプチャとは、スクリーンショットのように画面の表示内容を画像ファイルとして保存するときだけでなく、画面を録画する場合にも使われる言葉です。
また、キャプチャとは一般的には録画や撮影といった捉え方がされる言葉ですので、画面をキャプチャするといった使われ方もされる言葉です。覚えておいて損はありません。
Windows7のスクリーンショット方法〜基本操作〜
Windows7でスクリーンショットをとる基本操作をご紹介します。基本操作とは、スクリーンショットのとり方で最もシンプルなものになっています。また、Windows7だけでなく他のWindowsOSでもこの基本操作方法でスクリーンショットを取得できます。
今からご紹介するスクリーンショットの基本操作には一切設定が必要ありません。設定が必要ありませんので、初心者の方も利用しやすい方法となっております。
普段SS撮ってるPrint ScreenキーがこのキーボのPowerの位置にありましてね() pic.twitter.com/C9ujyy47lx
— ネロロ (@neroro5296) July 10, 2018
「PrintScreen」で画面全体を撮影
Windows7でスクリーンショットをとる最も基本的な方法はキーボードのPrintScreenキーを押すことです。これにより画面全体のスクリーンショットを取得することができます。取得したスクリーンショットはクリップボードに保存されています。
PrintScreenキーでスクリーンショットを取得する方法には特に設定はありません。また、予め設定しておく設定項目もないため、一切設定せずにPrintScreenキーのみを押下すればスクリーンショットがクリップボードに保存されます。
「Alt」+「PrintScreen」でアクティブウィンドウを撮影
Windows7や他のWindowsOSにはもう一つ基本的なスクリーンショットの取得方法があります。その方法とは、キーボードのAltキーとPrintScreenキーを同時押しすることです。これにより現在選択されているウィンドウのスクリーンショットを取得できます。
「Alt」+「PrintScreen」にもPrintScreenキーと同様一切の設定はありません。特に設定せずに「Alt」+「PrintScreen」を押下すれば現在アクティブになっているウインドウのスクリーンショットを取得します。
 【Windows10新機能】クリップボードの履歴と同期機能の使い方
【Windows10新機能】クリップボードの履歴と同期機能の使い方Windows7のスクリーンショット方法〜Snipping Tool〜
Windows7にはスクリーンショットをとるための専用ソフトも搭載されています。スクリーンショット専用ソフトとは、SnippingToolという名前のソフトです。SnippingToolを利用すれば基本操作よりも詳細にスクリーンショットを取得できます。
本項ではSnippingToolの操作方法と設定方法をご紹介します。SnippingToolは操作を覚えてしまえばWindows7移行のOSでも利用できるので操作方法をこの機会に覚えてしまいましょう。
SnippingToolでは下記のようなスクリーンショットが取得できます。
| モード | スクリーンショット領域 |
| 自由形式 | マウスで描いた任意な形のスクリーンショット |
| 四角形 | マウスで描いた四角形のスクリーンショット |
| ウインドウ | 選択したウインドウのスクリーンショット |
| 全画面 | 全画面のスクリーンショット |
SnippingToolの起動方法
Windows7でスクリーンショットをSnippingToolで取得するには、Windows7のスタートボタンを押下します。
Windows7のスタートボタンを押下するとメニューにアクセサリという項目があるのでクリックします。
Windows7のスタートメニューのアクセサリの中に、スクリーンショットをとることができるSnippingToolが存在しますので、クリックします。
Windows7のスクリーンショット撮影機能SnippingToolが起動します。
Windows7のSnippingToolにはいくつかモードがあります。モードはモードボタンで切り替えられます。
自由形式の領域切り取り
Windows7SnippingToolの自由領域スクリーンショットモードの紹介をします。自由領域スクリーンショットは、マウスで描いた自由な領域のスクリーンショットを取得できます。
Windows7の自由領域スクリーンショットを取得するには、モード選択後新規作成をクリックして自由領域をマウスで描きます。
自由領域の指定が完了すると、選択した領域のスクリーンショットが取得できます。
四角形の領域切り取り
Windows7SnippingToolの四角形領域のスクリーンショットモードの紹介をします。四角形領域のスクリーンショットは、マウスで選択した四角形の領域のスクリーンショットを取得できます。
Windows7の四角形領域スクリーンショットを取得するには、モード選択後新規作成をクリックして四角形を描きます。
四角形領域の指定が完了すると、選択した領域のスクリーンショットが取得できます。
ウィンドウの領域切り取り
Windows7SnippingToolのウインドウの領域スクリーンショットモードの紹介をします。ウインドウの領域スクリーンショットは、選択したウインドウ領域のスクリーンショットを取得できます。
Windows7のウインドウ領域スクリーンショットを取得するには、モード選択後新規作成をクリックしてウインドウを選択します。
ウインドウの指定が完了すると、選択した領域のスクリーンショットが取得できます。
全画面領域切り取り
Windows7SnippingToolの全画面領域スクリーンショットモードの紹介をします。全画面領域スクリーンショットは、全画面領域のスクリーンショットを取得できます。
Windows7の全画面領域スクリーンショットを取得するには、モード選択後新規作成をクリックすると、全画面のスクリーンショットが取得できます。
Windows7のスクリーンショット方法〜保存〜
Windows7のスクリーンショットの保存方法をご紹介します。スクリーンショットは基本的にクリップボードに保存されているため、画像ファイルとして保存するにはクリップボードに保存された画像データをファイルとして保存する必要があります。
ペイントを起動して貼り付け
Windows7でクリップボードのスクリーンショットを保存するには、ペイントを起動してスクリーンショットを貼り付けます。
形式を選択して保存
ペイントを起動してスクリーンショットを貼り付けたら、名前をつけて保存から形式を選択して保存します。
クリップボードとは
クリップボードとは、スクリーンショットやコピーしたテキスト・画像を一時的に保存しておくことができるメモリ上の空間のことです。クリップボードは一時的なデータの保管場所なため一つのデータを保管後次のデータを送ると前のデータ破棄されます。
クリップボードは様々なアプリケーションからアクセスが可能なため、スクリーンショットも一時的にクリップボードへ保管されてペイントやワード、エクセル等様々なアプリケーションに貼り付けが可能になります。
また、クリップボードは一時的なデータの保管場所でありメモリ(RAM)上に確保される空間なため電源をオフにするとクリップボードの内容は破棄されてしまいます。保存しておく必要がある情報は必ず保存を行いましょう。
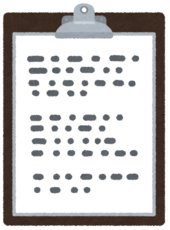 スマホのクリップボードとは?どこ?開き方と使い方【Android/iPhone】
スマホのクリップボードとは?どこ?開き方と使い方【Android/iPhone】 【Windows10】クリップボードの履歴をクリア(削除)する方法
【Windows10】クリップボードの履歴をクリア(削除)する方法Windows7のスクリーンショットでキャプチャできないもの
Windows7のスクリーンショットには一部画面キャプチャできないスクリーンショットがあります。また、ここで紹介する画面キャプチャできないものはWindows7の基本機能を用いた場合であり外部ソフトでは画面キャプチャ可能な場合もあります。
マウスカーソル
Windows7の基本的なスクリーンショットの画面キャプチャはマウスカーソルは画面キャプチャできない仕様です。そのため、マウスカーソルが画面キャプチャできない仕様が不便な方は外部ソフトなどを用いる必要があります。
これは、PrintScreenキーを使った基本的なスクリーンショット方法もSnippingToolを使った方法でもできない仕様です。マウスカーソルは画面キャプチャすることができません。
マウスカーソルについては、Windows7の標準機能ではスクリーンショットできませんが外部のスクリーンショットソフトではマウスカーソルもスクリーンショットできるソフトも多く存在します。マウスカーソルが必要な方は外部ソフトを使ってください。
Windowsアカウントにログオンしていない状態の画面
Windows7ではWindowsのアカウントにログオンしていない状態の画面(ログオン画面や起動途中の画面)はスクリーンショットできない仕様です。これらのスクリーンショットや画面キャプチャが必要な場合は外部ソフトを利用します。
これらのWindows7のログオン前や起動中のスクリーンショットが必要な場合には、面倒ですが仮想マシンなどでその環境をゲストで構築して、ホスト側からスクリーンショットをとるといった対処法があります。
特に、Windows7起動中の画面はWindows7起動後に立ち上がるアプリケーションでは対処方法がありませんので、仮想マシンにゲスト環境としてその環境を構築する方法が一般的となります。
動画再生ソフトウェアの画面
一部の著作権保護された動画再生画面はキャプチャできないものがあります。これは、著作権保護機能によるものですので基本的にはスクリーンショットや画面キャプチャではこの画面表示を保存することはできません。
ただし、これらについても「Windowsアカウントにログオンしていない状態の画面」で紹介している仮想マシンのゲスト内で環境を構築する方法を用いればスクリーンショットは可能です。
モニターの設定画面
モニターの設定画面(モニターのMENUボタンや音量ボタンで表示される画面)はスクリーンショット、画面キャプチャはできません。これらの表示はWindows7やOSと一切関係なく、ディスプレイだけの表示なので画面キャプチャ不可能です。
また、これについては仮想マシンや外部ソフトなどあらゆる方法を使っても取得することはできないものとなります。
Windows7でスクリーンショットできない時の対処法
Windows7でスクリーンショットできない時の対処法をご紹介します。ここでご紹介する対処法は基本的なものになりますので、これらの対処法以外にも操作が合っているかや、対処法の操作が合っているかなども確認しましょう。
大抵はこれらの対処法で直りますが、これらの対処法で直らない場合は画面内に著作権保護されたコンテンツがあることやコンピュータの故障、OSの破損が疑われます。まずは、これらの対処法をお試しください。
PCの再起動
Windows7でスクリーンショットや画面キャプチャができなくなってしまったときにはまず初めに、再起動を試してみましょう。コンピュータのトラブルは多くのものは再起動で復旧することが多いですので、トラブル対処の基本操作になります。
ただし、再起動を行って復旧させる対処法は有効な手段ですが根本原因を解決しなければ同じ現象が再発してしまう可能性がありますので、他の対処法も合わせてご確認ください。対処法は一つとは限りません。
「fn」キーが必要か確認する
Windows7でスクリーンショットができなくなったときの対処法としてお使いのコンピュータのPrintScreenキーが「fnキー」で割り当てられてないかを確認しましょう。「fnキー」とはノートパソコンに多く用いられているキーです。
fnキーはファンクションキーと呼ばれて、ノートパソコンの限られたスペースのキーボードでフルキーボードの操作を可能にするために設けられているキーです。
合わせて読みたい!Windows7に関する記事一覧
 Windows10への無償アップグレード方法!【Windows7/8.1】
Windows10への無償アップグレード方法!【Windows7/8.1】 【ノートPC】Windows7/Windows10のスクリーンショット方法の違いを解説!
【ノートPC】Windows7/Windows10のスクリーンショット方法の違いを解説!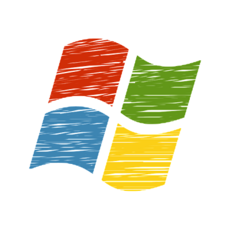 【Windows7】プロダクトキー再入力でライセンス認証をする方法!
【Windows7】プロダクトキー再入力でライセンス認証をする方法! 【Windows7】ペイントでモザイクをかける方法!
【Windows7】ペイントでモザイクをかける方法!



































