2019年05月30日更新
【Windows10】クリップボードの履歴をクリア(削除)する方法
みなさんはWindows10のクリップボードという機能を知っていますか。またクリップボードを利用する際はクリア/削除を行う必要がありますが、方法を知っていますか。ここではWindows10のクリップボードの履歴クリア/削除方法を紹介します。
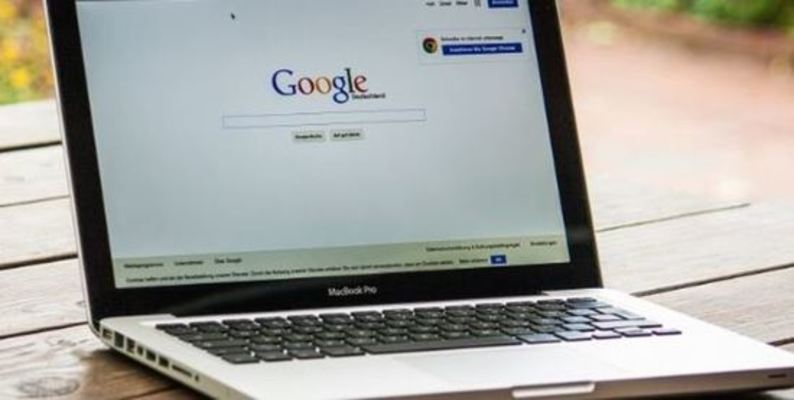
目次
- 1【Windows10】クリップボードの履歴を削除したい
- ・クリップボードの履歴とは?
- ・削除するメリットは?
- 2【Windows10】クリップボードが大幅に進化
- ・クリップボードの履歴利用が可能になった
- ・クリップボードのPC間でのやりとりが可能になった
- 3【Windows10】Officeアプリでクリップボードの履歴の削除/一括クリアの方法
- ・ホームタブのクリップボードでダイアログボックス起動ツールをクリック
- ・クリップボードのすべてのクリップが表示される
- ・一括削除
- ・個別削除
- 4【Windows10】コマンドプロンプトを利用するクリップボードの履歴の削除/一括クリアの方法
- ・検索ボックスにコマンドプロンプトと入力
- ・コマンドプロンプトに「echo off | clip」と入力して「enter」を押す
- ・クリップボードの中身がクリアされる
- ・合わせて読みたい!Windows10に関する記事一覧
【Windows10】クリップボードの履歴を削除したい
みなさんはWindows10のクリップボードという機能を利用したことはありますか。Windows10のクリップボードはとても優秀な機能です。
クリップボードとは、テキストや画像をコピー(もしくは切り取り)すると、一時的に保存される場所がクリップボードです。クリップボードは一時的にしか保存ができないので、次にコピーをすると前にコピーしたデータは消えてしまいます。
クリップボードでできることは、現在表示している画面をそのままキャプチャするスクリーンショットも、クリップボードを使用している機能です。テキストをコピーしたり、画像コピーしたり、クリップボードは様々なものを一時的に持っておくことができます。
クリップボードの履歴とは?
クリップボードには、履歴というキャッシュ機能があります。クリップボードの履歴を意識して活用するとスムーズにクリップボードを利用して、作業効率があがります。
クリップボードの履歴とは、「Windows 10 October 2018 Update」で Windows 10 に追加された機能で、過去に「コピー」や「切り取り」したテキストや画像を保存し、一覧から選んで「貼り付け」られます。
またクリップボード履歴を利用するためには設定が必要です。クリップボード履歴では、コピーしたテキストや画像を履歴として管理・貼り付けすることができます。また異なるデバイス間でクリップボードを共有することもできます。
削除するメリットは?
クリップボードはパソコンを再起動すると履歴の内容が消去されます。コピーをするとクリップボードへ簡単に履歴が記録できますが、間違ってコピーしてしまったり、不要になった履歴は個別に消去することもできます。
また、今後も残しておきたいような文章や画像は固定することで、パソコンを再起動しても残しておくことができます。
このようにクリップボードは常に履歴をどんどん残してしまい、PCの再起動をしないとクリア/削除されません。なので本当にクリップボードに残したいものがどんどん下の方にいき、利用しずらくなるデメリットがあります。
 【Windows10新機能】クリップボードの履歴と同期機能の使い方
【Windows10新機能】クリップボードの履歴と同期機能の使い方【Windows10】クリップボードが大幅に進化
Windows10のクリップボードについてはわかっていただけましたでしょうか。それでは次にWindows10のクリップボードが一体どのような点で進化しているのかについて紹介します。
今までのwindowsでもクリップボードという機能はありましたが、Windows10のクリップボードはさらに進化して、より使いやすさがぐんっとアップしています。
ここではWindows10のクリップボードのクリア/削除の方法を紹介する前にそもそものメリットについて紹介します。
クリップボードの履歴利用が可能になった
まずWindows10 October 2018 Update(バージョン1809)では、クリップボードの機能が拡張され、「履歴」機能と「同期」機能が実装されるようになったことは皆さん知っていますか。
注目してほしいのは、Windows10 October 2018 Update(バージョン1809)であることです。このOSバージョンでないとクリップボードの履歴機能を利用することはできません。
なのでまずはWindows10 October 2018 Update(バージョン1809)にバージョンアップすることを忘れないようにしてください。
クリップボードのPC間でのやりとりが可能になった
そしてこのWindows10のクリップボードの履歴は、PC間でのやりとりすることができ、他の人にWindows10のクリップボードの履歴を共有することもできます。
ちなみにクリップボード履歴は初期値で「無効(オフ)」になっているので、利用するには「有効(オン)」にします。また、Microsoft アカウントならクリップボードのデータを、他のデバイスすと同期させることもできます。
このようにWindows10のクリップボードの履歴を共有したり、溜めておくこと色々と便利なことが増えています。
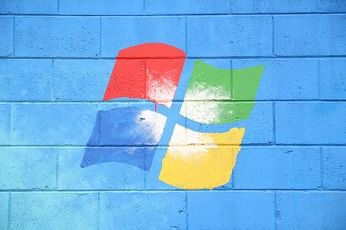 【Windows】クリップボードアプリ「Clibor」で履歴を表示・保存!
【Windows】クリップボードアプリ「Clibor」で履歴を表示・保存!【Windows10】Officeアプリでクリップボードの履歴の削除/一括クリアの方法
それでは次にWindows10のクリップボードの履歴のOfficeアプリでクリップボードの履歴の削除/一括クリアを行う方法について紹介します。
Officeアプリとは、Word、Excel、PowerPoint など、既に使い慣れた Officeデスクトップアプリケーションの最新バージョンを提供するサブスクリプションサービスです。
なのでそのOfficeアプリ内でWindows10のクリップボードの履歴を削除したり、一括でクリアする方法を紹介します。しかし個別で削除したり、一括でクリアするのにはデメリットもあるので注意してください。
ホームタブのクリップボードでダイアログボックス起動ツールをクリック
まずはOfficeアプリのWord、Excel、PowerPoint などを起動してください。そしてホームタブをクリックしてください。
「ホーム」タブの左下の「クリップボード」のダイアログボックスをクリックして画面を表示させましょう。ホームタブには色んな設定があるので、ホームタブをクリックするときは間違ってクリックしないようにしてください。
「ホーム」タブの左下の「クリップボード」のダイアログボックスをクリックしたら、次にメモ帳を開いて任意の文章を打ち込み、Ctrl+Cキー等でコピーしてみましょう。Officeアプリのクリップボードにメモ帳からコピーした文章が保存されます。
クリップボードのすべてのクリップが表示される
「ホーム」タブの左下の「クリップボード」のダイアログボックスをクリックする方法でOfficeアプリ内でWindows10のクリップボードの履歴を確認することができます。恐らくOfficeアプリのクリップボードには、すべてのクリップが表示されると思います。
もし表示されない場合は、Windows10のクリップボードが有効化されていない可能性があるので、確認してみてください。
それではここからはそのOfficeアプリ内のWindows10のクリップボードの履歴を削除/クリアする方法について紹介します。
一括削除
まずはOfficeアプリ内のWindows10のクリップボードの履歴を一括で削除する方法です。一括でWindows10のクリップボードの履歴を削除するので、全ての履歴が削除されてしまいます。
もしクリップボードの日頃から利用する履歴がある場合は、この一括でWindows10のクリップボードの履歴を削除/クリアする方法は利用しないでください。
すべてクリアボタンをクリック
Officeアプリ内でWindows10のクリップボードの履歴を確認する画面まで起動したら、すべてクリアボタンをクリックしましょう。
これでWindows10のクリップボードの履歴を一括で削除/クリアすることができます。こんなに簡単に行えるのでもしクリップボードがたくさんある場合は一度リフレッシュしましょう。
個別削除
それでは次に一括ではなく、Windows10のクリップボードの履歴を個別で削除/クリアする方法を紹介します。個別なので一括で削除されることはありません。
なので一括で削除/クリアされると困る場合は、この個別削除を利用してください。また間違ってWindows10のクリップボードの履歴に追加した場合もこの個別削除/クリアが役に立つと思います。
クリップの右側の矢印から削除をクリック
それではWindows10のクリップボードの履歴を個別で削除/クリアする方法です。先ほどと同様にOfficeアプリ内でWindows10のクリップボードの履歴を確認する画面まで開きます。
対象のクリップボードの履歴を確認して、クリップの右側の矢印から削除をクリックしましょう。これで個別で一つずつWindows10のクリップボードの履歴を削除/クリアすることができます。
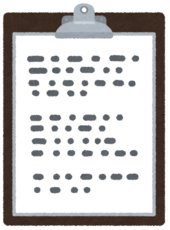 スマホのクリップボードとは?どこ?開き方と使い方【Android/iPhone】
スマホのクリップボードとは?どこ?開き方と使い方【Android/iPhone】【Windows10】コマンドプロンプトを利用するクリップボードの履歴の削除/一括クリアの方法
それでは最後にWindows10のクリップボードの履歴をコマンドプロンプトを利用して、履歴の削除/一括クリアをする方法を紹介します。
先ほどとは違いコマンドプロンプトを利用するのでコマンド操作になります。コマンドプロンプトはwindowsの標準ツールになります。
検索ボックスにコマンドプロンプトと入力
まずはwindowsの検索ボックスにコマンドプロンプトして、コマンドプロンプトのアプリケーションを探しましょう。コマンドプロンプトのアプリケーションが見つかったら、起動してください。
検索ボックスはこのようにアプリケーションを探すのにとても便利なダイアログボックスになります。ダイアログボックスで確認できるので、使いやすく見つけやすいです。
コマンドプロンプトに「echo off | clip」と入力して「enter」を押す
コマンドプロンプトが起動されてら、「echo off | clip」と入力して「enter」を実行しましょう。この手順でコマンドプロンプトからWindows10のクリップボードの履歴を削除/クリアすることができます。
Officeアプリだとダイアログボックスで目で見て作業できるメリットがありますが、コマンドプロンプトはそれに比べて比較簡単にWindows10のクリップボードの履歴を削除/クリアすることができます。
クリップボードの中身がクリアされる
コマンドプロンプトで正常にWindows10のクリップボードの履歴を削除/クリアされたかを確認するには、[Windows]キー+[V]キーを押すと確認できます。
恐らく一括でWindows10のクリップボードの履歴を削除/クリアされているので、エントリーが一つもないことに気づくでしょう。
最後に
Windows10のクリップボードの特徴についてはわかっていただけましたでしょうか。このようにWindows10のクリップボードはとても便利ですが、いつの間にかたくさんのクリップボードの履歴がたまってしまいます。
もし溜まってきたら、上記の方法でWindows10のクリップボードの履歴を削除/クリアしてみてはいかがでしょうか。是非参考にしてやってみてください。
 【Windows10】スクリーンキーボードの使い方!設定方法も解説!
【Windows10】スクリーンキーボードの使い方!設定方法も解説!合わせて読みたい!Windows10に関する記事一覧
 Windows10でDVDを再生できない原因と対処法!【2019年】
Windows10でDVDを再生できない原因と対処法!【2019年】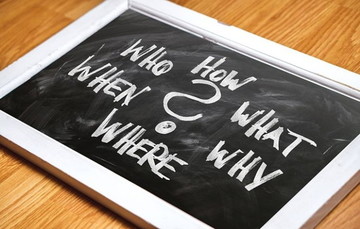 【Windows10】「スタートメニュー」のカスタマイズ設定方法!
【Windows10】「スタートメニュー」のカスタマイズ設定方法! 【Windows10】IME入力を「ローマ字」から「かな」へ変更する方法!
【Windows10】IME入力を「ローマ字」から「かな」へ変更する方法! 【Windows10】スタートメニューのアプリタイルのカスタマイズ方法!
【Windows10】スタートメニューのアプリタイルのカスタマイズ方法!




















