【ノートPC】Windows7/Windows10のスクリーンショット方法の違いを解説!
Windows7/Windows10ノートパソコンでは、スクリーンショットのやり方は何種類もあります。この記事では、Windows7/Windows10ノートパソコンでのスクリーンショットの撮影・保存・印刷方法や画面の切り取り方などを解説しています。
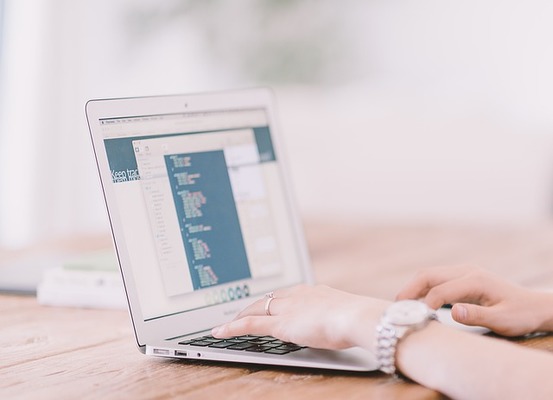
目次
- 1【ノートPC】スクリーンショット方法〜Windows7/Windows10共通のショットカットキー〜
- ・ショートカットキーの種類
- ・スクリーンショットの保存方法
- 2【ノートPC】スクリーンショット方法〜Windows10のショートカットキー〜
- ・ショートカットキーの種類
- ・通常のショートカットキーとの違い
- 3【ノートPC】スクリーンショット方法〜Snipping Tool〜
- ・Snipping Toolの起動
- ・自由形式の領域切り取り
- ・四角形の領域切り取り
- ・ウィンドウの領域切り取り
- ・全画面領域切り取り
- 4【ノートPC】スクリーンショット方法〜Windows10の画面スケッチ〜
- ・画面スケッチの起動
- ・編集して保存
- 5【ノートPC】スクリーンショット方法〜Windows10のEdge〜
- ・EdgeでWebページのスクリーンショットを撮る
- ・ペイントに貼り付けて保存
- 6【ノートPC】スクリーンショット方法〜機種別のやり方〜
- ・東芝dynabook
- ・NEC Lavie
- ・Lenovo Thinkpad
- ・富士通
- ・Sony VAIO
- ・Panasonic Let’s note
- ・HP
- 7【ノートPC】スクリーンショットの印刷方法
- ・Windows7で印刷
- ・Windows10で印刷
- ・合わせて読みたい!スクリーンショットに関する記事一覧
【ノートPC】スクリーンショット方法〜Windows7/Windows10共通のショットカットキー〜
Windows7とWindows10では、スクリーンショットの機能に違いがあります。まず初めに、こちらの章では両者に共通の2種類の方法から解説していきます。
Windows7/Windows10ノートパソコンでの共通のスクリーンショットの方法として、「Print Screen」キーによるやり方があります。
ノートパソコンの場合だと、キーの配列がノートパソコンのサイズで決まってくるため、「Fc」キーを同時に押す方法でスクリーンショットを撮る場合もあります。
普段SS撮ってるPrint ScreenキーがこのキーボのPowerの位置にありましてね() pic.twitter.com/C9ujyy47lx
— ネロロ (@neroro5296) July 10, 2018
ショートカットキーの種類
Windows7/Windows10ノートパソコンでスクリーンショットを撮るには、共通のショートカットキーは2種類あります。画面全体を撮影する方法と、アクティブウィンドウ(今使っている、一番手前にある画面)を撮影する方法の2種類です。
けしけししてしまったけど詳しくパソコンのスクショについて説明しますと
— 明(みん) (@achilles_pepe) March 31, 2017
このキーボードの場合、Fnキーと+Prt Scrキー(Insキー)を押して、ペイントソフトとかを起動して貼り付ければ画面のスクショが撮れます
Altキーも一緒に押すとアクティブウィンドウのスクショ pic.twitter.com/NkD0TdBaFQ
画面全体を撮影
Windows7/Windows10ノートパソコンで画面全体をスクリーンショットするには、「Print Screen」キーを押します。
ノートパソコンの場合キーボードのスペースに限りがあるため、他の機能と兼用のキーの時は、「Print Screen」+「Fc」キーでスクリーンショットを撮影することができます。
アクティブウィンドウを撮影
Windows7/Windows10ノートパソコンで複数のウィンドウを開いている場合でもアクティブウィンドウだけを撮影することができます。「Alt」+「Print Screen」(+「Fc」)キーを押すと今使っている画面だけをスクリーンショットすることができます。
スクリーンショットの保存方法
スクリーンショットは上記の方法で撮影しただけでは、クリップボードに貼りつけられているだけで保存はされていません。Windows7/Windows10ノートパソコン共通の方法では、スクリーンショットの保存はもうひと手間かける必要があります。
ペイントなどのソフトで画像を開き、保存する必要があります。ここでは、Windows7/Windows10ノートパソコン共通の標準ソフトのペイントで保存のやり方をご説明します。
ペイントで貼り付け
Windows7/Windows10ノートパソコンでスクリーンショットを撮影した場合、すでにクリップボードに画像は貼りつけられています。
Windows7/Windows10ノートパソコンのスタートメニューなどからペイントを開き、「貼り付け」のボタンをクリックすると先ほど撮影したスクリーンショットがペイントの画面に貼りつけられます。
トリミングやサイズ変更など、スクリーンショットした画像を加工する必要がある場合は、この段階で行ってください。
任意の形式で保存
Windows7/Windows10ノートパソコンでペイントに貼りつけたスクリーンショットを保存するには、「ファイル」→「名前を付けて保存」を選択します。
ファイル形式は主にPNG・JPEG・BNP・GIFの4種類ですがその他の形式から選択して保存することもできます。画像の使用目的に合った形式を選択して保存してください。保存場所は任意の場所に保存することができます。新しいフォルダを作ることもできます。
 【Steam】スクリーンショットの保存場所を変更する方法!
【Steam】スクリーンショットの保存場所を変更する方法!【ノートPC】スクリーンショット方法〜Windows10のショートカットキー〜
Windows10ノートパソコンでのスクリーンショットには、スクリーンショットを撮るためのショートカットキーが6種類あります。
ショートカットキーの種類
Windows10ノートパソコンでのスクリーンショットを撮るためのショートカットキーは、6種類あります。ここでは、そのうちソフトを使わずにスクリーンショットできる3種類のやり方について解説します。
「Print Screen」キー(+「Fc」キー)は全画面スクリーンショット、「Alt」+「Print Screen」キー(+「Fc」キー)はアクティブウィンドウのスクリーンショットができます。この2種類のやり方では自動で保存はされません。
「Win」+「Print Screen」キー(+「Fc」キー)は全画面スクリーンショットの自動保存ができます。機能別にやり方を解説していきます。
画面全体を撮影
Windows10ノートパソコンで「Print Screen」キー(+「Fc」キー)にて画面全体を撮影するやり方は、Windows7ノートパソコンと同様で違いはありません。
アクティブウィンドウを撮影
こちらもWindows7ノートパソコンとWindows10ノートパソコンでは違いはなく、「Alt」+「Print Screen」キー(+「Fc」キー)でアクティブウィンドウのみの撮影ができます。
通常のショートカットキーとの違い
Windows10ノートパソコンでは、上記のような通常のショートカットキーとの違いもあります。
スクリーンショットが自動保存される
Windows10ノートパソコンでは、「Win」+「Print Screen」キー(+「Fc」キー)でスクリーンショットを撮ると、自動で保存されるようになります。まとめて撮影し、あとでまとめて編集したい時などに便利です。
保存先の変更方法
Windows10ノートパソコンで「Win」+「Print Screen」キーにて保存したスクリーンショットは、デフォルトでは「ピクチャ」フォルダ内の「スクリーンショット」フォルダに保存されています。
この保存先を変更するには、「スクリーンショット」フォルダで右クリックし、プロパティを開きます。「場所」タブをクリックし、「移動」をクリックすると任意の場所に移動できるようになります。
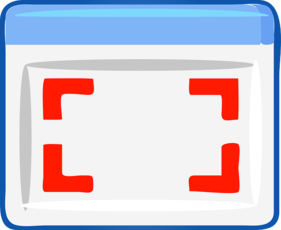 『Gyazo』の使い方!スクリーンショットや動画を素早く共有しよう
『Gyazo』の使い方!スクリーンショットや動画を素早く共有しよう【ノートPC】スクリーンショット方法〜Snipping Tool〜
Windows7/Windows10ノートパソコンに標準装備のSnipping Toolは、Windowsアクセサリの機能の一つです。Windows10では2019年4月のWindows Updateにより「切り取り&スケッチ」というアプリに進化しています。
これはSnipping Toolのままでも利用することができます。ここでは、Windows7/Windows10ノートパソコン共通の方法として、Snipping Toolについて解説します。
Snipping Toolの起動
Snipping Toolは、ノートパソコンのスタートメニューの中の「Windowsアクセサリ」の中にあります。クリックすると起動することができます。
ノートパソコンでくり返しSnipping Toolを起動する場合は、スタートメニューやタスクバーにピン留めしておくと、すぐに起動することができ便利です。
自由形式の領域切り取り
ノートパソコンのSnipping Toolで自由形式の領域を切り取りをするには、「モード」をクリックし、プルダウンの中から「自由形式の領域切り取り」を選択します。ドラッグしながら囲んだ部分がキャプチャされます。
四角形の領域切り取り
ノートパソコンのSnipping Toolで四角形の領域を切り取ってスクリーンショットを撮影するには、「モード」をクリックしプルダウンの中から「四角形の領域切り取り」を選択します。
または、「新規作成」を選択しても、モードは初めから四角形の領域切り取りを選択されていますので四角いスクリーンショットは撮ることができます。カーソルをドラッグすると領域を指定できます。
ウィンドウの領域切り取り
ノートパソコンのSnipping Toolでウィンドウの領域切り取りをするには、あらかじめスクリーンショットを撮りたい画面をアクティブ化しておきます。「モード」で「ウィンドウの領域切り取り」を選択し、スクリーンショットを撮りたい画面をクリックします。
全画面領域切り取り
ノートパソコンのSnipping Toolで全画面のスクリーンショットを撮るには、「モード」をクリックしてプルダウンし、「全画面領域切り取り」を選択します。
 Chromeで縦長のWebページ全体スクリーンショットを撮る方法!拡張機能不要でキャプチャを撮影!
Chromeで縦長のWebページ全体スクリーンショットを撮る方法!拡張機能不要でキャプチャを撮影!【ノートPC】スクリーンショット方法〜Windows10の画面スケッチ〜
Windows10ノートパソコンでは、画面スケッチという機能を使って、任意の範囲だけをスクリーンショットすることができます。画面スケッチは、2017年4月のWindows Updateによって実装された機能です。
画面スケッチの起動
画面スケッチを起動するには、「Win」+「Shift」+「S」キーで呼び出すことができます。または、画面右下の通知バーの中に「画面領域切り取り」というアイコンがあるのでそちらをクリックしても呼び出せます。
画面スケッチを起動すると、画面が暗くなり上部にアイコンが4つ現れます。左から、四角形クリップ、フリーフォームクリップ、全画面表示クリップ、キャンセルになっています。
四角形クリップは、任意の範囲を四角く切り取った範囲でスクリーンショットが撮影できます。フリーフォームクリップは、マウスでドラッグした範囲がスクリーンショットで撮影できます。
編集して保存
Windows10ノートパソコンで画面スケッチを使ってスクリーンショットを撮影した画像は、編集して保存することができます。
ノートパソコンでスクリーンショットを撮影した直後、右下に「画像をマークアップして共有するには、ここを選択して下さい」と通知されます。通知が消えた後は、通知マークをクリックすると表示されます。
ペンや消しゴム、トリミングなどの簡単な機能を使うことができます。その後、画面右上にある「名前を付けて保存」から任意の場所に、ファイル名を付けて形式を選択し保存します。
 【Firefox】画面全体をフルスクリーンショット!有効にする方法と撮り方を解説
【Firefox】画面全体をフルスクリーンショット!有効にする方法と撮り方を解説 【ノートPC】スクリーンショット方法〜Windows10のEdge〜
Windows10ノートパソコンでは、Microsoft Edgeの「メモを追加する」機能を利用してスクリーンショットを撮影するやり方もあります。
EdgeでWebページのスクリーンショットを撮る
ノートパソコンでMicrosoft Edgeのブラウザを利用している場合は、「メモを追加する」機能からスクリーンショットを撮影することができます。
ページ上部のツールバーの「メモを追加する」マークをクリックすると、画面が変わり上部にメモ画面のツールバーが現れます。
ツールバーにある「クリップ」をクリックすると任意の領域を四角形で選択できるようになります。領域を選択するとクリップボードに追加されます。
ペイントに貼り付けて保存
ノートパソコンでMicrosoft Edgeを利用してクリップボードに貼りつけられたスクリーンショットは、他の方法で撮影した場合と同様にペイントに貼りつけて保存できます。
【ノートPC】スクリーンショット方法〜機種別のやり方〜
ノートパソコンでのスクリーンショット方法は、機種別のやり方で一般的な方法とは違いがある場合があります。
お手持ちのノートパソコンのスクリーンショット方法はメーカーごとの公式ページからご確認ください。下記に機種別のリンクをご用意しましたのでご参考にしてください。
東芝dynabook
dynabookでは機種別の方法に違いがあります。主に、「PRTSC SYSRQ」「END PRTSC」「ろ PRTSC」キーを使用します。dynabookのノートパソコンでの機種別のスクリーンショット方法は下記のリンクから詳細をご確認下さい。
NEC Lavie
NEC Lavieのノートパソコンでのスクリーンショットは、特に機種別のやり方はありませんので、これまでご紹介した方法を参考にして下さい。NEC Lavieノートパソコンでのスクリーンショットは下記のリンクから詳細をご確認ください。
Lenovo Thinkpad
Lenovo Thinkpadのノートパソコンでは、特に機種別のスクリーンショットの方法はありません。これまでご紹介した方法を参考にしてください。また、Lenovo Thinkpadノートパソコンでの操作詳細は以下のリンクからご確認ください。
富士通
富士通のノートパソコンでは機種別の特別な方法はありません。これまでご紹介したスクリーンショットの方法を参考にしてください。また、富士通ノートパソコンでの操作詳細は以下のリンクからご確認ください。
Sony VAIO
Sony VAIOのノートパソコンでは機種別の特別なスクリーンショットの方法はありません。これまでご紹介した方法を参考にしてください。また、Sony VAIOノートパソコンでの操作詳細は以下のリンクからご確認ください。
Panasonic Let’s note
Panasonic Let's noteのノートパソコンでのスクリーンショットは機種別のやり方があり、これまでご紹介した一般的な方法との違いがあります。
「Fc」+「F12」キーで全画面スクリーンショット、「Fc」+「Alt」+「F12」キーでアクティブウィンドウのスクリーンショットを撮影することができます。Panasonic Let's noteノートパソコンでの操作詳細は以下のリンクからご確認ください。
HP
HPのノートパソコンでのスクリーンショットは機種別の特別な方法はありません。これまでご紹介した方法をご参考にしてください。また、HPノートパソコンでの操作詳細は以下のリンクからご確認ください。
【ノートPC】スクリーンショットの印刷方法
ノートパソコンでのスクリーンショットの印刷方法は、Windows7とWindows10で大きな違いはありません。
Windows7で印刷
Windows7ノートパソコンでスクリーンショットを印刷するには、撮影した画像を保存してあるか、ペイントやWordなどに貼りつけてある必要があります。
保存場所のフォルダから印刷したいスクリーンショット画像で右クリックをすると、印刷の項目があるのでそちらから印刷をしてください。ペイントに貼りつけた場合は、リボンからアプリケーションナビをクリックし、印刷をします。
Windows10で印刷
Windows10ノートパソコンの場合も印刷はWindows7ノートパソコンと大きな違いはありません。
フォルダから画像で右クリックをして印刷するか、ペイントなどのソフトに貼りつけて印刷を行ってください。フォトなどのソフトから画像を開いて印刷することもできます。
合わせて読みたい!スクリーンショットに関する記事一覧
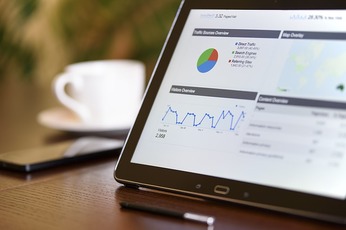 Windows10のスクリーンショットの撮り方を解説!
Windows10のスクリーンショットの撮り方を解説! 【Windows10】スクリーンショットの「OneDrive」自動保存方法!
【Windows10】スクリーンショットの「OneDrive」自動保存方法! 【Windows10】スクリーンショットの保存先の設定方法を解説!
【Windows10】スクリーンショットの保存先の設定方法を解説! 【Steam】スクリーンショットの撮影方法は?保存場所も解説!
【Steam】スクリーンショットの撮影方法は?保存場所も解説!






























