【Steam】スクリーンショットの保存場所を変更する方法!
Steamとは何か知っていますか。本記事では、Steamにおけるスクリーンショットの保存場所を変更する方法を中心に紹介します。そこで今回の記事では、無圧縮もしくは圧縮のスクリーンショットの保存場所を変更する方法を解説します。
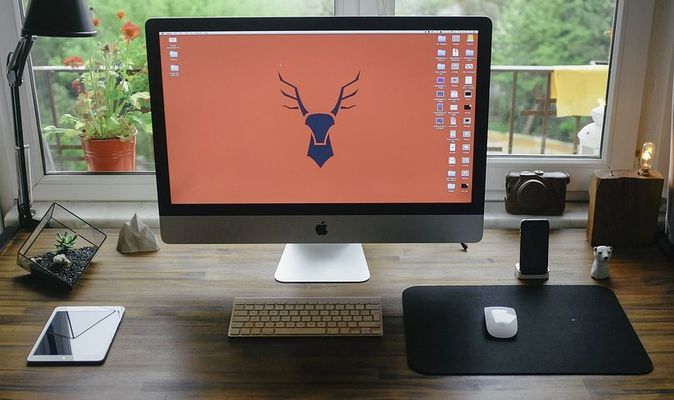
目次
Steamのスクリーンショットとは?
Steamのスクリーンショットとは何か知っていますか。Steamに登録しているゲームにおいてスクリーンショットができることです。ただし、設定でスクリーンショットを可能にする必要があります。
プレイ中の画像を撮影し保存できる機能
Steamは、アメリカのValve Corporationが運営しているPCゲームもしくはPCソフトのゲーム配信プラットフォームのことです。PlayStation4のPlayStation Store、またはiPhone/iPadのiTunes Storeと同様に、あらゆるPCゲームをダウンロードできます。
Steamで配信されているPCゲームでは、Call of DutyシリーズぼFPSをはじめ、オープンワールドRPGの定番であるThe Elder Scrolls V: Skyrimや、質の高いインディーゲームなど、数千種類にも及びます。
フロムソフトウェアのアクションRPGにおいては、ダークソウルシリーズ、カプコンの対戦格闘ゲームのストリートファイターVや、レベルファイブのRPGの二ノ国II レヴァナントキングダムなど、日本のゲームタイトルも大量に配信されているのです。
どのPCでも遊べる
Steamでダウンロードしたゲームは、登録したアカウント(のライブラリでまとめて管理されています。そして、ライブラリに登録されているゲームは、インターネット接続とSteamをダウンロードしたあらゆるPCでインストールとプレイができるのです。
具体例を出すと、PCを買い換えた場合もしくは、自宅のデスクトップPCと外出用のノートPCの2つのPCでプレイしたい時に、インターネット接続するだけで快適にプレイできます。
 Googleが無料ソフト「Game Builder」を発表!知識がなくても3Dゲームを開発!
Googleが無料ソフト「Game Builder」を発表!知識がなくても3Dゲームを開発!【Steam】スクリーンショットを撮影する方法
続いて紹介するのは、Steamのスクリーンショットを撮影する方法です。スクリーンショットの手順からスクリーンショットの保存先まで詳しく解説していきます。
撮影の手順
Steamのスクリーンショットを撮影するには、まずSteamを起動させましょう。画面上部に表示されている「表示」をクリックして「設定」を選んでください。
「表示」をクリックして「設定」を選んだら、「ゲーム中にSteamオーバーレイを有効にする」という項目にチェックボックスにチェックを入れます。以上の設定で、F12ボタンを押すことでスクリーンショットできます。
撮影したスクリーンショットの確認手順
撮影したSteamのスクリーンショットは、アップロード用に自動的に圧縮され、フォルダーに保存されます。Steamの保存されたスクリーンショットを確認するには、まずSteamのライブラリを開き、保存場所を確認したいゲームを右クリックしてください。
そうすると、オプションが表示されるので「スクリーンショットを表示」をクリックします。また。フォルダを表示をクリックすることで各々の保存先が確認できます。
撮影したスクリーンショットの保存先は?
撮影したスクリーンショットの保存先は、「C:\Program Files (x86)\Steam\userdata\[USER_ID]\760\remote\[GAME_ID]\screenshots」です。
なお、保存場所の変更は可能なので次の見出しで紹介していきましょう。
無圧縮のスクリーンショットを保存するには
無圧縮のスクリーンショットを保存するには、Steamクライアントを起動し、画面左上の「Steam」メニュー から「設定」をクリックします。
それから、「ゲーム中」タブの「圧縮されていないコピー」にチェックを入れ、「スクリーンショットフォルダ」をクリックし、保存場所を設定してから「OK」ボタンをクリックして完了です。
 ドラクエ位置情報ゲーム「Dragon Quest Walk」発表【スマホ向け】
ドラクエ位置情報ゲーム「Dragon Quest Walk」発表【スマホ向け】【Steam】無圧縮のスクリーンショットの保存場所を変更する方法
続いて紹介するのは、Steamにおける無圧縮のスクリーンショットの保存場所を変更する方法です。以下のとおりに、保存場所を変更する手順を解説していきます。
・Steamクライアントを起動し設定を選択する
・ゲーム中タブで圧縮されていないコピーをチェックする
・任意の保存フォルダに変更する
保存場所を変更する手順
Steamにおける無圧縮のスクリーンショットの保存場所を変更する手順としては、まずSteamクライアントを起動し設定を選択します。次にゲーム中タブで圧縮されていないコピーをチェックし、任意の保存フォルダに変更するという流れです。
Steamクライアントを起動し設定を選択
Steamにおける無圧縮のスクリーンショットの保存場所を変更するには、はじめにSteamクライアントを起動して、設定を選択しなければなりません。
ゲーム中タブで圧縮されていないコピーをチェック
Steamクライアントを起動して、設定を選択したら、ゲーム中タブで圧縮されていないコピーをチェックしてください。
任意の保存フォルダに変更する
ゲーム中タブで圧縮されていないコピーをチェックしたら、任意の保存フォルダに変更します。以上の手順を踏むことによって、無圧縮のスクリーンショットの保存場所を変更できます。
 マインクラフトがARゲーム「Minecraft Earth」を正式に発表【完全新作】
マインクラフトがARゲーム「Minecraft Earth」を正式に発表【完全新作】【Steam】圧縮済みのスクリーンショットの保存場所を変更する方法
最後に紹介するのは、Steamにおける圧縮済みのスクリーンショットの保存場所を変更する方法です。「保存場所を変更する手順」を下記の順番で紹介します。
・Steamフォルダ内のremoteフォルダを削除する
・コマンドプロンプトを実行する
・コマンドを入力する
保存場所を変更する手順
Steamにおける圧縮済みのスクリーンショットの保存場所を変更する手順としては、まずSteamフォルダ内のremoteフォルダを削除するします。
そして、コマンドプロンプトを実行してコマンドを入力するという流れです。
Steamフォルダ内のremoteフォルダを削除する
Steamにおける圧縮済みのスクリーンショットの保存場所を変更するには、まずSteamフォルダ内のremoteフォルダを削除する必要があります。
remoteフォルダは、「C:\Program Files (x86)\Steam\userdata\[USER_ID]\760」です。なお、過去に撮ったスクリーンショットは前もって別のフォルダに移動しておかなければなりません。
コマンドプロンプトを実行
Steamフォルダ内のremoteフォルダを削除したら、コマンドプロンプトを管理者として実行しましょう。Windows10の場合には、「Windows」キー で「cm」と入力します。そして、 右クリックしてから「管理者として実行」 をクリックしてください。
「mklink /D "C:\Program Files (x86)\Steam\userdata\[USER_ID]\760\remote" "D:\Steam\screenshot"」というコマンドを実行します。
なお、[USER_ID]は自分のフォルダ名に変更し、"D:\Steam\screenshot"はスクリーンショットを保存したい名に変える必要があります。
コマンドを入力
[USER_ID]は自分のフォルダ名に変更し、"D:\Steam\screenshot"にスクリーンショットを保存したい名を入力して実行し、コマンドプロンプトに「~ のシンボリック リンクが作成されました」と表示されれば設定は完了になります。
まとめ
今回の記事では、【Steam】スクリーンショットの保存場所を変更する方法!というテーマで執筆しました。Steamにおける無圧縮のスクリーンショットの保存場所を変更する方法では、Steamクライアントを起動することがポイントです。
また、Steamにおける圧縮済みののスクリーンショットの保存場所を変更する方法では、保存場所を変更する手順としてSteamフォルダ内のremoteフォルダを削除してから、コマンドプロンプトを実行する流れが重要になります。
圧縮済みののスクリーンショットの保存場所を変更する際は、remoteフォルダを削除することを忘れずに、コマンドプロンプトを実行してください。
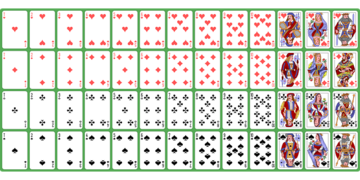 Microsoftリリースの「ソリティア」がビデオゲームの殿堂入り【2019年】
Microsoftリリースの「ソリティア」がビデオゲームの殿堂入り【2019年】合わせて読みたい!ゲームに関する記事一覧
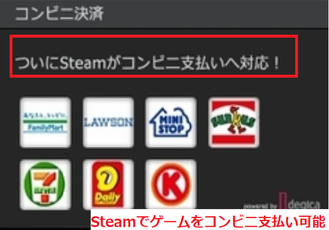 【Steam】ゲームをコンビニ支払いで購入する方法!
【Steam】ゲームをコンビニ支払いで購入する方法!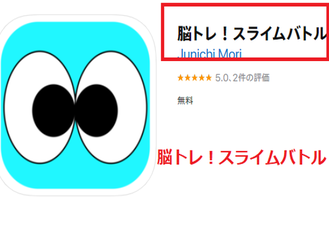 脳トレアプリのまとめ!すきま時間に遊べるおすすめゲームも紹介!
脳トレアプリのまとめ!すきま時間に遊べるおすすめゲームも紹介! Googleが無料ソフト「Game Builder」を発表!知識がなくても3Dゲームを開発!
Googleが無料ソフト「Game Builder」を発表!知識がなくても3Dゲームを開発! 「伏見稲荷」を散策できる再現ウォーキングシミュレーターゲームが無料公開!
「伏見稲荷」を散策できる再現ウォーキングシミュレーターゲームが無料公開!















