【iPhone/Android】「Apple Music」のリピート/シャッフル再生方法!
ミュージックアプリ「Apple Music」ではをリピート再生したりシャッフル再生したりなど様々な使い方ができます。今回は「Apple Music」のリピート再生方法、シャッフル再生方法を詳しく紹介します。使い方はとても簡単なのでぜひ参考にしてください。

目次
【iPhone/Android】Apple Musicのリピート/シャッフル再生方法
ミュージックアプリ「Apple Music」 は、最新バージョンのiOSを搭載したiPhone、iPad、iPod touch、または最新バージョンのtvOSを搭載したApple TVで利用できます。AndroidデバイスではApple Musicアプリをダウンロードして利用します。
「Apple Music」では、曲をリピート再生したりシャッフル再生したりなど様々な使い方ができます。今回は「Apple Music」のリピート、シャッフル再生方法について解説します。
手順
では「Apple Music」アプリで、曲・音楽をリピート再生・シャッフル再生する方法を解説します。アルバムやプレイリスト内の曲をリピートで繰り返し再生やシャッフルでランダム再生したり、1曲のみ繰り返し再生することができます。
プレイリストを開く
まずApple Musicアプリを開き、ライブラリの項目から「プレイリスト」をタップして開きましょう。
リピート/シャッフルをタップする
Apple Musicでは「プレイリスト」や「アルバム」一覧からそのプレイリスト単位、アルバム単位でリピート再生できません。
「プレイリスト」内の1曲を選択して上にスワイプするとリピートボタンが出てくるのでそこを1回タップします。赤くなったらアルバムのリピート再生が可能です。下にスライドすることで元の画面に戻ります。
シャッフルしたい場合は、聴きたい「プレイリスト」や「アルバム」をタップして選び表示したら、画面上にある「シャッフル」という箇所をタップすればシャッフル再生することができます。
 Apple Musicのプレイリストの使い方まとめ!自動プレイリストで快適に!
Apple Musicのプレイリストの使い方まとめ!自動プレイリストで快適に!【iPhone/Android】Apple Musicのリピート/シャッフル再生方法~リピートボタンがない場合~
これまでミュージックアプリ「Apple Music」で毎日音楽を聴いていた人の中で、iOS10にアップデートされて以降、リピート再生ボタンやシャップル再生ボタンがどこにあるか分からなくなった、という人も多いでしょう。
アップデートに伴いリピート再生ボタンやシャッルフ再生ボタンは移動していますので、ここで確認してください。
表示手順
「Apple Music」のリピート再生ボタンやシャッフル再生ボタンの表示手順を解説します。
再生中の曲をタップ
まず「Apple Music」で再生中の曲をタップして、再生中画面を表示しましょう。
詳細が表示されたら上にスワイプ
アップデート後の「Apple Music」再生画面ではスクロールが可能になり、「Apple Music」における一部配信曲のみですが、下の部分に歌詞まで表示される仕様になりました。開いた再生中の画面上で画面を上にスワイプします。
リピートをタップし下にスワイプ
上にスワイプすることで「シャップル」「リピート」ボタンが表示されます。表示される「リピート」をタップすればリピート再生が可能です。下にスライドすることで元の画面に戻ります。
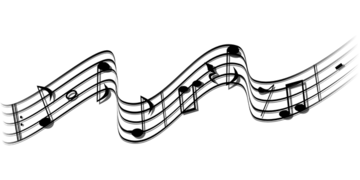 iTunesで音楽をリピート再生する方法!リピートボタンはどこに消えた?
iTunesで音楽をリピート再生する方法!リピートボタンはどこに消えた?【iPhone/Android】Apple Musicの1曲リピートをする方法
「Apple Music」ではリピート再生は1曲のみをリピートする方法とアルバムの場合は全曲リピートする方法があります。
手順
Apple Musicで曲のリピート設定を変更する時には、Apple Musicを開いて現在再生中の曲をタップしましょう。そして前述のように画面を上にスワイプして「リピートボタン」を表示させます。
リピートボタンを2度タップする
ボリュームのバーの下に「リピート」を設定するボタンがあるのでタップしますが、ボタンを押すことで「全曲リピート」「1曲リピート」「リピート無し」と状態を切り替えます。
アイコンに1と表示される
リピート再生ボタンを2回タップすると、リピートアイコンの上に小さく1と表示されます。これで1曲単位でのリピート再生が可能です。
全曲リピートのアイコン
リピート再生ボタンをタップすることで「全曲リピート」「1曲リピート」「リピート無し(解除)」と3つの状態を切り替えられ、「全曲リピート」の場合のアイコンは赤く表示されています。元の画面に戻る場合は下にスライドさせましょう。
【iPhone/Android】Apple Musicのリピート/シャッフル解除方法
では最後にApple Musicのリピート再生やシャッフル再生を解除する方法を解説します。
手順
まず「Apple Music」で再生中の曲をタップして、再生中画面を表示しましょう。
リピート/シャッフル画面を開く
再生中の画面を上にスワイプして、シャッフルボタンとリピートボタンが並んでいる画面を表示させます。
背面が白くなるようにタップする
Apple Musicリピート再生シャッフル再生時にはボタンが赤く表示されていますが、タップしてそのボタンが白くなれば解除されます。
リピート再生ボタンやシャッフル再生ボタンが白くなるようにタップして、解除しましょう。下にスライドすることで元の画面に戻ります。
Apple Musicはバージョンアップごとに少しずつリピート再生ボタンやシャッルフ再生ボタンの位置や大きさが変化しているようです。音楽をApple Musicで聞いているという方はその都度チェックをしてみることをおすすめします。
 Apple Musicの評判・口コミレビュー!良い点/悪い点まとめ
Apple Musicの評判・口コミレビュー!良い点/悪い点まとめ合わせて読みたい!Appleに関する記事一覧
 【Apple】Intelスマホ向けモデム事業を10億ドルで買収へ!
【Apple】Intelスマホ向けモデム事業を10億ドルで買収へ!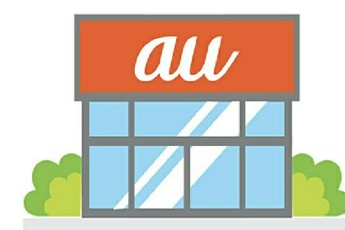 au WALLET プリペイドカードをApple Payに登録/追加する方法!
au WALLET プリペイドカードをApple Payに登録/追加する方法! 【Apple】スマートスピーカー「HomePod」今夏ようやく日本発売!
【Apple】スマートスピーカー「HomePod」今夏ようやく日本発売! Apple Pay(アップルペイ)で使えるおすすめのクレジットカードを紹介!
Apple Pay(アップルペイ)で使えるおすすめのクレジットカードを紹介!




















