Apple Musicのプレイリストの使い方まとめ!自動プレイリストで快適に!
Apple Musicをお使いのみなさん、Apple Musicのプレイリストは使いこなせていますか?自動プレイリストで普段の音楽鑑賞がより快適になります。今回の記事では、Apple Musicのプレイリストの情報を紹介。ぜひご覧ください。

目次
- 1Apple Musicのプレイリストとは
- ・Apple Musicとは
- ・Apple Musicのプレイリストの特徴
- ・カタログや自分で集めたコレクションから曲を選んでプレイリスト作成
- ・作成したプレイリストを友達と共有
- 2Apple Musicのプレイリストの機能
- ・プレイリストからできること
- 3Apple Musicのプレイリストの使い方~新規作成~
- ・iPhone/iPad/iPod touch
- ・Android
- ・Mac/Windows パソコン
- 4Apple Musicのプレイリストの使い方~編集~
- ・iPhone/iPad/iPod touch
- ・Android
- ・Mac/Windows パソコン
- 5Apple Musicのプレイリストの使い方~共有~
- ・プレイリストを公開する
- ・プレイリストを友達に送信する
- 6Apple Musicのプレイリストの使い方~保存~
- ・iPhone/iPad/iPod touch
- ・Android
- ・Mac/Windows パソコン
- ・保存先はどこ?
- 7Apple Musicのプレイリストの使い方~Geniusプレイリスト~
- ・Geniusプレイリストとは?
- ・Geniusプレイリストの作成方法
- 8Apple Musicのプレイリストの使い方~自動プレイリスト~
- ・自動プレイリストとは?
- ・自動プレイリストの作成方法
- ・合わせて読みたい!Apple Musicに関する記事一覧
Apple Musicのプレイリストとは
iPhoneやMacをお使いの方であれば、音楽を聴くのに「Apple Music」を利用している方も多くいらっしゃるでしょう。Apple Musicは、「プレイリスト」を作成することでさらに便利になります。
今回の記事では、Apple Musicの「プレイリスト」についての情報を紹介していきます。Apple Musicのプレイリスト作成方法や編集、更新の仕方。どこでメニューを開くかなど使い方を詳しく解説していきますので、ぜひご覧ください。
Apple Musicのプレイリストではさまざまな使い方ができます。まずは、Apple Musicがどのようなものなのか確認していきましょう。下記リンクと合わせて、以降の項目をご覧ください。
Apple Musicとは
Apple Musicとは、iTunesで利用ができる音楽アプリ。約5,000万もの曲をApple Musicで楽しむことができ、AppleユーザーだけでなくAndroidユーザーでも利用できるのが魅力です。
月額料金はかかるものの、3ヵ月は無料でApple Musicを体験することが可能です。また、学生の方であれば月額料金が480円と低価格で楽しむことが可能です。個人プラン、ファミリープランと自分にあったプランを選択することも可能です。
Apple Musicだけで楽しむことができるオリジナルコンテンツが魅力で、好きな曲をどれでもダウンロードすることが可能です。ダウンロードした曲はもちろん、オフラインで再生することもできます。音楽好きの方であれば利用してみたいアプリです。
iPhoneやAndroid、パソコンで利用できる
Apple Musicは、Android機種でも利用できるほかパソコンでも扱うことができます。スマホ、パソコン、タブレットとほぼすべてのデバイスに対応しているのが便利です。
アカウントを同期させれば、すべてのデバイスにApple Musicを入れて楽しむことができるでしょう。ファミリープランであれば、6人までのユーザーが同時にアクセスすることができるのでその点もおすすめ。
自分のオリジナルプレイリストを作成することで、より音楽を楽しむことができるでしょう。以下の項目では、Apple Musicのプレイリストの特徴についてを紹介していきます。確認しましょう。
Apple Musicのプレイリストの特徴
Apple Musicの詳細について確認はできましたでしょうか。続いては、Apple Musicで作成してオリジナルのプレイリストが作れてしまう、「プレイリスト」機能についてを紹介していきます。
Apple Musicのプレイリストでは、どのようなことができるのでしょう。詳細を確認し、Apple Musicのプレイリストを有効に活用していきましょう。詳細は以下のとおりです。
カタログや自分で集めたコレクションから曲を選んでプレイリスト作成
Apple Musicのプレイリストでは、カタログや自分の集めた楽曲をプレイリストに追加することで「オリジナルのプレイリスト」が作成できます。
一般的にはアーティストごとやジャンルごとに楽曲がまとめられることが多いですが、プレイリストは関係なく自分の好きな曲を登録することができます。
プレイリストは複数作成ができ、「シチュエーション」に合わせたプレイリストや「最近よく聴いている曲」など、自由に楽曲の追加は編集が可能です。オリジナルのプレイリストで、音楽をより楽しんでいきましょう。
作成したプレイリストを友達と共有
自分が作成したオリジナルのプレイリストは、シェアすることで友達と共有することも可能です。自分のプレイリストを友達に聴かせることができるのです。
自分のおすすめの楽曲を友達に紹介する時などに、この機能が便利になります。オリジナルのプレイリストを友人との交流に利用してみてはいかがでしょうか?
友達が聴いている曲をチェックできる
自分のオリジナルプレイリストを友人に共有することが可能なように、自分の端末でも友人のプレイリストを確認することができます。
友人の聴いている音楽を聴いて、感想を伝えあってみてはいかがでしょうか。自分の普段聴かない音楽などを聴いてみることで、音楽の幅が広がることでしょう。
毎週更新される「Friends Mix」
Apple Musicでは、自分好みの楽曲をおすすめしてくれる機能が備わっています。それとは別に、「Friend Mix」という機能もリリースされました。
この機能は、友人が聴いている音楽を集めたプレイリストです。自分好みの曲もいいけれど、たまには別のジャンルの曲を聴いてみたい…という時には、このFriend Mixを活用してみてはいかがでしょうか。随時このプレイリストは更新されていきます。
毎週月曜日にこのFriend Mixの楽曲は更新されます。更新される度に、新しい音楽にであることでしょう。一部のApple Musicではまだこの機能が配信されていないようですが、いつかは全Apple Musicに実装されると思います。
 Apple Musicファミリー共有の登録や使い方!デメリットはあるの?
Apple Musicファミリー共有の登録や使い方!デメリットはあるの?Apple Musicのプレイリストの機能
上記項目では、Apple Musicについてやプレイリストの特徴についてを紹介していきました。Apple Musicのプレイリストではほかにもさまざまな機能が備わっています。
プレイリストではほかにどのような機能が備わっているのでしょうか?この項目では、Apple Musicで「できること」についてを紹介していきます。
下記項目を確認し、Apple Musicのプレイリスト機能についてを熟知しておきましょう。
プレイリストからできること
Apple Musicのプレイリストは、ただオリジナルリストを作成、再生できるだけの機能というわけではありません。プレイリスト機能でできることは、ほかにもさまざまです。
Apple Musicのプレイリスト機能の詳細を、下記項目で確認していきましょう。
曲を端末にダウンロードする
Apple Musicのプレイリストに追加した楽曲を、お使いの端末にダウンロードすることが可能です。楽曲をダウンロードすれば、オフラインで音楽を楽しむことができます。
お気に入りのオリジナルプレイリストの楽曲をダウンロードしておけば、電波環境のない場所でも音楽を自由に楽しむことができるでしょう。
プレイリストをラブする
プレイリストを「ラブ」することができます。Apple Musicでは、自分の趣味に合った音楽を自動でおすすめしてくれる機能が備わっています。
ラブはお気に入り登録の機能のようなもので、ラブしておくことで自動で音楽をおすすめしてくれる「For You」の機能精度を上げることが可能です。
プレイリストの設定次第では、ラブされた音楽を自動的にプレイリストに追加できるようにもなりますよ。ラブが増えていく度、自分の好みぴったりの曲がおすすめとして更新されていくでしょう。
プレイリストをシェアする
プレイリストをシェアして、友人に教えることができます。先ほども述べたように、Apple Musicでは友達と手軽にプレイリスト(音楽)のシェアをおこなうことが可能です。
どこに共有するかを選択できたり、どこにでもリンクを貼ることができるリンク先コピーの選択も可能です。
プレイリストを再生リスト(キュー)に追加する
プレイリストを、「キュー」と呼ばれる再生リストに追加することが可能です。
「次に再生」と「”次はこちら”に追加」で追加内容は変わってきます。次に再生が、再生リストの先頭にプレイリスト内の曲をすべて追加する機能。
”次はこちらに追加”が再生リストの後尾にプレイリスト内の曲をすべて追加する機能になります。これらの違いをよく覚えて、使いこなしていきましょう。
他のプレイリストに曲を追加する
他のプレイリストに、プレイリストの曲を丸ごと追加することが可能です。
用途によってプレイリストを使い分けている時などに、この機能を使うことになるでしょう。例えば、「ランニング用のプレイリストだけどお気に入り楽曲のプレイリストにもこれらの曲を追加したい」という時に活用できます。
マイミュージックから削除する
オリジナルプレイリストを、マイミュージックから削除することが可能です。もう活用しないプレイリストであったり、編集するよりは削除していちから作り直した方が早いという時などに使用することになるでしょう。
一度消してしまうと元には戻せないので、注意してください。「間違えて音楽を追加してしまった…」という時などは、編集機能もしっかりとありますのでそちらを利用しましょう。
編集のやり方は、後程説明していきます。
 【iOS11/12】Apple Musicで歌詞が表示されなくなった時の対処法
【iOS11/12】Apple Musicで歌詞が表示されなくなった時の対処法Apple Musicのプレイリストの使い方~新規作成~
上記項目では、プレイリスト機能でできることについてを紹介しました。それぞれの機能を使いこなして、音楽鑑賞をより楽しんでいきましょう。
この項目では、Apple Musicのプレイリスト作成方法についてを紹介していきます。どこで新規作成をおこなえるのか、方法を確認して自分のオリジナルプレイリストを作ってみましょう。
主に「iPhone」での作成方法をベースとして、ほかにもAndroid機種、パソコンでの作成方法などを簡単に説明していきます。それぞれ確認しましょう。
iPhone/iPad/iPod touch
iPhoneやiPad等では、Apple Musicを起動させ「プレイリスト」というタブをタップして選択すれば簡単に作成が可能です。
「新規」という箇所をタップすれば、新しいプレイリストを作成することが可能になりますよ。
プレイリストの作成画面です。ここに、「タイトル」や「プレイリストの説明」を入力することができます。
「お気に入り楽曲」や「仕事用」、「ランニング用」など自分のオリジナルプレイリストとしてそれぞれ入力をしてみましょう。「曲を追加」というところをタップすれば、楽曲をプレイリストに追加することが可能です。
楽曲一覧に「+」ボタンがあるので、これをタップすればプレイリストに追加することができます。誤って楽曲を追加しても、後で削除できたり編集することもできるので問題ありません。
楽曲を追加したら、「完了」の箇所をタップすることでプレイリストを作成終了となります。プレイリストの内容にあった画像なども変更することができるので、ぜひそのプレイリストに適したものを選択してみてください。
Android
Android機種でプレイリストを新規作成する時も、手順はさほど変わりません。上記の方法、あるいは楽曲を長押しすることでプレイリストに追加することが可能です。
曲を長押し → プレイリストに追加 → 新規プレイリストの順でも、先ほどと同じようにオリジナルのプレイリストが作成できます。
自分のやりやすい手順で、新規プレイリストの作成をおこなってください。
Mac/Windows パソコン
MacやWindowsなどの「パソコン」でプレイリストを新規作成したい場合は、iTunesをまず起動させます。プレイリストに追加したい曲を一曲探し、その曲の上にカーソル(ポインタ)を合わせると青い3点マークのようなマークがあるかと思います。
そこをクリックすると、先ほどと同じようにプレイリストに追加 → 新規プレイリストの順に項目が選択できるようになります。
 Apple Musicの評判・口コミレビュー!良い点/悪い点まとめ
Apple Musicの評判・口コミレビュー!良い点/悪い点まとめApple Musicのプレイリストの使い方~編集~
上記項目ではプレイリストの新規作成方法を紹介しましたが、中には「プレイリスト内のいくつかの楽曲を削除したい」「タイトルを変更したい」という方もいらっしゃるでしょう。
次は、プレイリストの「編集」をおこなっていきましょう。どこから編集できるのかを確認していきましょう。編集方法も至って簡単ですので、手順を以下項目で確認してください。
iPhone/iPad/iPod touch
iPhoneやiPad等では、プレイリストのところに「編集」と表示されている箇所があります。ここをタップしましょう。
編集をタップすれば、タイトルや説明文の変更が可能になります。画像の変更等もできるので、ここの箇所を変更したい方はそれぞれ操作をおこなってください。
プレイリスト内の曲を削除したい場合や並べ替えをおこないたい場合です。曲を削除したいのであれば、「-」ボタンを削除してください。
並べ替えをおこないたいのであれば、右側に表示されている三本線の箇所をタップしてスライドで動かしていきましょう。それぞれ、上記画像を参照にしてください。
わざわざプレイリストを削除して作成しなおさなくても、プレイリストはこのようにして編集をおこなうことが可能です。ぜひ参考にしてください。
Android
AndroidでのApple Musicの編集方法もさほど変わりはありません。上記手順で編集を同様におこなってください。
Mac/Windows パソコン
パソコンの場合、iTunesを開きプレイリストを表示させれば簡単に編集をおこなうことが可能です。タイトルの箇所や画像の箇所にカーソルを合わせ、一度クリックすればそれぞれ変更できます。
曲の編集に関しては、楽曲にカーソルを合わせ三点マークを選択することで「削除」の項目がありますし、並べ替えれあればクリックしドラッグして移動させることが可能です。
 Apple Musicの無料期間終了後の自動更新をオフ(解約)する方法
Apple Musicの無料期間終了後の自動更新をオフ(解約)する方法Apple Musicのプレイリストの使い方~共有~
続いては、プレイリストの「共有方法」についてを確認していきましょう。プレイリストをシェアして、友達と音楽を楽しんでみましょう。手順は下記のとおりです。それぞれ確認してください。
プレイリストを公開する
プレイリストを公開することで、検索機能を使えばだれでもそのプレイリストを見ることができるようになります。手順は以下のとおりです。
iPhone/iPad/iPod touch
公開方法は至って簡単で、プレイリスト作成時に「マイプロフィールページと検索に表示」という項目をオンにするだけです。これをオンにすれば、検索機能で自分のプレイリストが見つけられます。
Android
Androidでも手順はかわりません。マイプロフィールページと検索に表示をオンにしておきましょう。
Mac/Windows パソコン
パソコンにおいても、公開方法にかわりはありません。マイプロフィールページと検索に表示を有効にしておいてください。
プレイリストを友達に送信する
上記では、プレイリストの公開方法を紹介しました。公開することで、検索した方ならだれでも自分のプレイリストを確認することができます。
次は、任意の人にプレイリストを送信する方法を紹介していきます。友人たちにプレイリストを送信していきましょう。
iPhone/iPad/iPod touch
プレイリストを共有する際は、三点マークの箇所をタップすると上記画面のようなメニュー画面が表示されます。先ほどの項目でも紹介しましたが、クラウドマークとハートマークの横に「共有マーク」が出ているのが分かるかと思います。
そこをタップすれば、iPhoneやiPadでは共有を行うことが可能になります。
共有マークをタップすればどこにシェアするかという選択画面が表示されます。また、「リンクをコピー」などもありますのでお好きなシェア方法を選択してください。
どこにプレイリストをシェアするかを選択すると、選んだツールにプレイリストは共有されます。上記は、Facebookに共有した時の画像です。
友人がそのシェアされたものをタップし、開けば自分のプレイリストが友人の端末に表示されるようになります。おすすめの楽曲をシェアしあってみてはいかがでしょうか。
Android
Androidの場合、手順はほぼ変わりませんが共有アイコンの表示が変わります。「プレイリストを共有」と分かりやすく表示されているかと思いますので、まずは三点マークをタップしてメニューを表示させましょう。
Mac/Windows パソコン
パソコンで共有する際は、プレイリストの画面をひらき三点マークをクリックしてください。「プレイリストの共有」という項目があるので、そこをクリックすれば共有ができるようになります。
 Apple MusicにiTunesの音楽を同期する方法
Apple MusicにiTunesの音楽を同期する方法 Apple Musicで歌詞を表示する方法!歌詞の追尾はできる?
Apple Musicで歌詞を表示する方法!歌詞の追尾はできる?Apple Musicのプレイリストの使い方~保存~
続いては、Apple Musicのプレイリスト保存方法についてを紹介していきます。公開されているプレイリストや、シェアされたものは自分のApple Musicに保存することができます。
保存のやり方や、保存したプレイリストはどこに表示されるのかなどを確認しましょう。
iPhone/iPad/iPod touch
プレイリストを追加する方法は至って簡単で、プレイリストの表示画面から「+追加」の追加ボタンをタップするだけです。
Android
Androidでも保存方法は変わらず、「+追加」の箇所をタップするだけ。
Mac/Windows パソコン
こちらも同様です。画面から「+追加」を探し、そこをクリックで選択してプレイリストを保存してください。
保存先はどこ?
保存したプレイリストはどこに追加されるのかというと、初期設定では「メインのライブラリとは別」に保存されます。アーティスト情報などが表示されている箇所を上まで引き上げることで曲一覧をすることができます。(リストマークをタップ)
プレイリストを閉じる際は、上部の「v」マークをタップすればOKです。設定を変更することも可能ですよ。
 Apple Music-曲がダウンロードできない時の対処法まとめ
Apple Music-曲がダウンロードできない時の対処法まとめ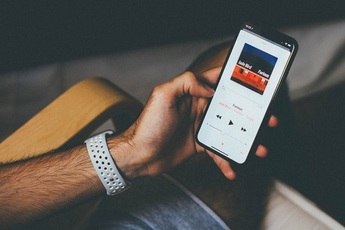 Apple Musicで音楽をPCにダウンロード保存する方法
Apple Musicで音楽をPCにダウンロード保存する方法Apple Musicのプレイリストの使い方~Geniusプレイリスト~
続いては、Geniusプレイリストの作成方法を確認していきましょう。Geniusプレイリストは、アーティストごとにプレイリストをまとめたい時などに便利に活用することができます。
Geniusプレイリストとは?
Geniusプレイリストとは、曲を1つ選ぶだけでその曲を元に「関連曲」を自動的にプレイリストに追加してくれるものです。アーティストごとのまとまりでプレイリストを作成できたり、意外な組み合わせでプレイリストが作成されたりします。
新鮮な組み合わせなどを楽しむこともできるので、作成してみたい方はぜひ手順を確認してください。
Geniusプレイリストの作成方法
曲の三点マークを選択したら、「Geniusプレイリストを作成」という項目があります。ここをタップするだけで、Geniusプレイリストの作成が可能です。
ひとつの曲を元にして、Geniusプレイリストが自動作成されます。基本的には、同じアーティストであったり同じアルバム内のものが自動的にプレイリストに追加されていくようです。
Geniusプレイリストを作る際の注意点
Geniusプレイリストの作成でひとつ注意したいのは、ライブラリ内に関連曲数が少ないと上記画像のような表示が出てしまい、作成ができないことです。
ある程度関連曲数がないと、Geniusプレイリストは作れないので注意してください。
 Apple Music無料期間の終了後にもダウンロードした曲が聴ける?
Apple Music無料期間の終了後にもダウンロードした曲が聴ける?Apple Musicのプレイリストの使い方~自動プレイリスト~
For Youや友達の良く聴く曲が更新される度に楽曲を確認しても、特に気に入る曲がない。そういうこともありますよね。
自分が最近よく聞く、お気に入りの曲だけをプレイリストで聴いていたいという方は「自動プレイリスト」の作成がおすすめ。
自動プレイリストとは?
自動プレイリストとは、過去3週間以内に再生した曲を「25曲」ランダムに絞り、それらをランダム再生で再生してくれるプレイリストのことです。
自動プレイリストの作成方法
「ショートカットアプリ」をインストールすることで自動プレイリストの作成が可能です。ショートカットアプリを起動させると、「ギャラリー」という項目が表示されます。
「Apple Musicのショートカット」をタップすれば、「自動プレイリスト」という項目がありますのでそちらをタップしてください。あとは、ショートカットを取得で自動プレイリストが保存されます。
25曲が選択され、それらがシャッフル再生されます。最近聴く曲が変わった、更新したいという時は作り直したり、そのほかのプレイリストを作成してお好みのリストを活用していきましょう。
Apple Musicのプレイリストについての情報を紹介していきました。どこをタップすればどの機能が扱えるのか、どこで編集をおこなうことができるのかなどそれぞれ確認はできましたか?
プレイリストの機能を使って、普段聴いている音楽をより聴きやすく、そして楽しんでいきましょう。ラブ機能によってFor Youを随時自分好みのものに更新したり、友人たちの聴いている曲の更新情報もぜひ確認してみてくださいね。
更新情報を確認することで、新しい曲との出会いや音楽ジャンルの開拓ができるかもしれません。
 Apple Music支払い方法まとめ!クレジットカードなしでも支払い可能?
Apple Music支払い方法まとめ!クレジットカードなしでも支払い可能? Android版Apple Musicの使い方と評判まとめ
Android版Apple Musicの使い方と評判まとめ Apple Music「この項目は再生できません」で再生できない時の対処法
Apple Music「この項目は再生できません」で再生できない時の対処法合わせて読みたい!Apple Musicに関する記事一覧
 Apple Musicの使い方と月額料金まとめ!基本から活用方法まで解説
Apple Musicの使い方と月額料金まとめ!基本から活用方法まで解説 Apple Musicの評判・口コミレビュー!良い点/悪い点まとめ
Apple Musicの評判・口コミレビュー!良い点/悪い点まとめ Apple Music無料トライアルの登録方法を徹底解説
Apple Music無料トライアルの登録方法を徹底解説 Apple Music無料期間の終了後にもダウンロードした曲が聴ける?
Apple Music無料期間の終了後にもダウンロードした曲が聴ける?






















































