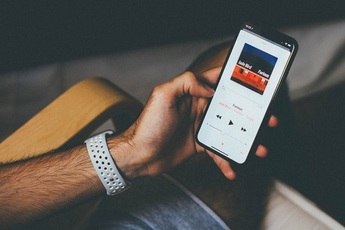2019年03月29日更新
【iOS11/12】Apple Musicで歌詞が表示されなくなった時の対処法
「iPhoneでiOS11/iOS12にアップデートしたら、Apple Musicで歌詞が表示されない!」とお困りではありませんか?今回はiOS11/iOS12のApple Musicで歌詞を表示する方法と、表示されない場合の対処法をご紹介させて頂きます。

目次
- 1iOS11・iOS12のAppleMusicで歌詞が表示されない?歌詞の表示方法
- ・歌詞の表示方法
- 2AppleMusicで歌詞が表示されないときの対処法
- ・歌詞の表示方法を変えてみる
- ・iOSのアップデートがないか確認・更新する
- ・iTunesと同期する
- 3それでもAppleMusicで歌詞が表示されない原因と対処法
- ・インターネット接続が不安定である可能性
- ・そもそも歌詞が設定されていない可能性も
- 4AppleMusicの機能を使いこなすためにやってみたいこと
- ・マイミュージックに追加する
- ・歌詞から曲を検索する
- ・音楽をダウンロードしてオフライン再生する
- 5AppleMusicのように歌詞表示ができる音楽アプリ
- ・Musixmatch
- ・Spotify
- ・music.jp
- ・まとめ
- ・合わせて読みたい!Apple Musicに関する記事一覧
iOS11・iOS12のAppleMusicで歌詞が表示されない?歌詞の表示方法
2017年12月2日にリリースされたiOS11.2ですが、iPhoneをこのiOS11.2にアップデートしたユーザー達から「Apple Musicで歌詞が表示されなくなった!」という不具合の報告が相次ぎました。
再起動繰り返す不具合対応するためにIOS11.2にしたらミュージックで歌詞が一切出なくなっちゃった😑
— ホーク・スノー@うっし〜 (@moomoo_mountain) December 4, 2017
前々から歌詞表示は不具合あったのに更なる悪化させて来おった😩
いい加減ちゃんとやってくれ〜😩
現行のOSバージョンはiOS12ですが(2019年3月現在)、iOS11.2にアップデートしたユーザーだけでなくiOS12にアップデートしたユーザからもApple Musicで歌詞が表示されなくなったという声が上がっています。
iOS12にしてからミュージックの歌詞表示されなくなったんだけど。色々調べて対処法ってのやったけどどれやっても表示されない。アップグレードして不便になるってどうゆうこと?高い金払ってるんだからちゃんと仕事して??
— べっち🍥あむ👑❤️ (@becching_8) October 12, 2018
Apple Musicでは度々デザインの変更がアップデートと共に行われており、大々的なアナウンスもしていない事が多い為に、ユーザーが混乱してしまう事もしばしばあるようです。
iOS11.2とiOS12へのアップデートの際には歌詞の仕様変更に気が付くユーザーが多く、Twitterでも歌詞が表示されなくなった旨の報告が続出しました。
歌詞の表示方法
それでは、iOS11/12のiPhoneでApple Musicに歌詞が表示されない場合の対処法を記していきたいと思います。
スクリーンショットの画像はiOS12のiPhoneものですが、iOS11でも大きな違いはありませんのでぜひ参考にしてみて下さい。
楽曲画面下に歌詞が表示されるパターン
意外と見落とされがちですが、楽曲の再生画面で下へスクロールしていくと色々な情報が表示されており、その中に歌詞を表示するメニューもあります。
再生画面を下にスクロールすると、シャッフル・リピートの再生メニューの下に「歌詞」という項目が現れました。その右側にある「表示」という文字をタップします。
すると、上図のように歌詞が展開されました。歌詞が表示されなくなったというより、気づかない所に移動してしまったというケースです。
曲名を長押しして表示するパターン
Apple Musicで歌詞を表示する方法は他にもあります。Apple Musicを起動したら、「プレイリスト」「アーティスト」「アルバム」等のメニューから歌詞を読みたい曲を探します。
その際、曲名をタップして再生させずに、一覧画面を表示させたままにします。
一覧画面で、曲を長押しします。3D touchに対応しているiPhone6S, 6S Plus, 7, 7 Plus, 8, 8 Plus, X, XS, XS Maxの場合は、タップして押し込みます。
表示されたメニューの中から、「歌詞」の項目をタップします。
歌詞が表示されました。先ほどの「再生中の画面を下にスクロール」して表示させる方法と違い、こちらの方法では全画面で歌詞が表示されるようです。
こちらも先程と同じく、表示されなくなったというよりは、歌詞の表示される場所が変わったので分からなくなったというケースです。
この画面は右上の「完了」の文字をタップする事で閉じる事が出来ます。
楽曲ページで詳細ボタンから表示するパターン
3つ目の方法は、楽曲の再生ページで行う事が出来ます。再生画面の音量バーの右下にある、詳細ボタン(・・・)をタップします。
曲名を長押し(または押し込み)した時と同じメニューが現れますので、「歌詞」の項目をタップします。
先程と同様に、全画面表示で歌詞が表示されました。
AppleMusicで歌詞が表示されないときの対処法
Apple Musicで歌詞が表示されない、上記の方法を試してもまだ歌詞が表示されない、という場合は、歌詞の項目が見つけ辛い事とは別の原因があるのかもしれませんので、下記の方法を参考にしてみて下さい。
歌詞の表示方法を変えてみる
OSのバージョンが同じでも、端末によっては再生画面に「歌詞」の項目が表示されない場合があるので、機種変更をした事で歌詞が表示されなくなったと思う方もいるでしょう。
その場合は、曲名を長押し(押し込み)する方法か、再生画面の詳細メニューを開く方法を試してみて下さい。
iOSのアップデートがないか確認・更新する
お手持ちのiPhoneのOSが最新バージョンになっているか確認してみるのもひとつの手です。設定アプリ→一般→ソフトウェア・アップデートを確認してみましょう。現在(2019年3月)の最新バージョンはiOS12.1.4です。
また、iOS11.2でApple Musicの歌詞が表示されない不具合があると多くの報告が上げられた為、iOS11.3以降ではこの点が修正されているようです。
歌詞が表示されないiPhoneがiOS11.2以前のままの場合は、iOS12へアップデートを行いましょう。
iTunesと同期する
iOS11.2または12へのアップデートの際にiTunesにバックアップを取った場合、アップデート実行後に歌詞が表示されなくなったという報告もあるようです。
この場合はiPhone側のミュージックのデータを削除して、iTunesから再度取り込むと歌詞が表示されない問題が解決する可能性が高いです。
それでもAppleMusicで歌詞が表示されない原因と対処法
ここまでにご紹介した方法でもApple Musicに歌詞が表示されない場合、iOS12の問題というよりは、もっと根本的な問題があるのかもしれません。
インターネット接続が不安定である可能性
Apple Musicでは歌詞をiCloudを介して表示させています。ですのでiCloudに保存している歌詞を取得できない状況、インターネット接続が不安定な地下であったり、データ通信が出来ない状態になっていると、歌詞が表示されない状態になってしまいます。
そもそも歌詞が設定されていない可能性も
Apple Musicでは海外の楽曲も日本国内の楽曲も、幅広く歌詞表示に対応しています。しかしApple Musicにある全ての楽曲に対応している訳ではありませんので、どこを探しても「歌詞」の項目が無く、歌詞が表示されないという場合もあります。
iTunesを使って自分で歌詞を入れる方法
歌詞の提供がなくて表示されないのなら、自分で設定してしまうという方法もあります。
iTunesで歌詞を入力したい曲を右クリックします。現れたメニューの中から、「曲の情報」を選んでクリックします。
曲の情報タブの上部に並んでいるメニューの中から、「歌詞」を選んでタップします。
歌詞のタブ下部にある「カスタムの歌詞」の左側にあるチェックボックスをクリックして、チェックを入れます。
テキストボックスが表示されるので、歌詞を入力します。入力が終わったら、「OK」をクリックして保存しましょう。これでiPhoneのミュージックを同期すれば、歌詞が表示されない問題は解決です。
ミュージックのよくある不具合として、iPhoneに既に同期されている曲の情報を変更→同期しても、変更内容が反映されない(iTunesで歌詞を入力して同期してもiPhoneでは歌詞が表示されない)という事象が挙げられます。
この場合は、iPhone側で一度その曲を削除してから同期し直すと解決する事が多いようです。
AppleMusicの機能を使いこなすためにやってみたいこと
ここまでの説明で、歌詞が表示されなくなった問題は解決したでしょうか?
さて、Apple Musicに加入しているからには、その機能を使いこなしたいですよね。私自身も加入しているのですが、決して安くは無いサービスですから、便利な機能を見逃しては勿体ないと感じてしまいます。
今からApple Musicを利用するならマストで覚えておきたい機能を3つご紹介しますので、是非マスターして下さいね。
マイミュージックに追加する
「マイミュージック」とは、自分専用の音楽ライブラリです。自分でCD等からインポートした曲が格納されるのは勿論、Apple Musicで提供されている曲を自分の端末に追加※する事も出来ます。
※この場合の「追加」は購入とは異なり、Apple Musicの曲データへアクセスするブックマークを追加するというような意味です
まず、Apple Musicからマイミュージックに追加したい曲を検索します。メニューバーの右端に表示されている「検索」をタップします。(スクリーンショット画像はiOS12のiPhoneのものです)
検索画面に遷移しますので、検索窓にアーティスト名や曲名等を入力して、検索します。
検索結果の中から、自分のマイミュージックに追加したい曲の右側に表示されている「+」アイコンをタップします。「+」アイコンは再生ページにも表示されるので、この画面でタップし損ねても大丈夫です。
「ライブラリに追加されました」というメッセージが表示されれば、追加作業は完了です。
マイミュージックに先程の曲が追加されています。もう検索しなくても、ご自身のライブラリから曲を再生する事が出来るようになりました。
歌詞から曲を検索する
アーティスト名や曲名は覚えていないけれど、歌詞は知っている。という曲を探したい時、Apple Musicでは歌詞で曲を検索する事が出来ます。
歌詞で検索するには、メニューバー右端の「検索」をタップし、検索窓に歌詞を入力します。
すると曲名やプレイリスト名と並んで、歌詞の検索結果が表示されました。
Apple Musicから一旦離れてブラウザを開き、歌詞を検索するという手間が省けるのはとても便利ですね。※Apple Musicで提供されていない曲は検索結果に出てきませんのでご注意下さい。
音楽をダウンロードしてオフライン再生する
Wi-Fi環境の無い場所や、電波の悪い場所でApple Musicの曲を聴きたい場合には、自分のiPhoneに予め曲をダウンロードしておくのがお勧めです。
この場合のダウンロードとは、マイミュージックに追加した曲のデータを自分のiPhoneに取り込み、インターネット接続の無い状態(オフライン)でも再生する事が出来るようにする事です。
ダウンロードしたい(オフラインで再生したい)曲を開き、上図赤丸のダウンロードアイコンをタップすると、ダウンロードが開始されます。
アルバムの全ての曲をダウンロードしたい場合は、ジャケット画像の右側にあるダウンロードアイコン(点線赤丸)をタップすると、一斉にダウンロードが始まります。
プレイリストやアーティストも同様に、画像の右側に表示されたダウンロードアイコンをタップすれば、まるごとダウンロードする事が出来ます。
ダウンロードが完了し、雲のアイコンが表示されない状態になり「ダウンロード済み」と表示されました。
この文字はアルバムやプレイリスト内の全ての曲がダウンロードされている場合のみ表示されます。曲がダウンロード済みかどうかは「雲のアイコンが表示されなくなったかどうか」で見分けましょう。
AppleMusicのように歌詞表示ができる音楽アプリ
Apple Musicの歌詞が表示されなくなった!と思った時に、他の音楽アプリを検討した方もいるかもしれません。ここでは歌詞表示の点に注目して、3つのアプリをご紹介します。
Musixmatch
Musixmatchは、Apple Music又はSpotifyユーザー向けの歌詞表示アプリです。曲を再生しながら、歌詞を追いかけてスクロールしてくれる為、歌詞を覚えて歌いたいという場合にとても便利ですよ。
まずはダウンロードしたMusixmatchを起動し、「Apple Musicに接続」をタップします。
本当にApple Musicと接続するのかという確認画面が現れますので、「アクセスを許可」をタップします。
今度はiPhone本体から、本当にApple Musicへのアクセスを許可するのかと警告が出ますので、「OK」をタップします。すると、Musixmatchのホーム画面に遷移します。
ホーム画面下部にあるメニューバーの、左から二番目「ミュージック」をタップします。
ミュージックの中身はApple Musicと同期されているので同じです。歌詞を読みたい曲を選び、曲名をタップします。
再生画面に移ると同時に、曲が再生され始めました。紫色の歌詞エリアに歌詞が表示されています。この紫色のエリアのどこかをタップすると、歌詞が全画面表示されます。
曲に合わせて、歌詞が流れていきます。自分で歌詞を聴きながら画面をスクロールする必要が無いのは、思った以上に便利です。
Spotify
Spotifyは無料で4,000万曲もの楽曲をストリーミング再生できるアプリです。無料版では曲間にCMが入ったり、シャッフル再生しか出来なかったりと機能制限がありますが、歌詞が表示されないという事は無く不便はありません。
App StoreからダウンロードしたSpotifyを起動し、新規登録またはログインを行います。Spotifyを初めて利用する場合は、「新規登録」をタップしてメールアドレスやパスワード、プロフィールを設定しましょう。
FACEBOOKユーザーの方は、FACEBOOKのアカウントを使ってSpotifyにログインする事も出来ます。
Spotiifyを開始する為に、好きなアーティストを3人以上選びます。画面上部の検索バーで文字を入力し、アーティストを検索する事も出来ます。好きなアーティストを選び終えたら、画面下部の「完了」をタップします。
先程選んだアーティストの情報を基にして、自分が好きなアーティストだけでなく好きそうなアーティストの曲まで集めた「あなただけのプレイリスト」My Daily Mixや、おすすめプレイリストを提案してくれるホーム画面が作成されました。
ホーム画面に提案されているプレイリスト以外にも、画面下部の検索ボタン(Search)から曲を検索する事が出来ます。
検索結果に出てきたプレイリストやアルバムをタップすると、上図のような画面になります。
無料版Spotifyではシャッフル再生しか出来ませんので、歌詞を読みたい曲を再生するには曲名が羅列されている部分をタップして曲一覧画面を開きます。
曲一覧画面に移ったら、歌詞を読みたい曲をタップします。
再生画面になりました。歌詞が登録されている曲は、再生をコントロールするエリアの下に歌詞が表示されます。画面を下にスクロールして歌詞を確認しましょう。
Musixmatchと同じく、歌詞をタップすると全画面で表示されるようになります。
Spotifyの歌詞表示は、Musixmatchと同様に曲に合わせて歌詞が流れます。
music.jp
music.jpは、ハイレゾ音源にも対応している音楽プレーヤーです(ストリーミングサービスは有料)。曲に合わせて色が変わる歌詞(うた文字)も販売しています。この歌詞はmusic.jpで購入した曲には無料でセット出来るようです。
また、iPhoneにダウンロードされている曲をインポートして再生する事も出来ます。インポートした曲は歌詞が表示されない状態になっていますが、簡単な操作で歌詞(うた文字とは異なります)を追加する事が出来ます。今回はその手順をご紹介します。
App Storeからダウンロードしたmusic.jpを起動し、「iTunesのプレイリストをインポート」をタップします。iPhoneにダウンロード済みでオフライン再生が可能な状態になっている曲のみがインポートされ、その他の曲は表示されないのでご注意下さい。
インポートが完了したら、歌詞を読みたい曲を探してタップします。
再生画面左上の、「歌詞検索/削除」をタップします。
歌詞検索の画面に移りました。曲名・アーティスト名・歌詞のいずれかを選択し、検索ボックスに検索ワードを入力します。
曲名検索にアーティスト名を入力する等、組み合わせを間違うと検索結果が表示されないので、注意が必要です。
入力を終えたら、上図で示した「歌詞検索」のボタンをタップして検索を実行して下さい。
歌詞の候補一覧から自分が読みたい歌詞を選び、歌詞ページに移動します。このページで歌詞を読む事も出来ますが、このままでは再生画面に表示されないままです。
右上の「設定」をタップすると曲の再生画面に歌詞が表示されるようになります。
再生画面に歌詞が表示されるようになりました。設定は保存されるので、一度設定をしておけばまた歌詞を検索する必要はありません。
まとめ
今回はApple Musicの歌詞が表示されなくなった場合の対処法や、表示されない以前の問題の解決法に、便利なアプリのご紹介もさせて頂きました。ぜひこれらの音楽アプリを使いこなして、快適な音楽生活を楽しんで下さいね。
 Android版Apple Musicの使い方と評判まとめ
Android版Apple Musicの使い方と評判まとめ Apple Music支払い方法まとめ!クレジットカードなしでも支払い可能?
Apple Music支払い方法まとめ!クレジットカードなしでも支払い可能? Apple Musicで歌詞を表示する方法!歌詞の追尾はできる?
Apple Musicで歌詞を表示する方法!歌詞の追尾はできる?合わせて読みたい!Apple Musicに関する記事一覧
 Apple Musicの無料期間終了後の自動更新をオフ(解約)する方法
Apple Musicの無料期間終了後の自動更新をオフ(解約)する方法 Apple Musicの評判・口コミレビュー!良い点/悪い点まとめ
Apple Musicの評判・口コミレビュー!良い点/悪い点まとめ Apple Musicファミリー共有の登録や使い方!デメリットはあるの?
Apple Musicファミリー共有の登録や使い方!デメリットはあるの?