【Amazon Drive】デスクトップアプリの使い方を解説!
クラウドストレージとして利用可能なドライブアプリが様々ありますが、その中にAmazon Driveがあります。デスクトップでも利用可能なこのアプリについて解説していきますので、Amazon Driveアプリの使い方をマスターして利用してみましょう。
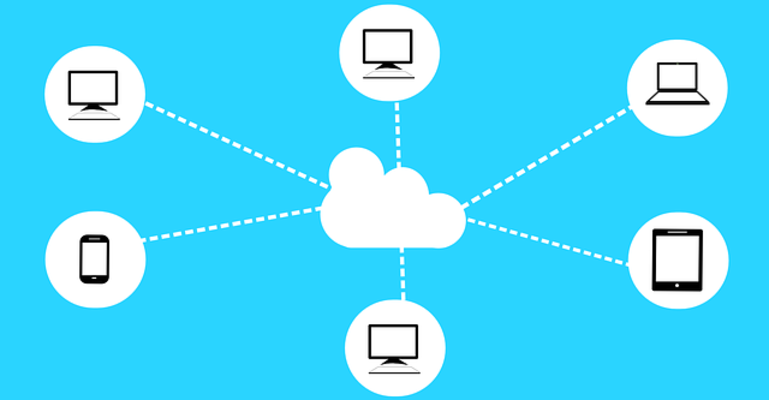
目次
Amazon Driveとは?
Google DriveやiCloudを筆頭に、クラウドストレージとして様々なサービスが提供されています。クラウドストレージサービスとは言っても使い方や使い勝手も様々ですので、どれを利用しようか悩んでいる人もいるでしょう。
そんな方に候補の一つとして考えていただきたいアプリとしてAmazon Driveという、アプリでも利用可能なクラウドストレージがあります。
Amazonが提供しているクラウドストレージ
Amazon Driveアプリとは、有名なネットショッピングサイトであるAmazonが提供しているクラウドストレージです。PCとスマホ間で同期したりバックアップを取ったりと使うことができるサービスになります。
デスクトップ画面やスマホ端末で管理ができるため、Amazon DriveアプリとはPCやスマホを持っている方は誰でも利用できるアプリであるとも言えます。
Amazon Driveの特徴
気になるのはAmazon Driveアプリの特徴とは何なのか、ということでしょう。Amazon Driveアプリの使い方の説明の前に、Amazon Driveアプリの特徴について説明していきます。
主な特徴
Amazon利用者でプライム会員に入っている人と入っていない人といるかと思いますが、Amazon Driveアプリの主な特徴とは、基本的にその会員の種別によって異なってきます。
5GBまで無料で利用可能
クラウドストレージサービスとは、アカウントに紐づけてインターネット上にデータ保存スペースを確保してファイルをアップロードしたうえで保存する、という形式で利用するサービスです。
そのため、Amazon Driveを利用するためには、Amazonへの会員登録が必要です。Amazonの会員は無料会員とプライム会員とがあり、無料会員とは文字通り無料で利用できるアカウント、プライム会員とはお金を払って利用する有料アカウントです。
Amazon Driveアプリでは、無料会員登録しているだけで最低でも5GBのクラウドストレージを利用することが可能です。
プライム会員は画像ファイルが無制限に保存可能
なお、年額として3900円、もしくは月々400円の料金を支払って利用するプライム会員では、会員特典として画像ファイルを無制限に保存することが可能です。
プライム会員だと、写真やイラストなどの画像ファイルは、Amazon Driveに保存しても、それは無料で利用できる5GBの範囲にはカウントされません。動画に関しては画像としてカウントされないので、それは5GBの範囲に含まれることとなります。
容量追加は有料オプション
無料会員であれプライム会員であれ、利用可能な5GBを超えてファイルを保存したい場合は、有料で容量アップをすることができます。
容量が5GBに達した時点でそれ以上のファイルの保管はできません。容量アップの料金ですが、容量プランによって変化します。内容としては下記のとおりです。(2019年8月現在)
| 容量 | 料金(年額) |
|---|---|
| 100GB | 2,490円 |
| 1TB | 13,800円 |
| 2TB | 27,600円 |
| 3TB | 41,400円 |
| 4TB | 55,200円 |
| 5TB | 69,000円 |
| 6TB | 82,800円 |
| 7TB | 96,600円 |
| 8TB | 110,400円 |
| 9TB | 124,200円 |
| 10TB | 138,000円 |
| 20TB | 276,000円 |
| 30TB | 414,000円 |
 Amazon Driveのメリット/デメリットをくわしく解説!
Amazon Driveのメリット/デメリットをくわしく解説!【Amazon Drive】バックアップと同期は違う?
Amazon Driveの使い方などの説明の前に、基礎的なことではありますがバックアップと同期の違いについて説明していきます。
バックアップとは?
バックアップとは、元の情報を残したまま別の場所にそのデータをコピーしておいておくことを示します。
デバイスからクラウドに複製すること
PCやスマホにもともとあるデータをクラウドストレージにコピー――つまり複製することがバックアップです。
もし仮にPCやスマホと言った端末内のデータが消えてしまっても、クラウドストレージ内にデータが残っていればその情報はもう一度端末内に復活させることができます。
誤って端末内のデータを消してしまった場合も、バックアップの場合クラウドストレージ内にデータが残ったままですので、万一の場合に備えることができます。
同期とは?
同期とは、バックアップとは異なり、そのデータを別の端末で閲覧・編集するためのシステムと考えると分かりやすいかと思います。
デバイスとクラウドのデータの中身を合わせる
デバイス内のデータをクラウドと同期させると、同期させた場所のデータの中身を別の端末などからも確認することができます。
PCのダウンロードフォルダは基本的にスマホ端末では見ることができませんが、同期させておくことにより、クラウドを介してスマホからもPCのダウンロードフォルダを閲覧・編集ができます。
注意点として、端末内もしくはクラウドストレージ内のデータを削除してしまった場合、あくまで「繋げて利用している」だけの状態ですので端末とクラウドストレージどちらにもその結果が反映されることとなります。
 Amazonプライムビデオが見れない原因・対処法
Amazonプライムビデオが見れない原因・対処法【Amazon Drive】デスクトップアプリの使う前の事前準備~PC~
さて、ではAmazon Driveのデスクトップアプリの使い方の説明に移りましょう。まずは利用するための事前準備の設定です。
事前準備の手順
事前準備として、PCにAmazon Driveのデスクトップ用のアプリをインストールする必要があります。
Amazon Driveアプリをダウンロード
まずはAmazon Driveのデスクトップ用のアプリをインストールするためのインストーラーをダウンロードしましょう。下記リンク先へアクセスしてください。
なお、デスクトップアプリで利用できるのは写真や動画などのバックアップや同期になりますので、その点は注意してください。
「今すぐダウンロード」をクリックして、Amazon Driveのデスクトップアプリのインストーラーをダウンロードしましょう。保存先は分かりやすい所にしましょう。
Amazon Driveアプリをインストール
ダウンロードしたAmazon Driveアプリ(Amazon Photo)のインストーラーを開きます。
「インストール」をクリックしましょう。
インストールが完了すると上記の画面になります。Amazonアカウントへサインインを行いましょう。
上記画面が表示されればインストールおよびサインインの完了となります。
 【Googleドライブ 使い方】共有方法を初心者にもわかりやすく解説!
【Googleドライブ 使い方】共有方法を初心者にもわかりやすく解説!【Amazon Drive】デスクトップアプリの使い方~PC~
さて、ではAmazon DriveのデスクトップアプリであるAmazon Photoの使い方について説明していきましょう。
主な使い方
Amazon Driveの使い方としてはやはり重要となる同期やバックアップ、そのほかデータのアップロードやダウンロードなどが主となります。
なお、写真などのメディア以外のファイルをAmazon Driveで利用したい場合は、AmazonDriveのWeb版で利用してください。
同期
同期を行いたい場合、右にある歯車マーク(環境設定)をクリックして環境設定を開きます。
環境設定が開いたら、「同期」タブをクリックしましょう。
「同期の有効化」をクリックしてください。
同期の有効化をしていいかどうかの確認のダイアログが表示されますので、「はい」をクリックしましょう。Amazon Drive(Amazon Photo)が自動的に再起動します。
同期したいフォルダを、Amazon Drive側とPC側とそれぞれ選択します。「フォルダーを選択」からフォルダーを選択しましょう。
「同期開始」をタップで同期を始めることができます。
バックアップ
バックアップを取る場合は、「高速セットアップ」か「ファイルを選択」から行います。前者はまとめてのバックアップで、後者はアップロードに近い形となります。
ファイルを選択では、1回のみとスケジュールとが選択できるため、定期的なバックアップを取るためにスケジュール設定することもできます。
高速セットアップとは、PC内にある「Picture」と「Video」をまとめてバックアップすることができるものです。どれをバックアップするか決められていないのであればそれでまとめて行うと良いでしょう。
アップロード
ファイルを選択してバックアップを取る場合、右側にある下向き矢印をクリックしましょう。
「どのような種類のバックアップですか?」と表示されますので、1回のみなのか、スケジュールバックアップの設定を行うのかが選択できます。
なお、「フォルダーの選択」では何も選択していないと自動的に「スケジュール」となります。「1回」であれ「スケジュール」であれ、フォルダー単位でのアップロードしかできません。
「フォルダーを選択してバックアップ」を行うと上記のような画面が表示されます。「変更のアップロード」では、ファイルの変更があった場合のバックアップのタイミングの設定が可能です。
なお、アップロードするファイルは、「1回限りのバックアップのためにここにドラッグ」からも可能です。こちらは任意のファイルを個別にアップロードしたい場合に利用します。
バックアップ(アップロード)したいファイルを選択すると、上記のような表示に切り替わります。「フォルダーの選択」横のメニューで「1回」を選択した場合も、選択可能なのがフォルダー単位であるだけで、最終的な動作は同じになります。
Amazon Drive内の保存先のフォルダを選択してください。
「バックアップ完了」と表示されればアップロード完了となります。バックアップしたものの管理はWeb上でしかできませんので、削除等を行いたい場合は下記リンクからAmazon Driveにサインインして行いましょう。
ダウンロード
バックアップ(アップロード)したものをダウンロードする場合は、「復元する」タブを選択しましょう。
復元したい対象を選択しましょう。今回は「フォルダーをダウンロード」を選択します。
ダウンロードするフォルダーを選択してください。
「ダウンロード先」をクリックして、ダウンロードする場所を選択しましょう。
ダウンロード先となる場所を選択してください。そうすればバックアップ(アップロード)したもののダウンロードが完了となります。
環境設定
Amazon Driveアプリ(Amazon Photo)の環境設定は、右上の歯車マークから開くことで可能です。
環境設定では、Amazon Driveアプリを利用する上での設定を行うことになりますが、基本的に触らなくても利用可能です。環境設定で利用するとなると「全般」もしくは「同期」となるでしょう。
そのほかの環境設定はアップロードする際の帯域幅の設定やプロシキ情報と言ったものですので、特に不便な部分がなければこの環境設定はそのままでも問題ありません。
ファイルをアップロードするときの注意点
Amazon Driveへファイルをアップロードする際の注意点として、まずAmazon Driveとコンピュータ上に空き容量がある必要があります。ファイル名も半角で255文字以内でしか利用できません。
Amazon Driveアプリでは2GB以上のファイルのアップロードが可能ですが、ネット環境によってはエラーが起きる可能性もありますのでその点注意が必要です。
また、クラウドストレージにアップロードする際全般での注意点ではありますが、画質が下がってしまう場合もありますので、その点も注意してください。
 iCloud Driveとは?iCloudとの違いも徹底解説!
iCloud Driveとは?iCloudとの違いも徹底解説!【Amazon Drive】アプリの使い方~スマホ~
ここまではAmazon DriveのPCデスクトップで利用するアプリの使い方の説明を行ってきましたが、Amazon Driveのアプリはスマホにも存在しています。ここではスマホアプリのインストール方法・使い方の説明を行っていきます。
アプリの導入手順
アプリの導入手順ですが、Amazon DriveアプリにはiPhoneとAndroid双方に存在しています。それぞれの端末にインストールを行いましょう。
アプリのダウンロード
Android端末でのAmazon Driveアプリのインストール(ダウンロード)はGoogle Playストアから行います。下記のリンクからインストールしましょう。
アプリのインストール
iPhone等iOS端末でのAmazon DriveアプリのインストールはApp Storeから行います。下記のリンクからインストールしてください。
主な使い方
Amazon Driveアプリをインストールすると、デスクトップ版では管理できなかったファイル管理も可能となります。
ファイルのアップロード
スマホのAmazon Driveアプリでは、画像以外のファイルのアップロードも可能です。アップロードしたい場合は、トップ画面の右上のメニューマーク(…)をタップしてください。
「アップロード」をタップします。
アップロードの選択肢として「写真を撮る」「ビデオを撮る」「ファイル」「写真とビデオを追加」があります。「ファイル」を選択すればPDFファイルや音楽などもアップロードが可能です。
アップロードしたいファイルを選択すればそのままアップロードが開始されます。
アップロードしたファイルのダウンロード
アップロードしたファイルをダウンロードしたい場合は、そのファイルの右側の三点リーダーをタップしてください。
メニューが表示されますので、「ダウンロード」をタップし、ダウンロードを行ってください。
アップロードしたファイルの削除
アップロードしたファイルの削除は、そのファイルのメニューで「ゴミ箱に移動」をタップしてください。
「アイテムをゴミ箱に移動しますか?」という確認が表示されますので、「ゴミ箱に移動」をタップしましょう。
なお、このゴミ箱の中の管理はWeb版でしか行うことができませんので、その点に注意してください。何もせず放置しておけば、30日後に完全に削除されますが、誤ってゴミ箱に入れてしまった場合はWeb版から復元してください。
環境設定
Amazon Driveのスマホ版アプリの環境設定では、アップロード時にWi-Fiのみの利用か携帯電話でのアップロード(モバイル通信)も利用するかの選択ができます。
また、Amazon Driveのストレージ容量の管理もこの環境設定から可能です。
Amazon DriveはAmazonのアカウントを所持していればだれでも利用することができます。Web版とスマホ版とを利用すればより利用も便利になると思いますので、クラウドストレージに何を使うか悩んでいる方は一度試してみてはいかがでしょうか?
合わせて読みたい!Amazonに関する記事一覧!
 「Amazon Cash」開始!現金でAmazonギフト券のチャージが可能に!
「Amazon Cash」開始!現金でAmazonギフト券のチャージが可能に!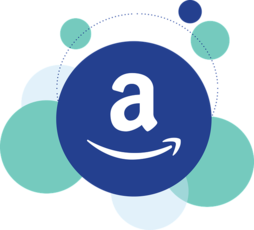 Amazonプライムビデオとは?評判やメリットデメリットまとめ
Amazonプライムビデオとは?評判やメリットデメリットまとめ Amazonプライムビデオの料金と支払い方法・料金発生日まとめ
Amazonプライムビデオの料金と支払い方法・料金発生日まとめ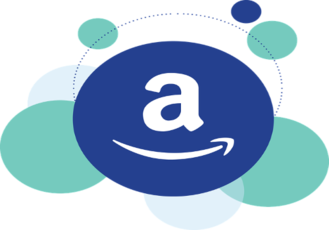 【Amazon Music Unlimited】ダウンロード/オフライン再生する方法を解説!
【Amazon Music Unlimited】ダウンロード/オフライン再生する方法を解説!


















































