2020年06月28日更新
Amazonプライムビデオが見れない原因・対処法
Amazonプライムビデオはパソコンやスマホ・タブレットなどさまざまなデバイスで利用できる便利なサービスです。何らかの原因でAmazonプライムビデオが見れないなんて困りものです。Amazonプライムビデオが見れないときの原因や対処法を紹介します。

目次
- 1Amazonプライムビデオとは
- ・Amzonの動画視聴サービス
- ・Amazonプライムビデオアプリの利用
- 2Amazonプライムビデオが見れない原因と対処法
- ・エラーコードが出ている場合
- ・インターネット接続の問題
- ・通信速度の問題
- ・再生したいデバイスの不具合
- ・アプリの不具合
- ・支払い方法と注文の問題
- ・PIN設定の問題
- ・Amazonギフト券/クーポンコードが無効
- ・サインイン/サインアウトの問題
- ・デバイスのOSの問題
- 3デバイス別の見れない原因
- ・PCの場合
- ・スマホの場合
- ・Fire TV Stickの場合
- 4Amazonプライムビデオ側の問題
- ・配信の終了
- ・配信終了日の確認方法
- ・パソコンの場合
- ・スマホの場合
- 5Amazonプライムビデオが見れない場合問題の切り分けが重要
- ・合わせて読みたい!Amazonに関する記事一覧
Amazonプライムビデオとは
さまざまなデバイスから利用できる便利なサービスで、多くの方が利用している「Amazonプライムビデオ」を知っていますか?
まだまだAmazonプライムビデオを知らない、Amazonプライムビデオを利用したことがない方にも、Amazonプライムビデオとはどのようなサービスなのか、簡単にご紹介します。
Amzonの動画視聴サービス
AmazonプライムビデオとはAmazonが提供している、映画やアニメ・ドラマなどの動画を配信しているサービスです。Amazonプライムビデオは、Amazonプライム会員であれば誰でも利用することができます。
Amazonプライムビデオは、スマホやタブレット・パソコンの他、テレビなどデバイスを問わずに利用することができる、有料の動画配信サービスです。
Amazonプライムビデオは、Amazonプライムの年会費¥4,900でさまざまな動画を無料で利用することができ、他にも有料でのレンタル配信なども利用することが可能です。
Amazonプライムビデオでは、1つのアカウントで最大5デバイスを登録することができ、自分のデバイスを登録するだけでなく、家族間でのシェアも行うことができます。
Amazonプライムビデオアプリの利用
スマートフォンやタブレットなどでAmazonプライムビデオを利用する場合には、Amazonプライムビデオのアプリの利用が便利です。
お手持ちのスマホやタブレットに、Amazonプライムビデオのアプリをダウンロード・インストールしましょう。
Androidの場合はGoogle Play ストアにアクセスして、Amazonプライムビデオを検索して表示させます。アプリページの「インストール」をタップします。
インストールをタップすると、ダウンロードからインストールまでが自動で行われます。
ダウンロード・インストールが終了すると「開く」が表示されますので、タップしてAmazonプライムビデオの利用を開始しましょう。
Amazonプライムビデオのアプリを利用するには、Amazonプライムのアカウントでログインが必要です。アカウントを入力して「ログイン」をタップします。Amazonプライム会員でない方は、アカウントを作成しましょう。
Amazonプライムのアカウントを入力すると、Amazonプライムビデオのホーム画面が表示されます。
これでAmazonプライムビデオのAndroidでのインストールが完了します。iOSではApp StoreからAmazonプライムビデオのアプリを表示させ「入手」もしくはクラウドのマークをタップします。
タップするとダウンロード・インストールが開始されます。
完了すると「開く」が表示させるので、タップしましょう。
Amazonプライムビデオのサインインを行います。アカウントを入力するか、アカウントがない場合にはアカウントを作成しましょう。
サインインが完了するとAmazonプライムビデオのホームが表示されます。
iOS版のiPadでのAmazonプライムビデオのログインが完了し、これでAmazonプライムビデオを利用できる準備が終了しました。
 Amazonプライムビデオでレンタルする方法!料金・期間は?
Amazonプライムビデオでレンタルする方法!料金・期間は?Amazonプライムビデオが見れない原因と対処法
Amazonプライムビデオを利用していて、急にAmazonプライムビデオが見れない!再生できない!という場合があります。Amazonプライムビデオが見れない場合や再生できない場合には、原因によって対処法がそれぞれ異なります。
Amazonプライムビデオが見れない場合に、主な原因や原因別のそれぞれの対処法をご紹介します。
エラーコードが出ている場合
Amazonプライムビデオが見れない、再生できないなどの不具合が生じた場合に、原因を探る手掛かりとしても重要なのが「エラーコード」です。
Amazonプライムビデオが見れない場合に、エラーコードが表示される不具合の場合は、原因がわかりやすく解決しやすい不具合とも言えます。
Amazonプライムビデオのエラーコードが表示される場合には、エラーコードの番号ごとに対処法も違ってくるため、まずは番号でエラーとなる原因を確認しましょう。
Amazonプライムビデオが見れない場合に考えられる主な原因を紹介します。
インターネット接続の問題
Amazonプライムビデオが見れないといった不具合が出た場合に、エラーコードよりもいちばん原因として多いケースとして考えられるのが、インターネット接続の問題です。
インターネット接続の問題としても、自宅のWi-Fiなどの不具合や、プロバイダの方での不具合などさまざまなケースが考えられます。
基本的にはAmazonプライムビデオが見れないなど不具合が生じた場合は、自宅のインターネット接続の状態をまずは確認しましょう。
簡単なインターネット接続の確認法として、ケーブルが抜けているなどの目で見て確認することや、プロバイダの不具合などは他のデバイスの接続状況から確認することができます。
通信速度の問題
Amazonプライムビデオが見れない、再生できない場合にインターネット接続の問題のひとつでもあるのが、通信速度の問題です。
Wi-Fiなどを利用していない場合や、多くのデバイスを一度にWi-Fiに接続している場合などでも、通信速度が遅くなったりする場合があり、Amazonプライムビデオが見れない、再生できない原因にもなります。
通信速度を確認するには、スマホやタブレットから簡単に確認する方法があります。検索窓に「スピードテスト」と入力して検索すると、簡単に通信速度を知ることができます。
スピードテストを検索したら「速度テストを実行」をタップします。
これで簡易的な通信速度のチェックを行うことができます。低速などの場合はWi-Fiルーターの変更や、インターネット接続の根本的な部分への対処法が必要になります。
再生したいデバイスの不具合
Amazonプライムビデオが見れない、再生できない場合に考えられるのが再生するデバイス側の不具合です。
Amazonプライムビデオは、スマホやタブレットなどのアプリでの視聴の他にも、パソコンやテレビでも視聴することが可能です。
インターネット接続や通信速度などに不具合がなかった場合には、再生デバイスの不具合の可能性もあります。
簡単な対処法としては、再生デバイスの再起動です。スマホやタブレット・パソコンは簡単に再起動することができるので、試してみる価値のあるおすすめの対処法です。
アプリの不具合
Amazonプライムビデオの視聴では、スマートフォンやタブレットではアプリを利用します。このAmazonプライムビデオのアプリの不具合でも、Amazonプライムビデオが見れない、再生できない原因になります。
Amazonプライムビデオのアプリに限らず、アプリをアップデートした際などに不具合が生じたり、使用できなくなってしまったりする可能性はゼロではありません。
Amazonプライムビデオのアプリも同様で、アップデートなどのタイミングで不具合が生じてしまうケースも考えられます。
支払い方法と注文の問題
Amazonプライムビデオが見れない、再生できない場合では、Amazonプライムビデオの支払い方法や注文の問題であることも考えられます。
この支払い方法や注文の問題が再生できない原因である場合には、以下のエラーコードが表示されます。
エラーコード: 2016, 2021, 2023, 2026, 2027, 2028, 2029, 2040, 2041, 2043, 2044, 2047, 2048, 7035
Amazonプライムビデオは、日本国内での使用のみに対応しています。居住地が日本国内になっていること、支払いのクレジットカードが日本のカードであることを確認しましょう。
エラーコードが表示された場合には、注文履歴の確認や支払い設定の確認をして、支払いに関する部分は特に誤りがないか確認を行いましょう。
引っ越しなどの住所変更があった場合や支払いのカードを変更したタイミングで、居住地と支払いのクレジットカードの住所に誤りに気が付かない場合もあります。
他にも支払い方法だけでなく、支払い自体が滞っている可能性もあります。支払いの設定はしっかり正確に把握しておきましょう。
支払いの問題に関する不具合の場合には、注文履歴を確認するのも対処法としては有効です。何らかの原因で、支払われていないことがある場合も注文履歴で確認できます。
注文履歴を開いたときに、注文履歴にメッセージが表示される場合があります。その場合には注文内容に関する場合や、注文履歴の問題である可能性があります。注文履歴に表示されるメッセージに従って、対処法を試しましょう。
このエラーコードが表示される場合には、注文に関する問題よりも支払いに関する問題である可能性の方が高く、多くは注文履歴よりの支払い設定の修正で解消することができます。
PIN設定の問題
Amazonプライムビデオが見れない、再生できない原因はAmazonプライムビデオ側にある場合もあり、AmazonプライムのPINコードの問題でも再生できないなどの症状が出る場合もあります。
AmazonプライムビデオでのPINコードの問題の場合は、時間を少し置くなどすると解決することが多いので、慌てずに少し待ってみましょう。
時間を置いてみてもAmazonプライムビデオの再生ができない場合の対処法としては、PINコードの再設定などを行うことで不具合が解消される場合があります。
パソコンでのAmazonプライムビデオのPINコードは、右上の「設定」から確認・再設定が可能です。
設定の中の「機能制限」をクリックします。
ここでアカウントの設定やPINコードの設定、不具合の場合にはPINコードの再設定などを行うことができます。
スマホなどAmazonプライムビデオのアプリの利用の場合にも、設定メニューからPINコードの設定が可能です。左上のハンバーガーアイコンから、アプリのメニューを表示します。
メニューの中の「設定」をタップします。
ここでもパソコンのPINコードの設定同様に「機能制限」をタップします。
「Prime Video PINを変更」をタップして、Amazonプライムビデオのパスワードを入力すると、PINコードの再設定やPINコードの入力が可能です。
PINコードの問題でAmazonプライムビデオが再生できない場合には、すぐにPINコードの設定を変更したりする必要はありません。一度時間を置いてみて、それでも再生できない場合の対処法としては有効です。
Amazonギフト券/クーポンコードが無効
Amazonプライムビデオが見れない、再生できない場合に【エラーコード:2039】が表示されているときは、Amazonプライムビデオで使用しているAmazonギフト券やクーポンコードが無効である可能性があります。
Amazonプライムでは、プライムビデオだけでなく他のプライムサービスも提供されていますが、Amazonギフト券やクーポンコードが、プライムビデオで対応していない場合もあります。
他にもAmazonプライムビデオで使用できるAmazonギフト券やクーポンコードではあるものの、有効期限が切れていたり、既に使用済みのものであったりすることもあります。
Amazonプライムビデオで【エラーコード:2039】が表示されたら、使用するつもりのAmazonギフト券やクーポンコードの使用範囲や有効期限を確認しましょう。
サインイン/サインアウトの問題
Amazonプライムビデオを利用するには、Amazonプライムのアカウントでサインインをする必要があります。このアカウントの情報の読み込みで不具合が出る可能性もあります。
サインインやアカウントの問題の場合は【エラーコード: 5005】が表示されます。この場合の対処法としては、少し時間を置いて待つことがいちばん有効です。
サインインやアカウント情報のエラーは、ほとんどのケースでは時間を置くことで解決する場合が多いのですが、解決しない場合には一度サインアウトをするのがおすすめです。
ブラウザでの視聴、パソコンで視聴の場合には、右上の「アカウント&リスト」の中のいちばん下「サインアウト」からサインアウトしましょう。
スマホやタブレットなどアプリを使用している場合には、メニューの中の「設定」をタップします。
「別のAmazonアカウントでサインインする」という部分をタップします。
別のアカウントでサインインするということは、現在のアカウントをサインアウトすることになるので「サインアウト」をタップすると、サインアウトできます。
サインインされているアカウントを一旦サインアウトし、再度サインインすることで不具合が解消されます。
デバイスのOSの問題
Amazonプライムビデオを利用する場合にはインターネット接続が必要で、パソコンやスマホやタブレットであっても、推奨するインターネット接続環境や推奨ブラウザ環境があります。
Amazonプライムビデオでは、推奨ブラウザでない場合にうまく再生することができない、見ることができないことがあります。
よくあるのが、OSを更新せず古いままで使用していたりする場合が多く、古いOSはインターネット接続でもセキュリティ上も良いことではありません。
Amazonプライムビデオを使用する場合だけでなく、インターネット接続のセキュリティ対策としても、OSは常に最新のものに更新しておくのが良いでしょう。
 Amazonプライムビデオおすすめ映画(邦画・洋画)52選!【2019最新】
Amazonプライムビデオおすすめ映画(邦画・洋画)52選!【2019最新】デバイス別の見れない原因
Amazonプライムビデオが見れない、再生できない場合には早く見れるようにしたいです。インターネット接続やデバイスの問題など、自分で対処できる原因であれば早々に解決してAmazonプライムビデオを楽しみましょう。
Amazonプライムビデオが再生できない場合、多いのがインターネット接続の問題ですが、その他でも多くの問題ではデバイスによって対処法も変わってくる場合があります。
パソコンはインターネット接続されたOSでそのまま再生していますが、スマホやタブレットなどはアプリを使用している方も多いでしょう。当然問題がある場合の対処法も変わってきます。
ここではさまざまな問題をデバイス別で考え、それぞれの有効な対処法なども紹介します。
PCの場合
PCでのAmazonプライムビデオの視聴では、アプリなどではなくブラウザでの再生となります。この場合には、再生に使用するOS・ブラウザごとに推奨環境が設定されています。
この推奨された設定以外の環境下でAmazonプライムビデオを再生している場合は、不具合が起きる可能性も高くなります。
Google ChromeやFireFoxなどを使用する場合には最新版にアップデートされているか、HTML5対応ブラウザであるか確認しましょう。
推奨環境で視聴していなかった場合には、ソフトをダウンロードしたりアップデートして推奨される環境の下で、Amazonプライムビデオを利用しましょう。
スマホの場合
スマホを利用してAmazonプライムビデオを視聴する場合には、Amazonプライムビデオのアプリを利用す方が多いでしょう。
スマホやタブレットのブラウザからでもAmazonプライムビデオを利用することはできますが、Amazonプライムビデオをダウンロードしてオフライン視聴に使用することもできるため、Amazonプライムビデオアプリの利用がおすすめです。
アプリを利用する場合には、アプリの不具合という可能性も出てきます。この場合の対処法として、アプリを最新版に更新する、アンインストールするのがおすすめです。
Amazonプライムビデオアプリの更新
アプリの更新が必要な場合にはplayストアやApp Storeでチェックすることができます。playストアでマイアプリを開くと、更新が必要なアプリが表示されます。
更新が必要なアプリリストにAmazonプライムビデオがある場合には、タップして「更新」します。
アプリの「更新」をタップすると、自動で更新したアプリがインストールされます。
終了すると「開く」が表示されるので、再度アプリを開いて不具合があるか確認しましょう。
iOSの場合にはApp Storeを開いて、下のメニューの「アップデート」をタップして、アップデートアプリがあるか確認します。
更新するアプリがある場合には「更新」、ない場合には「開く」が表示されます。
これで更新が完了しました。
Amazonプライムビデオアプリのアンインストール
一度Amazonプライムビデオのアプリをアンインストールして、再度インストール・サインインし直すことで解決する場合があります。
スマホなどのアプリを長押しすると、ポップアップメニューが表示されます。ここでは「✕」をタップします。
アンインストールの許可が表示されます。「OK」をタップするとアンインストールすることができます。
アンインストールした場合には、再度アカウントでログインする必要があります。
Fire TV Stickの場合
Fire TV Stickを利用すると、Amazonプライムビデオをテレビ画面で視聴することができます。Fire TV StickとはAmazonが取り扱っているのデバイスで、AmazonプライムビデオやHuluなどの動画配信サービスをテレビ画面で利用することができます。
コンパクトで起き場所なども気にすることはありませんし、テレビ画面のHDMI端子に差し込むだけで使用することができます。
リモコン対応で、AmazonのスマートスピーカーのAlexaも使用できる音声認識リモコンのため、声で操作することもできます。
最新のFire TV Stickは4K対応で、Amazonプライムビデオをきれいな画質で楽しむことができます。Fire TV Stickの利用では、Wi-Fi環境で通信速度などのインターネット接続環境が重要です。
Fire TV Stickの場合には、インターネット接続で不具合があると当然Amazonプライムビデオは再生できません。
AmazonプライムビデオをFire TV Stickを使用して視聴する場合には、インターネット接続状況と各接続部分がしっかり差し込まれているか、ということも確認しましょう。
ここで特に不具合がない場合にはFire TV Stickを一度再起動する、Fire TV Stickの初期化を行うことでも解消する場合があります。
 Amazonプライムビデオの視聴履歴と検索履歴を確認・削除する方法
Amazonプライムビデオの視聴履歴と検索履歴を確認・削除する方法Amazonプライムビデオ側の問題
Amazonプライムビデオ自体は利用はできているものの、再生できない作品がある、あったはずの作品がなくなっているという場合にはAmazonプライムビデオ側の問題です。
Amazonプライムビデオ自体が利用できている場合は、デバイスやインターネット接続環境などの原因は考えにくく、Amazonプライムビデオ側の不具合で再生できない可能性が高いです。
しかし、不具合だとばかり思っていた症状、いつの間にか作品自体がなくなっている、ウォッチリストに入れていた作品がいつの間にか有料になっているというケースは、実は配信が終了している、見放題サービスが終了しているだけ、という場合も多くあります。
配信動画には配信期限があるので、終了した場合には当然見ることはできません。配信が終了しているかどうか、自分でも確認してみましょう。
配信の終了
Amazonプライムビデオでは、配信期間が終了している作品は再生することができません。それぞれの作品で配信期間は違っていて、長く見放題に入っているものもあれば、有料レンタルに移行される作品、配信自体がなくなってしまうものがあります。
配信期間には特にルールなども無く、規則性もあるわけではないので早めに視聴するのはもちろんですが、それぞれの作品ごとで配信期間を確認しておくことが大切です。
配信終了日の確認方法
Amazonプライムビデオでは、急に配信終了になっているわけではありません。配信が終了間近である作品や、動画の配信終了日をあらかじめ確認することが可能です。
Amazonプライムビデオでは、配信を終了する段階として「見放題が終了する作品」、この中でさらに配信終了期間までが30日以内になると、具体的な「配信終了日」を確認することができるようになっています。
Amazonプライムビデオを利用する場合にパソコンはブラウザ、スマホやタブレットはアプリを利用するため、それぞれのデバイスでの配信終了日の確認方法を紹介します。
パソコンの場合
パソコンで配信終了日を確認してみましょう。Amazonプライムビデオを開きます。AmazonプライムのページからAmazonプライムビデオを開くには「カテゴリ」の「prime video」か、「プライム」からジャンプできます。
AmazonプライムからワンクリックでAmazonプライムビデオを開くことができます。
Amazonプライムビデオを開いたら、見出しの項目をチェックしながらページを上にスワイプして送ります。
項目の中に「見放題が終了する○○」が表示されます。この中に入っているものは、見放題が終了してしまう作品です。
見放題が終了する作品の中で配信終了日をチェックするには、選択した動画にカーソルを合わせてみましょう。
見放題が終了する動画の中で、配信終了日が表示されるものがありました。配信終了日が表示される場合は、配信終了日までが30日以内である作品に限られます。
配信終了日が表示されないものは、配信終了日までが30日以上あるということになります。
スマホの場合
スマホなどのアプリを利用しての配信終了日の確認もPCとやり方は変わりません。アプリを開いて、見放題が終了する項目を表示させます。
パソコンで配信終了日が表示されている作品をタップしてみましょう。
実はアプリでは、配信終了日が表示されません。
スマホで配信終了日が知りたい場合には、アプリを使わずにスマホのブラウザから、Amazonプライムビデオを開きましょう。
同じように見放題のが終了する作品の項目で、同じ作品をタップしてみましょう。
スマホでも配信終了日が表示されました。
スマホやタブレットなど、アプリの利用の場合には配信終了日が表示されません。パソコンから確認するか、ブラウザでAmazonプライムビデオを開いて確認しましょう。
 【TVer】テレビアプリ公開でAmazon Fire TVとソニーブラビアで視聴可能に
【TVer】テレビアプリ公開でAmazon Fire TVとソニーブラビアで視聴可能にAmazonプライムビデオが見れない場合問題の切り分けが重要
Amazonプライムビデオが見れない場合には、問題や原因がどこにあるのかを切り分けて考えなければ、それに合った対処法を試すこともできません。
Amazonプライムビデオが見れないときには、どこが問題・原因なのか、その原因のためにはどんな対処法をすることが有効なのか、これが一致することで問題を解決することができます。
Amazonプライムビデオは、低コストで多くの動画作品を楽しむことができる動画配信サービスです。不具合などは素早く解消して、動画視聴を楽しみましょう。
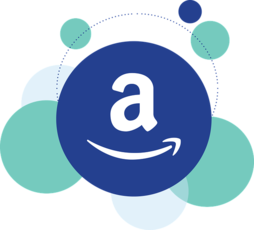 Amazonプライム、年会費を値上げで4900円に!その理由とは?
Amazonプライム、年会費を値上げで4900円に!その理由とは?合わせて読みたい!Amazonに関する記事一覧
 Amazonプライムビデオの見放題アニメおすすめ21選!映画も紹介!
Amazonプライムビデオの見放題アニメおすすめ21選!映画も紹介! Amazonプライムビデオおすすめ映画(邦画・洋画)52選!【2019最新】
Amazonプライムビデオおすすめ映画(邦画・洋画)52選!【2019最新】 Amazonプライムビデオでレンタルする方法!料金・期間は?
Amazonプライムビデオでレンタルする方法!料金・期間は? Amazonプライムビデオの視聴履歴と検索履歴を確認・削除する方法
Amazonプライムビデオの視聴履歴と検索履歴を確認・削除する方法








































































