Amazonプライムビデオでレンタルする方法!料金・期間は?
スマホやタブレット、パソコンがあれば見ることのできるAmazonプライムビデオのレンタル機能をご存知ですか?プライムビデオは色んな作品がありますよね。そこで今回はAmazonプライムビデオ、つまりプライムビデオのレンタル方法についてご紹介します。

目次
- 1Amazonプライムビデオのレンタルとは?
- ・レンタル開始から30日以内に視聴開始
- ・視聴開始から48時間でレンタル期間終了
- ・返却が不要
- 2Amazonプライムビデオの料金
- ・作品によって異なる
- ・キャンペーンやイベント利用で0円で視聴できることも
- 3Amazonプライムビデオのレンタル方法〜PC〜
- ・PC版でのレンタル手順
- ・レンタル/購入した作品を再生する手順
- 4Amazonプライムビデオのレンタル方法〜スマホ〜
- ・スマホアプリではレンタル/購入できない
- ・レンタル/購入した作品を再生する手順
- 5Amazonプライムビデオの動画をダウンロードしてオフライン再生する方法
- ・アプリでの操作手順
- 6Amazonプライムビデオで誤ってレンタルした作品をキャンセルするには?
- ・キャンセルする条件
- ・注文をキャンセルする手順
- ・合わせて読みたい!Amazonに関する記事一覧
Amazonプライムビデオのレンタルとは?
Amazonプライムビデオのレンタルとは、プライム会員特典である、見放題として視聴できない映画やドラマが、レンタル・購入 いできるサービスです。私もAmazonプライムを利用している一人です。しかしこんなことに気づきました。
Amazonプライムビデオを利用している方なら、『観たい映画が見放題に無くてレンタル対象だった』、ということも少なからず経験しているでしょう。ちょっとこの映画は見たかったために残念でした…。
レンタル開始から30日以内に視聴開始
Amazonプライムビデオでレンタルしたらレンタル期間は30日以内と決まっています。これはどのデバイスでレンタルしても期間は同じです。つまりこの30日の間それまでに視聴する必要があります。返却手続きは必要なく、期限が過ぎたら自動で削除されます。
そのためレンタル期間を過ぎても延滞料金を支払う必要がありません。そういった点では通常のレンタルショップよりAmazonプライムビデオのレンタルの方が料金面では嬉しいですね。
視聴開始から48時間でレンタル期間終了
ただし、一度再生を開始した作品は48時間や7日間などの視聴期間までに視聴する必要があります(作品によって視聴期間は異なります)。1度視聴すると、そこから48時間後にレンタル期間が終了します。48時間はその動画がもちろん見放題です。
何回も見直したい方は、見始める時間をうまく調節するとよいでしょう。忙しい日々のスキマ時間より、休日に何回も見た方が得した気分になれるかもしれません。しっかりとこういった表記はAmazonの公式HPに記載があります。
返却が不要
通常レンタルショップでDVDを借りると、返却するときも店舗へ足を運んだり、郵送する必要がありました。それがAmazonプライムビデオのレンタルなら、自動でレンタル期間を終了してくれるので、返却するのを忘れて滞納料金を支払うなんてことがありません。
またAmazonプライムビデオでレンタルした作品はスマホやPC、タブレットに保管されるのでどこでもダウンロードしたらオフライン再生としてAmazonプライムビデオでレンタルした作品を視聴することができます。
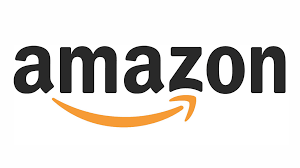 Amazonビデオをレンタルする方法と料金について解説
Amazonビデオをレンタルする方法と料金について解説Amazonプライムビデオの料金
気になるのはAmazonプライムビデオでレンタルしたときの料金ですよね。料金がわからないといくら返却が楽だといっても料金が高いかもしれない…。と思いますよね。スマホやPCにも保存できるし。そこでここではプライムビデオのレンタル料金を説明します。
作品によって異なる
Amazonプライムビデオのレンタルにかかる料金は新作、旧作などで多少の差があります。上記の作品はまだまだ準新作くらいなので399円とレンタル料金が約400円します。
今度は上記の作品ですが先ほどのものよりは古い旧作のものになります。そのためレンタル料金が199円と安めに設定されています。また30%OFF〜レンタルできるイベントもあります。
まとめると映画1本のレンタル料金Amazonプライムビデオでレンタルできる映画は、1作品だいたい199円〜500円のものがほとんどでした。作品によってそれぞれ金額が変わってくるので、観たい作品の料金をみてみるといいでしょう。
キャンペーンやイベント利用で0円で視聴できることも
Amazonプライムビデオのレンタルでは期間限定で100円でレンタルできる作品などが随時配信されています。必ずしも観たい映画が安くなっているわけではないですが、気になる映画を100円で観られたらかなりお得ですよね。
時期によって安くなっている作品は変動するようなので、チェックしてみましょう。
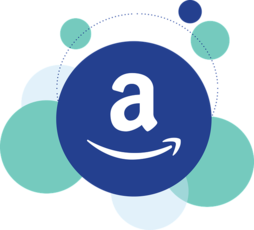 Amazonプライムビデオとは?評判やメリットデメリットまとめ
Amazonプライムビデオとは?評判やメリットデメリットまとめAmazonプライムビデオのレンタル方法〜PC〜
便利なAmazonプライムビデオではわざわざ返却しに行くなどといったことがないので使えるならAmazonプライムビデオを使いたいですよね。しかしどのようにしてPCではレンタルすることができるのでしょうか?
そこでここではPCでAmazonプライムビデオのレンタル方法をご紹介します。
PC版でのレンタル手順
まずPCからAmazonプライムビデオにアクセスして、映画、ドラマ、アニメなどのジャンルから視聴したい作品をクリックします。すると作品詳細ページが表示されるので、右端にある『レンタル』をクリックするだけです。
1クリックで注文されるので注意してダブルクリックしないように気を付けましょう。
先ほどの画面で『その他の購入オプション』をクリックすることで、HD画質もしくはSD画質の画質選択を選択することができるので画質を選んで、PCでレンタル・購入することができます。
PCでAmazonプライムビデオのレンタルが完了したら、『今すぐ観る』もしくは後で見るのであれば『ビデオライブラリ』からレンタル・購入した動画を視聴することができます。
レンタル/購入した作品を再生する手順
Amazonプライムビデオでレンタルした作品をPCで視聴する場合はブラウザから『ビデオライブラリ』にアクセスしてください。
ビデオライブラリから『TV番組』または『映画』を選択して、見たい作品をクリックします。
PCで作品詳細ページに移動したら『今すぐ観る』をクリックしましょう。最後に『レンタル期間開始』を選択して再生画面が表示されたら、Amazonプライムビデオのレンタル作品を視聴する方法はすべて完了です。これで再生することができます。
 ChromecastでAmazonプライムビデオをテレビ視聴する方法
ChromecastでAmazonプライムビデオをテレビ視聴する方法Amazonプライムビデオのレンタル方法〜スマホ〜
Amazonプライムビデオでのレンタル方法は、PCで操作する場合と、スマホで操作する場合とでやり方が違うんです。スマホ、タブレットなどで操作する場合、アプリを主に利用している人は、レンタル方法で悩んだ人も少なくないでしょう。
しかしAmazonプライムのアプリからではレンタルした作品をスマホではレンタルすることができません。ではどのようにしてスマホでどのようにレンタルしたい作品を選択するのかご紹介します。
スマホアプリではレンタル/購入できない
まずAmazonプライムビデオのレンタルした作品の再生方法を紹介する前に、スマホやタブレットのアプリではレンタル・購入ボタンが無いため操作ができません 。
『視聴方法』をタップしても、『Prime videoでレンタル・購入したビデオはここで視聴できます』と表示されるだけです。では、どうすればスマホやタブレットでレンタルできるのか、紹介しましょう。まずブラウザで公式サイトAmazon.co.jpを開きます。
Amazon.co.jpを開いたら、のログインボタンをタップし、自身のアカウントにログインしましょう。アカウントがない場合にはアカウントを上記の画面のように作成します。
TOPページの検索バーに観たい作品を入力し、検索します。
観たい作品がヒットしたら、画像をタップしましょう。
作品ページが開いたら、スマホでは『レンタル HD(高画質)¥399』のボタンが出てくるのでタップします。
『レンタル』をタップすると、支払いページへ進みます。支払い方法は、クレジットカードやAmazonギフト券などを選ぶことが出来ますが、今回はAmazonに登録済みのクレジットカードを選択しました。支払い方法を選択したら『次へ進む』をタップします。
Amazonプライムビデオのレンタルが完了したら、『今すぐ観る』をタップすると視聴開始され、48時間で期間終了となります。期間内に再生した作品はみるようにしましょう。
レンタル/購入した作品を再生する手順
iOS・Androidを搭載したスマホ・タブレットはブラウザから視聴することができないので、それぞれのアプリストアから『Amazonプライムビデオ』をダウンロードする必要があります。
Amazonプライムビデオのアプリをインストールしたら下にある『ライブラリ』からレンタル・購入した作品を見ることができます。しかもオフライン再生なのでデータ通信を気にせずに視聴することができます。
 Amazonプライムビデオの料金と支払い方法・料金発生日まとめ
Amazonプライムビデオの料金と支払い方法・料金発生日まとめAmazonプライムビデオの動画をダウンロードしてオフライン再生する方法
そんな便利なAmazonプライムビデオですがどのようにして動画を端末にダウンロードすればいいのでしょうか?また、画質の設定など、ダウンロードした動画のオフライン再生についてまとめてみました。
さらに動画や映画をよく見るという方は動画の画質にはこだわりを持つ方も多いでしょう。そこでここではAmazonプライムビデオでの動画のダウンロードの方法や画質設定をしたうえでダウンロードした動画のオフライン再生などをご紹介します。
アプリでの操作手順
まずはAmazonプライムビデオのアプリを起動します。Amazonプライムビデオでダウンロードしたい対象の作品をマイページや検索をし、その対象の作品の画面にたどり着くようにしてそちらを選択します。
予め、Amazonプライムビデオで対象の動画をダウンロードするにあたって画質の設定を行うことができます。特に画質にこだわらないという方は大丈夫ですが、高画質で動画を堪能したいという方はAmazonプライムビデオのアプリを起動します。
そうすると上記のような画面の中で下のアイコンに『設定』という欄が出てくるはずです。そちらで『ダウンロードの質』というのをタップしましょう。こちらはダウンロードした動画の画質の設定を設定することができます。
画面が切り替わり、Amazonプライムビデオで動画をダウンロードするときの画質の設定をすることができます。親切に1時間あたりにどれだけの容量が必要とされるかが記載されていますね。高画質で動画を視聴したい方は『最高』を選択し設定しましょう。
特に画質などにこだわらない方は初期設定で『中』になっているのでそのままで大丈夫です。こちらでAmazonプライムビデオで動画をダウンロードする画質の設定は完了します。
ダウンロードするとオフライン再生が可能になります。予めWi-Fi環境がある中で動画をダウンロードするとデータ通信も視聴する際にオフライン再生だと少なくて済みます。そんなオフライン再生をするには見たい作品で『↓』をタップします。
Amazonプライムビデオでダウンロードしたい対象の動画を選択するとダウンロードが開始されます。時間は画質の設定や動画の再生時間によって異なりますが、ダウンロードが完了すると上記の画面のようにチェックマークが表示されるのです。
こちらでAmazonプライムビデオでの動画ダウンロードは完了になります。本当にダウンロードされたかどうかの確認は画面下の『ダウンロード』というアイコンをタップするとダウンロードした動画を確認することができます。
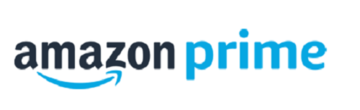 Amazonプライム無料期間の申し込み手順!自動更新しない方法は?
Amazonプライム無料期間の申し込み手順!自動更新しない方法は?Amazonプライムビデオで誤ってレンタルした作品をキャンセルするには?
見たいビデオや動画だと思ったら間違えてしまった!この動画をレンタルしたかったのに間違って購入してしまったなど人間にはミスはつきものです。すぐにPCなどでキャンセルの手続きをしましょう。Amazonビデオでは注文をキャンセルすることができます。
キャンセル方法をご紹介します。
キャンセルする条件
Amazonビデオでレンタルや購入をするのに注文し、支払いをしてしまってもダウンロードやストリーミング再生をしていなければAmazonビデオでレンタル・購入したものをキャンセルすることが可能です。
もう一つのAmazonビデオのキャンセルの条件としては注文してから24時間以内であれば注文をキャンセルすることが可能です。
注文をキャンセルする手順
Amazonビデオの注文をキャンセルするにはアカウントサービスから『注文履歴』をクリックします。注文履歴からキャンセルするAmazonビデオを見つけたら、右側にある『ご注文をキャンセル』をクリックしてください。
ご注文をキャンセルが表示されたら、最後に上記の画面のように『キャンセル理由』を選択して、『ご注文をキャンセル』を押すだけで完了です。返金は3〜5営業日内に元のお支払い方法に入金されます。
もちろんAmazonプライムビデオのレンタルシステムも便利ですがなんといってもダウンロードした動画をオフライン再生することができるというのは嬉しいですね。どうしても動画を再生するときにデータ通信を気にしてしまいます。
しかしオフライン再生であればそんなことは気にする必要はありません。そんな便利なオフライン再生を使わない手はないでしょう。また、Amazonプライムビデオのレンタルで色んな作品が見れるのが嬉しいですね。ぜひ活用してください。
合わせて読みたい!Amazonに関する記事一覧
 Amazonプライム/Hulu/Netflixを比較!どれがおすすめ?
Amazonプライム/Hulu/Netflixを比較!どれがおすすめ? Prime Studentのメリットは?Amazon Primeとの違いは?
Prime Studentのメリットは?Amazon Primeとの違いは? Amazon Music Unlimitedの使い方!評判やメリットは?
Amazon Music Unlimitedの使い方!評判やメリットは? Amazonプライム会員の解約(退会)方法!年会費の返金の条件は?
Amazonプライム会員の解約(退会)方法!年会費の返金の条件は?





































