【Googleドライブ 使い方】共有方法を初心者にもわかりやすく解説!
ビジネスの上で利用する場面はないといってもいいGoogleドライブ。共有する使い方ができて重宝したいサービスですよね。そんなGoogleが提供するGoogleドライブ。今回はGoogleドライブの使い方として共有方法をわかりやすく解説します。

目次
Google ドライブとは?
皆さんも一度は耳にしたことがある『Googleドライブ』という言葉。聞いた感じだと、とにかくGoogleが提供しているサービスの一つなのでは?と思う方が多いのではないでしょうか。もちろん正解です。しかし具体的にGoogleドライブとは何?
と疑問に思う方が多いでしょう。そこでここではGoogleドライブの使い方を説明する前にそもそもGoogleドライブとはどんなものなのかについてご説明したいと思います。
無料で使えるファイルの保存サービス
Googleドライブとは、一言で表せば『ファイルの保存場所サービス』です。インターネット上にファイルやフォルダを保存して、スマホやPCなど複数の端末からアクセスして開いたり・編集したりできます。スマホ・PCとGoogleドライブは同期します。
そのため、スマホやPCで編集した内容は瞬時に変更・保存される仕組みです。Googleアカウント(=Gmailアドレス)を持っている人なら、15GBのGoogleドライブ容量がなんと無料で提供されているのです。Googleも太っ腹ですね。
またGoogleドライブに保存したデータは、他の人と簡単に『共有』もできるのも強みです。
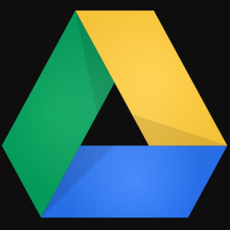 【PC】Googleドライブとは?使い方を解説!
【PC】Googleドライブとは?使い方を解説!Google ドライブを使うために必要なもの
そんな便利なGoogleドライブ。無料で使えるファイルの保存サービスでもあり、PCだけではなくアプリをインストールしたりすればスマホでも簡単にアクセスできたり、他人と共有する使い方もできます。ぜひ使ってみたいと思いますよね。
しかし、Googleドライブを使うにあたって必要なものがあります。そこでここではGoogleドライブに必要なものをご紹介します。
Google アカウントが必要
職場などでGoogleドライブをご使用の場合、ドライブのファイルを共有しようとすると、組織ではGoogleアカウントとの共有のみが許可されていることを示すエラー メッセージが表示されることがあります。
この場合はファイルをGoogle以外のアカウントと共有しようとすると発生します。このエラー メッセージが表示される場合は、ファイルの共有に使用できるGoogleアカウントを持っているかどうかを共有相手に確認してください。
相手がGoogleのアカウントを持っていない場合は、Googleのアカウントを登録してもらう必要があります。
Google アカウントの作成
ではGoogleドライブの使い方の前にGoogleのアカウントの作成方法をご説明します。ここではスマホの画面ですがPCも操作は同じです。Googleのページにアクセスすると上記のようなアカウント作成画面に移動するので、上記を参考にユーザー情報を入力します。
入力したユーザー情報の確認問題がなければ次へを選択しましょう。
電話番号、生年月日、性別などの入力します。
利用規約の同意をしましょう。
規約に同意が完了したら、Googleアカウントのページに移動するので、ブックマークしておくとすぐにページに飛ぶことができるので便利です。
 【Googleドライブ】「ドライブファイルストリーム」の使い方!
【Googleドライブ】「ドライブファイルストリーム」の使い方!Google ドライブの使い方~PC~
Googleのアカウントを作成することができたら早速PCでGoogleドライブを使用することができます。Googleドライブの使い方としてここではPCでの使い方をご紹介します。
ファイルのアップロード
まずはファイルのアップロードをする使い方を説明します。Googleドライブに行き『マイドライブ▼』をクリックして、『ファイルをアップロード』をクリックしてください。
もちろん、フォルダを作成して整理も可能です。ファイルやフォルダが選択できるので、好きなものを選んで『選択』をクリックすればアップロード完了です。他には、『スターを付ける』『検索する』『ダウンロードする』という使い方もできます。
誰かと作業するなら、ファイルを共有もできます。どのファイル・フォルダを誰と共有するかはもちろん自由自在。リアルタイムに共同作業で編集もできるのが魅力的ですね。
フォルダの作成
フォルダを作成したいときは、次のように進んでください。『マイドライブ▼』をクリックして『新しいフォルダ』をクリックすると新規のフォルダをGoogleドライブに作成することができます。
他のユーザーと共有
他のユーザーと共有したいときは、共有したいファイルやフォルダ上で『右クリック』してメニューを出して『共有』をクリックします。
『他のユーザーと共有』が表示されますので、『名前』か『メールアドレス』で指定して相手を選んでください。
他のユーザーと共有する際には権限の変更をすることができます。『リンクを知っている全員が〜』のところで『編集可』『コメント可』『閲覧可』など必要に応じて『権限』の設定を行いましょう。
メールアドレスで共有
メールアドレスを入力してGoogleドライブを共有する使い方の場合にはGoogleのアカウントでもあるgmailのメールアドレスを入力しましょう。その際にはGoogleドライブを共有する相手のgmailのアドレスを知っておく必要があります。
そのため前もって共有したい相手のメールアドレスを教えてもらってください。共有相手にはGoogleドライブのリンクが貼られたメールが送信されます。
リンクを作成し共有
ファイルにアクセスできるURLを他のユーザーに送信し、URLからファイルにアクセスしてもらう方法です。特定の人に対してURLを送信する際に役立つだけでなく、ホームページにURLを貼り付け、ファイルにアクセスできるようにすることも可能です。
共有設定画面の右上に表示されている『共有可能なリンクを取得』をクリックします。
公開したい範囲を選択して『リンクをコピー』をクリックすれば、公開範囲ごとのリンクが取得できます。
共有の設定方法
それではGoogleドライブの共有の設定の使い方を説明します。上記の画面のように『他のユーザーと共有』画面が表示されるので、『ユーザーを追加』の入力ボックスにメールアドレス(組織内の共有では名前でも可能)やグループメールを入力します。
そして共有権限を選択し、『送信』ボタンをクリックするとファイルが共有されます。複数のユーザーと共有する場合は、コンマ(,)でメールアドレスを区切って入力します。Googleドライブ上で閲覧のできないファイル形式の場合は、ダウンロードができます。
共有ユーザーの追加や解除、共有権限の変更は、共有設定の画面からいつでも可能です。共有しているファイル(もしくはフォルダ)を選択して『共有アイコン』をクリックし、『他のユーザーと共有』画面右下の『詳細設定』をクリックします。
共有設定画面が表示されます。『アクセスできるユーザー』項目の最上部がこのファイルの『共有範囲』となります。特定のユーザー間のみでアイテムを共有する場合は、『特定のユーザーがアクセスできます』から変更しません。
『アクセスできるユーザー』欄の 2段目から下には現在このファイルにアクセスできるユーザーが表示されています。ここから共有ユーザーの権限の変更や共有解除がおこなえます。
紙のテキストを抽出するOCR機能
PCのGoogleドライブ(グーグルドライブ)のOCR機能によって、文書が書かれた紙の画像ファイルからテキストファイルを抽出する使い方ができます。OCRとは、別名"光学文字認識"と呼ばれ、文書の画像ファイルを文字列に変換するソフトを指します。
 【スマホ】Googleドライブの使い方!アップロード/共有方法を解説!
【スマホ】Googleドライブの使い方!アップロード/共有方法を解説!Google ドライブの使い方~スマホ~
それではGoogleドライブの使い方として今度はスマホでのGoogleドライブの使い方について説明していきたいと思います。
Google ドライブアプリのダウンロード
まずスマホでGoogleドライブを利用する場合には使い方の説明の前にGoogleドライブのアプリのダウンロードをする必要があります。Googleドライブをお持ちのスマホにインストールしましょう。
Android
Android端末の場合には『Google Play』で検索ワードに『Googleドライブ』と入力してください。すぐにGoogleドライブのアプリが表示されると思うのでインストールしましょう。
iPhone
iPhoneの場合には『App Store』で検索ワードに『Googleドライブ』と入力してください。すぐにGoogleドライブのアプリが表示されると思うのでインストールしましょう。
メニュー内での操作
皆さんもご存知のようにスマホはPCよりも画面が小さいのでメニューが簡略化されています。そのためPCのGoogleドライブの使い方と異なる点があります。そこでここではGoogleドライブのメニューの使い方を見ていきたいと思います。
フォルダ
スマホでGoogleドライブにフォルダを作成する方法は、まず画面の右下の『+』ボタンをタップします。
メニューが開くので、『フォルダ』をタップします。
新しいフォルダの名前を入力する画面が表示されますので、任意の名前を入力して『OK』をタップして完了です。
アップロード
Googleドライブでは、Wordファイル、エクセルファイルなどのオフィス系や、PDF、JPG、MPEGなど、どんなファイル形式でもアップロードして保管が可能です。ファイルのアップロードの方法は、画面の右下の『+』ボタンをタップします。
Googleドライブのメニューが開くので、『アップロード』をタップします。
最近、スマホ内に保存した画像一覧が表示されます。もし、ここ以外のファイルをアップロードしたい場合は、左上の『メニューボタン』をタップします。
カメラを使用
ちなみに、Googleドライブのメニューの中にある『カメラを使用』をタップすれば、その場でカメラを起動して写真・動画を撮ってアップロードできます。
他のユーザーと共有
もちろんスマホでも他のユーザーと共有することができます。共有したいファイルを長押しし、『ユーザーを追加』で共有相手を指定できます。
メールアドレスで共有
Googleドライブでファイルを共有するときにはメールアドレスを入力して共有することができます。PCでの操作と同じように共有相手のメールアドレスを入力してください。
リンクを作成し共有
相手がGoogleドライブを普段利用している・していないに関わらず、Googleドライブ上のファイルはURLを発行して公開できます。複数人でスケジュールを共有するときなどに、Googleスプレッドシートに情報を作成、公開するなどしておくと便利です。
共有の設定方法
保存したファイルはGoogleドライブ上で共有することができます。指定した相手のみが見れるようになっているので情報が漏れる心配もありません。権限の設定では『編集者・閲覧者(コメント可)・閲覧者』を選択できます。
Googleドライブの共有方法の使い方を覚えておくととにかくビジネスシーンでは便利です。ファイルを色んな人にメールで添付して送信する必要もありません。ぜひお役立てください。
合わせて読みたい!Googleドライブに関する記事一覧
 Googleドライブを使いこなす便利な拡張機能11選を紹介!
Googleドライブを使いこなす便利な拡張機能11選を紹介! Googleドライブの空き容量を無料で増やす方法!裏技も紹介!
Googleドライブの空き容量を無料で増やす方法!裏技も紹介! 【Googleドライブ】もっと便利な使い方を紹介!
【Googleドライブ】もっと便利な使い方を紹介!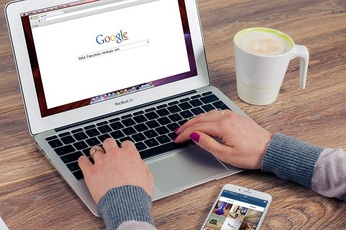 Googleドライブのフォルダ同期設定方法!解除方法も解説!
Googleドライブのフォルダ同期設定方法!解除方法も解説!





































