【Googleドライブ】もっと便利な使い方を紹介!
Googleドライブは、インターネット上にファイルを保管できるので、便利な使い方ができてとてもいいですよね。その他にも色々な便利な使い方ができるのがGoogleドライブです。今回は、Googleドライブのもっと便利な使い方を紹介します。

目次
- 1Googleドライブのもっと便利な使い方〜ファイル管理〜
- ・様々なファイルを管理する
- ・フォルダを作成してファイルを管理する
- ・PCのドライブと同期してフォルダのように使用する
- ・スマホのカメラでPDF化する
- 2Googleドライブのもっと便利な使い方〜共有〜
- ・他のユーザーとファイルを共有する
- ・他のユーザーとリアルタイムで同時編集する
- ・Web上にファイルを公開する
- 3Googleドライブのもっと便利な使い方〜検索〜
- ・ファイルを検索する
- ・検索オプションを使う
- ・OCR機能を使う
- 4Googleドライブのもっと便利な使い方〜連携〜
- ・Googleサービスとの連携
- ・他のアプリと連携
- ・拡張機能を使う
- 5Googleドライブのもっと便利な使い方〜復元〜
- ・ファイルや変更履歴を過去のバージョンに復元
- 6Googleドライブのもっと便利な使い方〜有料版〜
- ・有料版を活用する
- ・合わせて読みたい!Googleに関する記事一覧
Googleドライブのもっと便利な使い方〜ファイル管理〜
それでは、まずGoogleドライブのもっと便利な使い方のファイル管理の方法について、ご紹介します。最もベーシックな使い方になりますので、まだGoogleドライブを使ったことがない方は、ぜひ確認してみてください。
また、以下に公式サイトのリンクもありますので、こちらも参考にしてください。
様々なファイルを管理する
Googleドライブのもっと便利な使い方のファイル管理の方法として、Googleドライブでは様々なファイルを管理・保存することができます。
以下の表に管理・保存できるものをまとめてありますので、参考にしてください。
| 主な管理・保存できるもの |
| 写真と画像 |
| 動画 |
| 音声 |
| テキストドキュメント |
| スプレッドシート |
| プレゼンテーションファイル |
| フォルダ |
フォルダを作成してファイルを管理する
Googleドライブのもっと便利な使い方のファイル管理の方法として、Googleドライブではフォルダを作成してファイルを管理・保存することができます。
フォルダがないと、書類が散らばった机の上のようになってしまいます。フォルダを作成して、必要なデータなどを整理整頓して、管理・保存することができます。
フォルダの作成方法
新しいフォルダの作成方法を画像をもとにご紹介します。
まず、「GoogleDrive」のアイコンをクリックして、ログインします。
ログインできたら、ドライブアイコンの下にある「新規」をクリックします。
「フォルダ」をクリックします。
フォルダ名を入力して、作成をクリックします。今回は、「新しいフォルダを作成」という名前で入力します。
そうすると、このようにすぐ新規のフォルダが作成できました。クリックしてフォルダを開いてみましょう。
新規フォルダを開くと、このようになっています。後は、ここでファイルを保存・管理して使用することができます。
PCのドライブと同期してフォルダのように使用する
Googleドライブのもっと便利な使い方のファイル管理の方法として、GoogleドライブではPCのドライブと同期してフォルダのように使用することができます。
わざわざブラウザからアクセスする必要がなく、PCのフォルダを使用するのと同じようにファイルやフォルダを入れるだけで自動でGoogleドライブのクラウド上にアップロードしてくれます。
スマホのカメラでPDF化する
Googleドライブのもっと便利な使い方のファイル管理の方法として、GoogleドライブではスマホのカメラでPDF化することができます。
スマホのカメラでPDF化する方法
スマホのカメラでPDF化する方法は、Googleドライブのスキャン機能を使って行います。Googleドライブのスキャン機能を使うために、まずはスマホのGoogleドライブのアプリをタップして起動します。
次に、Googleドライブのスキャン機能を使うために、「+」をタップ'します。
Googleドライブのスキャン機能を使うために、ここで「スキャン」をタップします。
スキャンしたい所を決めて、シャッターボタンをタップしてスキャンします。
スキャンができたら、ページを回転するために、画像のとおり縦の点3つの場所をタップします。
スキャンしたものが希望の位置になるまで、「ページを回転」をタップします。
スキャンの必要な箇所のみ残す切り取りを行うため、画像の箇所をタップします。
青い線を動かして、スキャンの必要な箇所のみ残すように切り取りを行います。
保存をかけると、PDF化することができました。
 【Google Keep】Macアプリとして使う方法を解説!
【Google Keep】Macアプリとして使う方法を解説! 【Googleドライブ 】オフラインでファイルの閲覧ができないときの対処法!
【Googleドライブ 】オフラインでファイルの閲覧ができないときの対処法!Googleドライブのもっと便利な使い方〜共有〜
次にGoogleドライブのもっと便利な使い方の共有について、ご紹介します。他のユーザーとリアルタイムで同時編集することもできたり、Web上にファイルを公開することもできます。
共有ができるのもGoogleドライブの使い方の魅力の一つですので、参考にしてください。
他のユーザーとファイルを共有する
Googleドライブのもっと便利な使い方のファイル共有の方法として、Googleドライブでは他のユーザーとファイルを共有することができます。
指定した相手のみが見れるようになっているので情報が漏れる心配もなく、安心です。権限の設定では「編集者・閲覧者(コメント可)・閲覧者」を選択でき、相手が編集できるか、できないかを決めることができます。
他のユーザーとリアルタイムで同時編集する
Googleドライブのもっと便利な使い方のファイル共有の方法として、Googleドライブでは他のユーザーとリアルタイムで同時編集することができます。
Google独自のファイル形式である、「Googleドキュメント」「googleスプレッドシート」「Googleスライド」を利用すれば、共有相手とリアルタイムで同時編集が可能です。
例えば、会議の議事録を同時に編集・確認しながら、文書に保存するなどの使い方ができるため、時間短縮できるなど、編集作業が効率化します。他のユーザーとリアルタイムで同時編集することができるのは、とても便利な機能ですね。
ぜひ、Googleドライブで他のユーザーとリアルタイムで同時編集機能を使って、編集作業を効率化してみてください。
Web上にファイルを公開する
Googleドライブのもっと便利な使い方のファイル共有の方法として、GoogleドライブではWeb上にファイルを公開することができます。
相手がGoogleドライブを利用しているか利用していないかに関わらず、Googleドライブ上のファイルはURLを発行してWeb上に公開することができます。
URLを発行してWeb上に公開する方法
共有方法は、GmailやTwitterなどから選択した上で共有することができます。複数人でスケジュールを共有するときなどに、Googleスプレッドシートに情報を作成、公開するなどしておくと便利です。
メールで共有する場合、本文にURLが出てくるので、相手やタイトルを編集してメール、公開してください。
ぜひ、GoogleドライブのWeb上に公開することができる機能を活かして、スケジュールを共有の公開などで使ってみてくださいね。
 Google PayのSuicaの使い方!登録・チャージ方法も解説!
Google PayのSuicaの使い方!登録・チャージ方法も解説!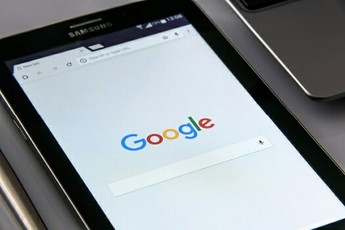 【Google検索】動物名からパンダやトラをAR表示する機能をリリース!
【Google検索】動物名からパンダやトラをAR表示する機能をリリース!Googleドライブのもっと便利な使い方〜検索〜
続きまして、Googleドライブのもっと便利な使い方の検索について、ご紹介します。
ファイルを検索する
Googleドライブのもっと便利な使い方の検索の方法として、Googleドライブではファイルを検索することができます。
Googleといえば検索ですね。Googleドライブでも、検索性は高く、ファイル検索などを簡単に行うことができます。
基本的な検索機能としては、ファイル名、ファイル形式、アプリ、オーナー(ファイルの所有者)の検索を行うことができます。
検索方法の基本は、虫眼鏡のアイコンをタップして検索したい語句を入力すれば、「ファイル名」「文書ファイル内にある語句」などから検索を行えます。
検索オプションを使う
Googleドライブのもっと便利な使い方の検索の方法として、Googleドライブでは検索オプションを使うことができます。
以下に検索オプションを使った方法の記事のリンクがあります。「Googleドライブの検索オプション」の記事を参考にしてください。
OCR機能を使う
Googleドライブのもっと便利な使い方の検索の方法として、GoogleドライブではOCR機能を使うことができます。
Googleの技術の一つに、画像から文字を認識変換してくれるOCR機能があります。OCR機能とは、Optical Character Reader の略で光学式文字読取装置のことです。
実際のところは、Googleの文字認識は装置は要らず、画像をアップロードするだけで文字を読み取って変換してくれる便利な機能です。
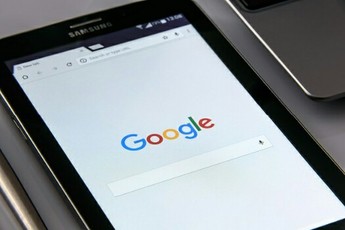 Google検索/マップ/アシスタントで食べ物の出前注文が米国で可能に!
Google検索/マップ/アシスタントで食べ物の出前注文が米国で可能に! Googleがロケーション・検索履歴を自動削除する機能を追加!保存期間も選択可能に
Googleがロケーション・検索履歴を自動削除する機能を追加!保存期間も選択可能にGoogleドライブのもっと便利な使い方〜連携〜
続きまして、Googleドライブのもっと便利な使い方の連携について、ご紹介します。
Googleサービスとの連携
Googleドライブのもっと便利な使い方の連携の方法として、GoogleドライブではGoogleサービスとの連携をすることができます。
Googleサービス同士だけあって、例えばGmailにドライブファイルを簡単に添付できる機能があります。その他にもハングアウトにおいて、ドライブを画面共有することができます。
Googleサービスを多く使用している人ほど、Googleサービスとの連携のメリットがあります。
他のアプリと連携
Googleドライブのもっと便利な使い方の連携の方法として、Googleドライブでは他のアプリと連携をすることができます。
iOS、Andrioidともに、Googleドライブ向けに作られたものは公式のもの以外にも非常に多くの選択肢があります。Googleはかなり先行して、PCソフトに依存しないインターネット完結型を目指してきましたので、特にモバイルアプリがとても充実しています。
拡張機能を使う
Googleドライブのもっと便利な使い方の連携の方法として、Googleドライブでは拡張機能を使うことができます。
Googleドライブでは、標準のスプレッドシートなどに加え、機能拡張で、マインドマップやチャートなどの作図、音楽再生などあらゆる機能を追加することができます。
Googleドライブのプラットフォームを活かして、自分オリジナルのカスタマイズをすることができます。
 Google HomeとChromecastを連携してテレビを音声操作する方法
Google HomeとChromecastを連携してテレビを音声操作する方法 Gmailの予定をGoogleカレンダーに連携して追加/登録する方法
Gmailの予定をGoogleカレンダーに連携して追加/登録する方法Googleドライブのもっと便利な使い方〜復元〜
次にご紹介するのは、Googleドライブのもっと便利な使い方の復元についてです。
ファイルや変更履歴を過去のバージョンに復元
Googleドライブのもっと便利な使い方の復元の方法として、Googleドライブではファイルや変更履歴を過去のバージョンに復元することができます。
複数人が共有するGoogleドキュメントなどは、共有できるのはメリットであるのですが、一方で誰かが意図せず変更したり、削除してしまう可能性もあります。
そのような時に、Googleドライブなら修正都度にバージョンが自動保存されているので、すぐに復元することができます。
 Androidスマホデータのバックアップ/復元方法を解説!
Androidスマホデータのバックアップ/復元方法を解説! iCloudでバックアップデータを復元する2つの方法【iPhone/iPad】
iCloudでバックアップデータを復元する2つの方法【iPhone/iPad】Googleドライブのもっと便利な使い方〜有料版〜
続いてご紹介するのは、Googleドライブのもっと便利な使い方の有料版についてです。ファイルの保存の量が増えていって、容量のアップグレードが必要になってくることがあるかもしれません。
容量のアップグレードには、有料版の検討が必要になってきます。容量のアップグレードを検討されている方は、ぜひ参考にしてください。
有料版を活用する
Googleドライブのもっと便利な使い方の有料版の方法として、Googleドライブでは有料版を活用することができます。
動画など容量の大きいファイルをたくさん保存したい場合は有料版を活用することによって、容量のアップグレードも可能です。以下にその料金を表にまとめました。アップグレードしたい容量によって、料金が違いますので、参考にしてください。
月額9.99ドル支払うと1TBの容量を使え、アップグレードできます。月々約1,000円くらいで大きな容量のファイルなどをクラウドに預けアップグレードすることができます。
有料版を活用することによって、容量のアップグレードが可能になりますので、容量のアップグレードを考えている方は、ぜひ参考にしてください。
| 容量 | 金額 |
| 15GB | 無料 |
| 100GB | 1.99ドル/月 |
| 1TB | 9.99ドル/月 |
| 10TB | 99.99ドル/月 |
| 20TB | 199.99ドル/月 |
| 30TB | 299.99ドル/月 |
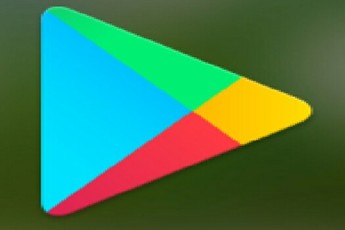 【Google Play】有料ガチャ確率表記の義務化!性的コンテンツも規制!
【Google Play】有料ガチャ確率表記の義務化!性的コンテンツも規制! Google Play Musicの無料期間の始め方!有料との違いも紹介!
Google Play Musicの無料期間の始め方!有料との違いも紹介!まとめ
いかがでしたでしょうか。今回は、Googleドライブのもっと便利な使い方を紹介しました。
GoogleドライブのWeb上にファイルを公開することができる機能も紹介しました。GoogleドライブのWeb上に公開することができる機能を活かして、スケジュールを共有の公開などで使ってみてください。
有料版を活用することによって、容量のアップグレードも可能になることもご紹介しました。容量のアップグレードを考えている方は、ぜひ参考にしてください。
合わせて読みたい!Googleに関する記事一覧
 【Google】スプレッドシートをオフラインで閲覧できないときの対処法!
【Google】スプレッドシートをオフラインで閲覧できないときの対処法! 【G Suite】Googleサイト(ツール)の使い方!
【G Suite】Googleサイト(ツール)の使い方! 【スマホ】Googleドライブの使い方!アップロード/共有方法を解説!
【スマホ】Googleドライブの使い方!アップロード/共有方法を解説! Googleマップに自動車の速度表示(検知)機能が追加!
Googleマップに自動車の速度表示(検知)機能が追加!




































