Googleドライブの空き容量を無料で増やす方法!裏技も紹介!
Googleドライブ(グーグルドライブ)はGoogleの運営するクラウドストレージです。無料で利用した場合は最大容量は15BGまで使用できます。今回は、Googleドライブ(グーグルドライブ)には空き容量を無料で増やす方法を紹介していきます。

目次
- 1Googleドライブの容量とは?
- ・Googleドライブ/Gmail/Googleフォトの共有の容量
- 2Googleドライブの容量の使用目安
- ・Googleドライブ容量使用(1ファイルあたり)
- 3Googleドライブの容量を増やす方法~有料~
- ・月額課金でアップグレードして容量を増やすことができる
- 4Googleドライブの容量を増やす方法~無料~
- ・Googleドライブの不要なファイルを削除する
- ・Gmailから不要なファイルを削除する
- ・Googleフォトの画像や動画の保存設定を変更する【裏技】
- ・Googleフォトで不要なファイルを削除する
- 5Googleドライブの空き容量を確認する方法~スマホ編~
- ・Googleドライブのアプリを起動
- 6Googleドライブの空き容量を確認する方法~PC編~
- ・Googleアカウントにログイン
- ・合わせて読みたい!Googleに関する記事一覧
Googleドライブの容量とは?
Googleにはクラウドストレージサービス「Googleドライブ(グーグルドライブ)」があります。無料でも利用可能なので、気軽にファイル共有などに利用することができます。
Googleドライブ(グーグルドライブ)を無料利用する場合は、最大容量は15BGまで使用できます。ただし、Googleドライブ(グーグルドライブ)には空き容量を無料で増やす方法も存在します。
今回はそんなGoogleドライブ(グーグルドライブ)の空き容量を増やす方法を紹介していきます。
Googleドライブ/Gmail/Googleフォトの共有の容量
Googleドライブ(グーグルドライブ)のデータ容量は、GoogleドライブやGmail、Googleフォトなど、容量を共有する仕組みとなっています。その為、無料で利用できる容量は簡単にいっぱいになってしまいます。
GoogleではGoogleドライブやGmail、Googleフォトなど、様々なジャンルでデータを使用していくことになるので、データ容量の把握は必要な作業となります。
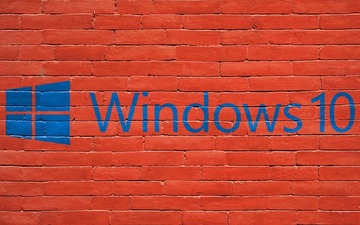 【Windows10】アップグレードのエラーコード「0xc1900208」の対処法!
【Windows10】アップグレードのエラーコード「0xc1900208」の対処法!Googleドライブの容量の使用目安
Googleドライブ(グーグルドライブ)では、様々なファイルをアップロード・共有することができます。まずはGoogleドライブ(グーグルドライブ)の容量の使用目安を確認していきましょう。
Googleドライブ容量使用(1ファイルあたり)
Googleドライブ(グーグルドライブ)ではドキュメントやスプレッドシート、プレゼンテーション、Googleサイトといったファイルを保管できます。
サポートされているファイル形式もアーカイブファイルやオーディオ、画像ファイル、マークアップコード、テキスト、動画ファイルなど、多様に存在します。
Googleドライブ(グーグルドライブ)で保管可能なファイルの最大容量はファイル形式毎に定められています。例えばGoogleドキュメントであれば50MB、スプレッドシートなら500万セルまで、プレゼンテーションなら100MBまでです。
Googleサイトなら1ページあたり20万文字まで、1サイトあたりの画像数は1万個まで、ページ数は1000ページまでとされています。その他のファイルは5TBまでと指定されています。
 【無料】Windows7からWindows10にアップグレードする方法!
【無料】Windows7からWindows10にアップグレードする方法!Googleドライブの容量を増やす方法~有料~
Googleドライブの容量は有料で増やすことが可能です。有料プランは複数用意されています。
月額課金でアップグレードして容量を増やすことができる
Googleドライブは月額課金でアップグレードして容量を増やすことができます。無料で利用している場合の容量は15GBです。
その他のアップグレードプランとしては、100GBや200GB、2TB、10TB、20TB、30TBのプランが用意されています。アップグレードはいずれのプランも以下リンクから選択することができます。
アップグレードだけでなくダウングレードも可能ですので、お試しでアップグレードしてみるのも良いでしょう。ちなみに無料プランからアップグレードした場合、定期購入も可能となっています。
アップグレードについてはパソコンやスマホ(AndroidやiPhone)、iPadなど操作方法がそれぞれ案内されています。
 Windows10のアップグレードを失敗したときの対処法!【0x800f0955-0x20003】
Windows10のアップグレードを失敗したときの対処法!【0x800f0955-0x20003】Googleドライブの容量を増やす方法~無料~
Googleドライブの容量を無料で増やす方法は以下のとおりです。
- Googleドライブの不要なファイルを削除する
- Gmailから不要なファイルを削除する
- Googleフォトの画像や動画の保存設定を変更する【裏技】
- Googleフォトで不要なファイルを削除する
順に確認していきましょう。
Googleドライブの不要なファイルを削除する
Googleドライブはクラウドストレージサービスです。様々なファイルをアップロードできるので、動画や写真以外にも様々なファイルを使用していくことになります。
データ容量を圧迫しやすいので、Googleドライブにアップロードされた不要なファイルを削除するのはGoogleドライブの容量を増やす方法の一つとなります。
Gmailから不要なファイルを削除する
Googleドライブの容量を増やす方法としては、Gmailから不要なファイルを削除するという方法もあります。
Gmail一つひとつのデータ容量は低いかもしれませんが、相当数不要なメールやファイルを削除することができればGoogleドライブの容量を増やすことができます。
Googleフォトの画像や動画の保存設定を変更する【裏技】
Googleドライブの容量を増やす方法としては、Googleフォトの画像や動画の保存設定を変更するという裏技もあります。
GoogleフォトはGoogleドライブ以外でも写真や動画を保存できます。例えば、Googleフォトでは保存しているファイルのアップロードサイズを高画質に変えることもできます。
裏技では、この高画質を利用します。高画質で保存した写真や動画はGoogleドライブの保存容量を使用しないですむので、高画質にしておくことでGoogleフォトの容量の調整が可能(裏技)となるのです。
Googleフォトで不要なファイルを削除する
Googleドライブの容量を増やす方法としては、さらにGoogleフォトで不要なファイルを削除するという方法もあります。
前述した高画質設定をするというような裏技ではありませんが、単純に不要なファイルを削除すればその分Googleドライブの容量に空きができるのを確認できるはずです。
Googleドライブの空き容量を確認する方法~スマホ編~
続いてはスマホ(AndroidやiPhone)でGoogleドライブの空き容量を確認する方法について解説していきます。
Googleドライブのアプリを起動
スマホ(AndroidやiPhone)でGoogleドライブの空き容量を確認するには、まずスマホ(AndroidやiPhone)からGoogleドライブのアプリを起動してみましょう。
メニューのストレージで確認
メニューを確認するとストレージという項目があるので、ストレージをタップしてみてください。「使用容量」はストレージをタップすれば確認することができます。
Googleドライブの空き容量を確認する方法~PC編~
続いてはパソコンでGoogleドライブの空き容量を確認する方法について解説していきます。パソコンから空き容量を確認したい場合、まずGoogleアカウントへログインする必要があります。
Googleアカウントにログイン
パソコンから空き容量を確認したい場合、Googleアカウントにログインしたあと、アイコンメニューを確認する必要があります。
アイコンメニューから確認
アイコンメニューからGoogleドライブを選択してGoogleドライブのページを開いたら、画面左側のメニュー欄に「保存容量」という項目が表示されています。
ここにGoogleドライブで使用しているデータ容量を確認することが可能です。ここでは、GoogleフォトやGmailなど、共有したデータの容量も含まれています。
もし容量が足りないと感じている場合は、「保存容量」の項目のすぐ下にリンクされている「容量をアップグレード」という青字の部分をクリックすれば、Googleドライブのプランを無料から有料へ変更することができます。
リンク先を確認すると、現在の容量のプランやおすすめプランが表示される仕組みとなっています。GoogleフォトやGmailなど、共有している分データや今後増える分のデータの総量を想定して有料プランを検討してみてください。
Googleフォトについて
Googleフォトとは、Googleの用意した写真専用オンラインストレージサービスです。動画のアップロードも可能となっています。
Googleドライブと同じように、スマホだけでなく自宅のパソコンや出先で使用するパソコンでも使用できます。Googleドライブと違う点は、条件付きで容量が無制限になっているという点です。
その条件というのは、ファイルを「高品質」ファイルに設定するということです。「高品質」ファイルは1600万画素までの画像や動画が対象となっていて、それ以上の画素サイズのデータは自動的にリサイズされ、自動で圧縮されます。
注意点としては、本来の画像に対して「高品質」の画像は質が落ちます。ぱっと見で分かるほどではありませんが、自動圧縮されればデータ容量も多少軽くなる分画像が荒くなります。
GoogleドライブとGoogleフォトは共有データになっているので、無料でかつ無制限に全ての画像や動画を対象に操作することができるのはプラン内のデータの総量を減らすことができるので非常に便利な手段です。
Gmailについて
GmailはデータをGoogleドライブと共有しているツールです。Gmailのデータはクラウド上に共有されています。スマホやパソコンが壊れても、クラウド上にデータがあるので新しい端末からデータを確認することも可能となっています。
メールは過去何年でもさかのぼれる検索機能もあり、山のように溜まったメールの中から必要なメールを検索することも可能となっています。
Gmailは迷惑メールフィルターもあるので迷惑メールの量も少なく済みます。また、Googleのサービスなのでメールサービスが突然使えなくなるというようなリスクもありません。
また、Gmailはメールにラベルをつけることもできます。他にもフィルタによるメールの自動振り分けも可能です。このフィルタ機能を利用すれば、指定したアドレスに対して自動で既読状態にしてさらにラベルも付与するといったことも可能です。
Googleドライブの容量を気にするケースとしては、メールに添付されるファイルの容量が多いケースです。添付されたファイルのデータがGoogleドライブの容量を圧迫しているのであれば、ある程度選別して削除していく必要はあるかもしれません。
Googleドライブの空き容量を無料で増やす方法!裏技も紹介!~まとめ~
今回はGoogleドライブの空き容量を無料で増やす方法を裏技も合わせて紹介してみました。Googleフォトを利用する方は多いと思います。
しかし、写真や動画を高画質にすることでGoogleドライブの容量として認識されないというのはあまり聞かない裏技だったかと思います。とはいえ、一つひとつをこの裏技で変更していくのは手間がかかります。
基本的にはGoogleドライブ内の不要なファイルの削除やGoogleドライブとデータ容量を共有しているGmail内の不要なメールやファイルの削除、Googleフォトの不要なファイル(写真や動画)の削除をしていく流れになるでしょう。
空き容量自体はパソコンでもスマホ(AndroidやiPhone)でも簡単に確認することができます。いざデータ容量が足りなくなると、途端に不便さを感じてしまうことになります。
Googleドライブとデータ共有しているGoogleフォトやGmailの不要なファイルの削除で対応しきれなくなった場合はぜひGoogleドライブの有料プランを検討してみてください。
ちなみに月額250円でストレージの容量を100GBに増やすことができます。有料プランにおける月額の1GBあたりの金額は、100GBなら2.5円、200GBなら1.9円、2TBなら0.65円、10TBなら1.3円、20TBなら1.3円、30TBなら1.3円となっています。
つまり、有料プランで一番ストレージ容量がお得なプランは2TBの有料プランというわけです。また、2TBと10TBでは金額が10倍も違います。データ容量自体は5倍の差しかないので、有料プランの検討は金額や容量を踏まえて選択しておく必要があるでしょう。
ちなみにGoogleドライブの有料プラン2TBを利用した場合と他のクラウドサービスを利用した場合の金額についてですが、1GBあたりの金額を想定すると、Googleドライブなら0.65円です。
しかし、Amazon Driveなら1.15円、One Driveなら約1.3円、Dropboxなら約1.3円です。つまり、有料プランの検討例として2TBを検討した場合、Googleドライブが最もお得なサービスとなるというわけです。
ただし、Googleドライブには1TBのプランは用意されていませんので、データ容量が1TB未満なら他のクラウドサービスも選択肢の一つとなるでしょう。
合わせて読みたい!Googleに関する記事一覧
 Googleが無料ソフト「Game Builder」を発表!知識がなくても3Dゲームを開発!
Googleが無料ソフト「Game Builder」を発表!知識がなくても3Dゲームを開発! 「Google Keep」と「Evernote」の使い方/機能など比較!
「Google Keep」と「Evernote」の使い方/機能など比較! Google Home(グーグルホーム)で音楽を再生・聴く方法!
Google Home(グーグルホーム)で音楽を再生・聴く方法! Googleマイビジネスとは?メリットと活用方法を解説!
Googleマイビジネスとは?メリットと活用方法を解説!























