2019年10月17日更新
LINEでの写真/画像の送り方
ここではLINEでの写真や画像の送り方をiPhone・Android別にご紹介していきます。 スマホに保存してある写真の送り方、LINEのカメラ機能で写真を撮影して送る方法、複数の写真をまとめて送信する方法など覚えておくと便利な機能です。

目次
- 1LINEでの写真/画像の送り方
- ・【LINE】スマホのアルバムに保存している画像を送る送り方/方法~iPhone~
- ・【LINE】スマホのアルバムに保存している画像を送る送り方/方法~Android~
- ・【LINE】スマホで写真を撮影して送信する方法~iPhone~
- ・【LINE】スマホで写真を撮影して送信する方法~Android~
- 2【LINE】複数の写真をまとめて送る送り方/方法
- ・【LINE】トーク画面で複数の写真をまとめて送る送り方/方法~iPhone~
- ・【LINE】トーク画面で複数の写真をまとめて送る送り方/方法~Android~
- ・【LINE】タイムラインで複数の写真をまとめて送る送り方/方法 ~iPhone~
- ・【LINE】タイムラインで複数の写真をまとめて送る送り方/方法~Android~
- ・【LINE】アルバムを作成して複数の写真をまとめて送る送り方/方法~iPhone~
- ・【LINE】アルバムを作成して複数の写真をまとめて送る送り方/方法~Android~
- 3【LINE写真の送り方最新】写真/画像と動画を一緒に送る送り方/方法
- ・ 【LINE写真の送り方最新】トークルームに写真/画像と動画を同時に送る送り方/方法
- 4【LINE写真の送り方最新】LINEでLive Photosを送る送り方/方法~iPhone~
LINEでの写真/画像の送り方
旅先で撮った写真や食べ物の写真など、最近ではLINEやInstagram、twitterなどのSNSで写真を共有することが身近になってきています。ここではLINEで写真や画像を送る方法を紹介していきたいと思います。
【LINE】スマホのアルバムに保存している画像を送る送り方/方法~iPhone~
LINEのトーク画面を開き、左下の写真のようなマーク(カメラマークの右)をタップします。
スマホに保存されている写真や画像が表示されたら、送りたい写真にチェックを入れて、右上の送信ボタンをタップすると送信されます。
【LINE】スマホのアルバムに保存している画像を送る送り方/方法~Android~
LINEのトーク画面を開き、左下の写真のようなマーク(カメラマークの右)をタップします。
スマホに保存されている写真や画像が表示されたら、送りたい写真にチェックを入れて、右の送信ボタンをタップすると送信されます。
【LINE】スマホで写真を撮影して送信する方法~iPhone~
LINEのトーク画面の左下にあるカメラマークをタップすると、LINEのカメラモードに切り替わります。iPhoneのカメラのように下の丸いボタンをタップすると撮影ができます。
写真を撮影したら、右下にある三角の紙飛行機のようなボタンで相手のLINEに送信されます。もし写真に文字やスタンプを貼りつけたい場合には、上部に加工できるボタンがあるので送る前に試してみてください。
【LINE】スマホで写真を撮影して送信する方法~Android~
LINEのトーク画面の左下にあるカメラマークをタップすると、LINEのカメラモードに切り替わります。Androidのカメラのように下の丸いボタンをタップすると撮影ができます。
写真を撮影したら、右下にある送信ボタンで相手のLINEに送信されます。もし写真に文字やスタンプを貼りつけたい場合には、下部に加工できるボタンがあるので送る前に試してみてください。
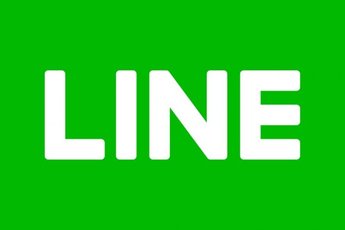 LINEで画像をオリジナルサイズの高画質で送る方法
LINEで画像をオリジナルサイズの高画質で送る方法【LINE】複数の写真をまとめて送る送り方/方法
ここからはLINEで2枚以上の写真を送りたいときの方法です。複数選択して送る方法や、タイムラインで送る方法、そしてLINEにはアルバムという便利な方法がありますので用途によって使い分けてみてください。
【LINE】トーク画面で複数の写真をまとめて送る送り方/方法~iPhone~
枚数が違うだけで、先程ご紹介した写真の送り方と同じです。
LINEのトーク画面で写真のようなマーク(カメラマークの右)をタップします。
送りたい写真を複数選択したら、右上の送信ボタンで送信できます。
選択した枚数が緑色で表示されています。
【LINE】トーク画面で複数の写真をまとめて送る送り方/方法~Android~
こちらも複数の写真を送る方法は、先程ご紹介した写真の送り方と同じです。
LINEのトーク画面で写真のようなマーク(カメラマークの右)をタップします。
スマホに保存されている写真や画像が表示されたら、送りたい複数の写真にチェックを入れて、右の送信ボタンをタップすると送信されます。
【LINE】タイムラインで複数の写真をまとめて送る送り方/方法 ~iPhone~
今度はタイムラインにて複数の写真を送る方法をご紹介します。
LINEでタイムラインを選択し、右下の鉛筆マークをタップします。
そして投稿をタップするとスマホに保存されている写真が表示されるので、LINE上で投稿したい写真を選びます。
写真を選んだら、右上に投稿ボタンがあるのでタップすると投稿できます。
今、「友だちまで公開」となっているところは、投稿する前に「全体公開」・「友だちまで公開」・「自分のみ」と選ぶことができます。
【LINE】タイムラインで複数の写真をまとめて送る送り方/方法~Android~
LINEでタイムラインを選択し、右下の鉛筆マークをタップします。
そして投稿をタップするとスマホに保存されている写真が表示されます。
LINE上で投稿したい写真を複数選んだら、右上の投稿をタップすると投稿されます。
今、「全体公開」となっているところは、投稿する前に「全体公開」・「友だちまで公開」・「自分のみ」と選ぶことができます。
【LINE】アルバムを作成して複数の写真をまとめて送る送り方/方法~iPhone~
LINEではアルバムという写真をフォルダ分けして、友だちとシェアできる機能があります。アルバムを作成したい時には、LINEのトーク画面右上の「V」ボタンからアルバムを選択します。
そして右下のボタンをタップすると、写真が表示されるので送りたい写真を選択します。
送りたい写真を選択したら、右上の選択ボタンに進みます。そして「アルバム名」に日付などを入れてアルバム作成をします。
【LINE】アルバムを作成して複数の写真をまとめて送る送り方/方法~Android~
LINEではアルバムという写真をフォルダ分けして、友だちとシェアできる機能があります。アルバムを作成したい時には、LINEのトーク画面右上の「V」ボタンからアルバムを選択します。
そして右下のボタンをタップすると、写真が表示されるので送りたい写真を選択します。
送りたい写真を選択したら、右上の選択ボタンに進みます。そして「アルバム名」に日付などを入れてアルバム作成をします。
 【2018年最新版】LINEでブロックされているか確認する方法
【2018年最新版】LINEでブロックされているか確認する方法【LINE写真の送り方最新】写真/画像と動画を一緒に送る送り方/方法
最近になり、LINEで写真と動画が一緒に送れるようになりました。まとめて同時に送る方法も見ていきましょう。
【LINE写真の送り方最新】トークルームに写真/画像と動画を同時に送る送り方/方法
写真を送る時と同じ操作になりますが、LINEトーク画面のカメラマークの右のボタンををタップします。
送りたい写真と動画を選択して、送信をタップすると送信できます。
 かわいいLINEスタンプを厳選!シュールで大人可愛いスタンプ多数
かわいいLINEスタンプを厳選!シュールで大人可愛いスタンプ多数【LINE写真の送り方最新】LINEでLive Photosを送る送り方/方法~iPhone~
iPhoneのカメラだけですが「live photos」という機能があり、シャッターを切った前後1.5秒程を映像で記録します。そのlive photosが最近LINEで送れるようになりました。
LINEのトーク画面で写真を送るときのように選択して送信という作業は同じなのですが、ひとつ注意点があり、左下の「ORIGINAL」をタップし、緑色になった状態でないと送れません。
以上、LINEで写真を送る方法でした。いかがでしたでしょうか?LINEを使用している方はかなりの割合でいらっしゃると思いますが、便利な分たくさん機能があり覚えるのが大変だったりします。
こちらのサイトではLINEの使い方を他にも紹介していますのでぜひご覧ください。





























