2019年10月16日更新
LINEで画像をオリジナルサイズの高画質で送る方法
最近では、スマホでも高画質な写真を撮影することが可能となっています。しかし、LINEで画像を送信すると画像/サイズが劣化されて送信されてしまうことがあります。今回は、LINEでオリジナルサイズの高画質で相手に画像を送る方法を説明します。
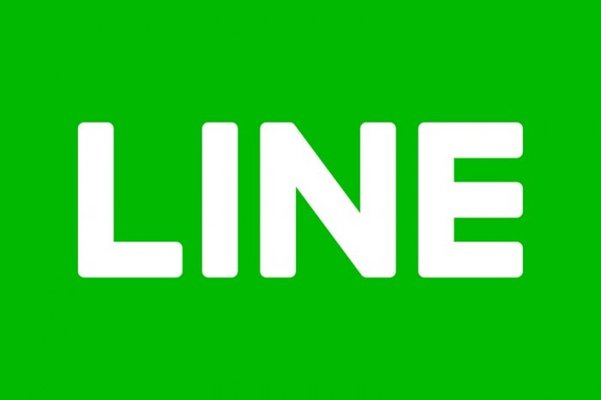
目次
- 1LINEで画像をオリジナルサイズの高画質で送るには
- ・送信画像の品質設定を確認する
- ・画質を落とさずそのまま送る方法
- ・LINEのオリジナル画質機能を使用する
- ・Dropbox(ドロップボックス)の場合
- ・Googleドライブの場合
- 2LINEで画像をオリジナルサイズの高画質で送る方法
- ・LINEで画像をオリジナルサイズの高画質で送る方法~iPhone~
- ・LINEで画像をオリジナルサイズの高画質で送る方法~Android~
- 3LINEで画像をオリジナルサイズの高画質で保存する方法
- ・LINEで画像をオリジナルサイズの高画質で保存する方法~iPhone~
- ・LINEで画像をオリジナルサイズの高画質で保存する方法~Android~
- 4LINEで画像をオリジナルサイズの高画質で送受信する際の注意点
- ・データ通信量の増加に関する注意点
- 5【LINE】オリジナル画質で相手に届いたかどうかを確認する
- 6【LINE】圧縮された写真の「サイズ」と「解像度」の比較
- 7【LINE】「標準」と「オリジナル」で保存した画像の違い
- 8LINEの標準機能でプロフィール画像を高画質で設定する方法
LINEで画像をオリジナルサイズの高画質で送るには
旅行や記念撮影などの大切な写真(画像)を撮るのにもスマートフォンを利用している方は多いと思います。最近では、デジカメに劣らない綺麗な写真(画像)や動画をスマートフォンでも撮影でき、直ぐに撮影した写真を友達とLINEで共有することもできます。
しかし、LINEで友達に写真(画像)を送信して受信すると
・画像の画質が落ちている
・画像のサイズが縮小されている
などと感じる人も多いと思います。
それは、LINEで写真などの画像を送信/受信する際に、画像によってはサイズが縮小されたり圧縮されたりするため画像の画質が劣化することが原因です。
今回は、LINEで画像を送信する際に、可能な限り綺麗なまま写真(画像)を送信/受信できるような設定方法を説明します。
送信画像の品質設定を確認する
LINEで送信画像の品質設定の確認方法を説明します。
最初に、LINEアプリを起動します。
『設定』→『写真と動画』→『送信する写真の品質』から『高画質』または『標準』のどちらかが選択されているのを確認します。
LINEで『低画質』が選択されている場合は、画像の劣化が大きくなって送信されます。
画質を落とさずそのまま送る方法
上記の方法ではLINEで画像の画質の劣化やサイズの縮小の全て防ぐことはできません。撮った写真をそのままの画質/サイズで相手に送信/受信したい場合はLINEであれば『オリジナル画像機能』、『Dropbox』『Goggleドライブ』などのクラウドサービスを利用することをお勧めします。
LINEのオリジナル画質機能を使用する
2016年4月以降ではLINEでもオリジナル画質のまま送信できるようになりました。画像を選択して送信画面から『オリジナル画質』にチェックを付けることでLINEでも画像をオリジナルの画質/サイズで送信/受信できます。
LINEのオリジナル画質にチェックが付いている場合には、どのような画質設定であっても圧縮されずオリジナルサイズで送信されます。
Dropbox(ドロップボックス)の場合
LINEだけでなく画像や動画などのファイルを保存するために利用されているDropboxでは、簡単にファイルを他の人と共有することができます。写真をDropboxにアップロードしてその画像を共有することで画像が圧縮されることなく相手と送信/受信できます。
・Dropboxの使い方
最初に、画像をDropboxにアップロードします。
アップロードが完了したらDropboxを開いて共有アイコンから『リンクをコピー』を選択します。
その後、画像を共有したい相手に先ほどコピーしたリンクを貼り付けて送信します。
これで、送信した相手にも画像が確認できるようになります。
共有したい画像が複数枚ある場合はDropbox内でフォルダを作成して、その中に共有したい画像を入れてフォルダを共有することで複数枚の画像の共有が行えます。
Googleドライブの場合
LINE以外にも画像や動画を保存できるクラウドとしてGoogleドライブが利用されています。
Googleドライブを開き画像をGoogleドライブにアップロードします。アップロードが完了したら画像かフォルダの右側の『インフォメーション』アイコンを選択します。
次に、『リンクを共有』を選択すると、URLのコピーやLINEにURLを貼り付けることができます。
GoogleドライブやDropboxのようなクラウドサービスを利用することで、圧縮されることなく画像や動画を高い画質のまま相手と共有することができます。
また、LINEで画像や動画を送信する場合は、一定期間が過ぎるとダウンロードができなくなりますが、クラウドを利用することで保存期間の心配が必要なくなります。
 LINEで「ネットワークに接続していません」と表示される時の対処法
LINEで「ネットワークに接続していません」と表示される時の対処法LINEで画像をオリジナルサイズの高画質で送る方法
LINEで画像を圧縮されることなく、オリジナルサイズの高画質で送る方法をiPhone/Androidについて説明します。
LINEで画像をオリジナルサイズの高画質で送る方法~iPhone~
iPhone版LINEで画像をオリジナルサイズの高画質で送信する方法を説明します。
※iOS版LINE(ver8.3.1)
LINEアプリを起動してトーク画面を開き、画面下側の『写真を選択』を選択します。
画面下側に表示されている画像アイコンを選択します。
LINEのカメラロールが表示されたら画面左下の『ORIGINAL』を選択します。次に、LINEで送信したい画像を選択して画面右上の『送信』を選択します。
※上記のLINEの設定から『低画質』『標準』『高画質』のいずれかを選択しても『ORIGINAL』を選択していれば画像をオリジナルサイズの画質で送信できます。
これで選択した画像はLINEでオリジナルサイズの高画質状態で相手に送信されました。
LINEで高画質状態で画像が送信されているのを確認できます。
LINEで画像をオリジナルサイズの高画質で送る方法~Android~
Android版LINEで画像をオリジナルサイズの高画質で送信する方法を説明します。
※Androdo版LINE(ver8.2.1)
LINEアプリを起動してトーク画面を開き、画面下側の『写真を選択』を選択します。
画面下側に表示されている画像アイコンを選択します。
LINEのカメラロールが表示されたら画面左下の『ORIGINAL』を選択します。次に、LINEで送信したい画像を選択して画面右上の『送信』を選択します。
※上記のLINEの設定から『低画質』『標準』『高画質』のいずれかを選択しても『ORIGINAL』を選択していれば画像をオリジナルサイズの画質で送信できます。
これで選択した画像はオリジナルサイズの高画質状態でLINEの送信相手に送られました。
LINEで高画質状態で画像が送信されているのを確認できます。
 LINEの容量を減らす方法!キャッシュや画像/写真を削除してアプリのデータ容量を減らそう
LINEの容量を減らす方法!キャッシュや画像/写真を削除してアプリのデータ容量を減らそうLINEで画像をオリジナルサイズの高画質で保存する方法
LINEで画像をオリジナルサイズの高画質で保存する方法をiPhone/Androidについて説明します。
LINEで画像をオリジナルサイズの高画質で保存する方法~iPhone~
iOS版LINEアプリでは、相手から送られてきた画像をタップすると、『オリジナル』『標準』とダウンロードする画像のサイズを問われるので『オリジナル』を選択します。
これで、LINEでオリジナルサイズの高画質の画像をダウンロードできます。
※LINEでは、オリジナルサイズの画像は標準サイズの画像と比較して容量が多くなっているため通信料に注意が必要です。
LINEで画像をオリジナルサイズの高画質で保存する方法~Android~
Android版LINEアプリでは、相手から送られてきた画像をタップすると、『オリジナル』『標準』とダウンロードする画像のサイズを問われるので『オリジナル』を選択します。
これで、LINEでオリジナルサイズの高画質の画像をダウンロードできます。
※LINEでは、オリジナルサイズの画像は標準サイズの画像と比較して容量が多くなっているため通信料に注意が必要です。
LINEで画像をオリジナルサイズの高画質で送受信する際の注意点
LINEで画像をオリジナルサイズの高画質で送受信する際の注意点を説明します.。
データ通信量の増加に関する注意点
LINEでは、オリジナルサイズの高画質の画像データは圧縮された画像データよりもデータ容量が大きいためキャリア通信などの通信料を気にする方は注意が必要です。
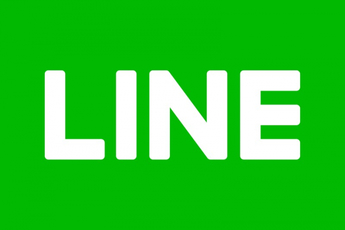 PC(パソコン)版/iPad版LINEでログインできない原因・対処法
PC(パソコン)版/iPad版LINEでログインできない原因・対処法【LINE】オリジナル画質で相手に届いたかどうかを確認する
LINEでオリジナル画質の画像を送信して相手にどのように届いているか確認します。
送信された画像:『フォーマット:JPEG』『サイズ:1.83MB』『解像度:4256×2832』
・確認手順
LINEアプリから(Android:ver8.3.2) トークルームから送信された画像を選択します。
画像が表示されたら画面左下の『i』を選択します。
『写真の情報』が表示されるため、画像の情報を確認します。
確認すると『フォーマット:JPEG』『オリジナルサイズ:1.83MB』『オリジナル解像度:4256×2832』と表示されています。これは元の画像と同じ値となっています。また、オリジナル画質で画像を送信した場合は、各項目の先頭に『オリジナル』が付きます。
【LINE】圧縮された写真の「サイズ」と「解像度」の比較
オリジナル画質ではなく、LINEアプリの設定から『低画質』『標準』『高画質』に設定した場合に画像がどの程度圧縮されているのか比較します。
また、『トークルーム』『アルバムに登録』『タイムライン』では画像の劣化の程度が異なるため、それぞれ比較します。
『トークルーム』
低画質:サイズ48.34KB、解像度1176×783
標準:サイズ137KB、解像度:1569×1046
高画質:サイズ431KB、解像度2510×1670
『アルバムに登録』
低画質:サイズ219011B、解像度2510×1670
標準:サイズ219011B、解像度2510×1670
高画質:サイズ219011B、解像度2510×1670
『タイムライン』
低画質:サイズ15.8KB、解像度460×306
標準:サイズ37.7KB、解像度800×532
高画質:サイズ38.4KB、解像度800×532
これらから、『トークルーム』では画質の設定による劣化具合であることがわかります。『アルバムに登録』では、画質の設定に関係なく『アルバム』の劣化値になります。『タイムライン』では、『標準』と『高画質』がほぼ同じ値となりました。
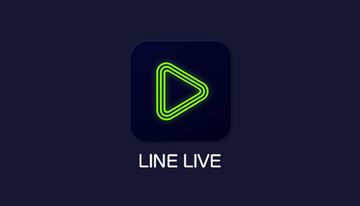 LINE LIVEとは?無料で使える?録画や見方・配信方法の基礎も初心者向けに解説!
LINE LIVEとは?無料で使える?録画や見方・配信方法の基礎も初心者向けに解説!【LINE】「標準」と「オリジナル」で保存した画像の違い
以下の画像でLINEの『標準』『オリジナル』で保存した場合の違いを比較します。
LINEの『標準』で保存された画像です。
LINEの『オリジナル』で保存された画像です。
2つの画像を比較すると『オリジナル』で保存された画像のほうが『標準』で保存された画像よりも拡大できます。これから、『オリジナル』で保存された画像のほうが画像の情報量が多い(高画質な画像である)ことがわかります。
LINEの標準機能でプロフィール画像を高画質で設定する方法
2018年8月20日にLINEがアップデートされプロフィール画像のサイズが変更されました。
これによりLINEのプロフィール画像の推奨サイズが変更され
サイズ:720×1280
が推奨されています。
そのため、プロフィール画像を設定する際には、サイズ:720:1280の画像を用意するよ良いでしょう。
※端末によって表示される領域が変わります。





























