Amazon Driveとは?使い方や料金などくわしく解説!
今回はAmazon Driveだけではなく、Amazon Cloud Drive Photosというものも存在します。今回はAmazon Driveの使い方や料金など詳しく解説しますが、併せて、Amazon Cloud Drive Photosも説明します。

目次
- 1Amazon Driveとは
- ・Amazonが提供するクラウドストレージサービス
- ・Amazon Driveの容量
- ・Amazon Cloud Drive Photosとは
- 2Amazon Driveの料金体系
- ・容量5Gバイトまでは無料
- ・Amazon Drive有料会員の価格プラン
- ・プライム会員は画像ファイル無制限保存
- 3Amazon Driveの使い方~アプリ~
- ・Amazon Driveのアプリをインストール
- ・ファイルのアップロードとダウンロード方法
- 4Amazon Driveの使い方~PC/Windows~
- ・Amazon Driveのページからサインイン
- ・ファイルのアップロードとダウンロード方法
- 5Amazon Driveの使い方~アプリとPCの違い~
- ・画像ファイル以外を利用するならPCを利用
- ・アプリはAmazon DriveとAmazon Photosの2種類がある
- ・合わせて読みたい!Amazonに関する記事一覧!
Amazon Driveとは
そもそもAmazon Driveとはどのようなものなのでしょうか?本記事ではAmazon Driveの使い方や料金などについて説明をしますが、まずはAmazon Driveとはどのようなものかについてを見ていきたいと思います。
Amazonが提供するクラウドストレージサービス
Amazon Driveアプリとは、有名なネットショッピングサイトであるAmazonが提供しているクラウドストレージサービスです。PCとスマホ間で同期したりバックアップを取ったりと使うことができるサービスになります。
PCやスマホ端末で管理ができるため、Amazon DriveアプリとはPCやスマホを持っている方は誰でも利用できるアプリであるとも言えます。
クラウドストレージサービスとは?
クラウドストレージサービスとはクラウドに個人のデータを保管しておけるサービスのことです。クラウドなら自分の端末や家のバックアップが災害に被災しても遠隔地にバックアップがあるので安心です。
Amazon Driveの容量
クラウドストレージサービスでもあるAmazon Driveは無料会員であれプライム会員であれ、利用可能な容量5GBまで利用することができます。容量5GBを超えてファイルを保存したい場合は、有料で容量アップをすることができます。
容量5GBに達した時点でそれ以上のファイルの保管はできません。容量5GB以上のアップの料金ですが、容量プランによって変化します。
Amazon Cloud Drive Photosとは
まずAmazon Cloud Drive Photosとは基本的にAmazonプライム会員向けのクラウドストレージサービスだと考えてください。『Amazon Photos』はAmazonプライム会員が写真を無制限にアップロードできるサービスのことです。
プライム会員ならば特別な登録なしで使用できます。加えて写真の自動アップロードや検索、アルバムの作成など写真を整理する上で必要な機能もかねそなえています。また一般会員でもAmazon Cloud Drive Photosを利用することはできます。
しかし、Amazon Cloud Drive Photosの機能が制限されてしまいます。
 Amazon Driveのメリット/デメリットをくわしく解説!
Amazon Driveのメリット/デメリットをくわしく解説!Amazon Driveの料金体系
Amazon Driveとはどのようなものか、Amazon Cloud Drive Photosとはどのようなものかについてはわかりましたね。両方とも一言でいうと、クラウドストレージサービスのことを言います。さて容量5GBまでは無料で利用できると伝えました。
しかし、容量5GBを超えてしまうと料金をアップさせなくてはなりません。そこでここではAmazon Driveの使い方の前にAmazon Driveの料金体系を見ていきたいと思います。
容量5Gバイトまでは無料
Amazon Driveは、プライム会員なら誰でも容量5GBまで利用できます。また無料Amazonには無料で入会できるので、だれでも無料で5GBのクラウドストレージサービスを利用できることになるのです。
たくさんのファイルを保存し、その容量が5GBに達した場合、それ以上のファイルを保存することはできません。よりたくさんのファイルを保存したい場合は、有料で容量5GB以上のアップが可能です。有料の一番安いプランは100Gバイトで2490円/年です。
Amazon Drive有料会員の価格プラン
Amazon Drive有料会員の価格プランをわかりやすく表にまとめてみましたので以下をご確認ください。
| Amazon Drive | |
| 無料 | 5GB |
| 50GB | ー |
| 100GB | 2490円/年 |
| 1TB | 1万3800円/年 |
| 10TB | 13万8000円/年 |
有料プランが最安で100GBからですが、年額2400円ほどでしたら利用してみてもいいかもしれません。
プライム会員は画像ファイル無制限保存
Amazonには、3900円/年、もしくは400円/月の料金を支払うプライム会員という制度があります。プライム会員だとお急ぎ便の無料化や動画配信サービス『Prime Video』の利用をはじめとした、さまざまな特典がついています。
Amazon Driveに関するプライム会員特典は、画像ファイルの無制限保存となります。プライム会員なら、Amazon Driveに写真などの画像ファイルを、どれだけ保存しても無料で利用できる容量の5Gバイトにはカウントされません。
スマホやデジカメで撮った写真の無料バックアップとして利用できるのです。ただし、無制限保存には『動画』は含まれないのです。動画を保存すると、無料で利用できる5Gバイトが消費されてしまうので注意が必要です。
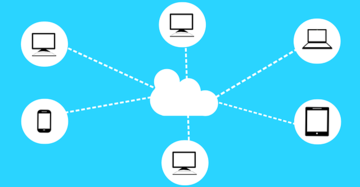 【Amazon Drive】デスクトップアプリの使い方を解説!
【Amazon Drive】デスクトップアプリの使い方を解説!Amazon Driveの使い方~アプリ~
Amazon Driveとはどのようなものか、Amazon Cloud Drive Photosとはどのようなものかについてはわかりましたね。また、料金体系もわかりました。プライム会員なら無制限で利用できるお得なクラウドストレージサービスを利用しない手はありません。
そこでここではAmazon Driveの使い方としてアプリのインストール方法を説明します。
Amazon Driveのアプリをインストール
Amazon Driveのアプリをスマホにインストールしましょう。iPhoneでしたら、App Storeで『Amazonドライブ』と、Androidの場合にはGoogle Playにて同じように入力して検索をしましょう。すると、アプリをインストールすることができます。
ファイルのアップロードとダウンロード方法
スマホのストアで『AmazonDrive』や『アマゾンドライブ』と検索し、アプリをダウンロードします。アプリを開くとサインインを求められるので、必要な情報を入力してログインしてください。(まだAmazonのアカウントを持っていない方は作成します)
上記のような画面になったら『アップロード』というボタンをタップすると、写真をアップロードすることができます。
 Amazon Photosの写真/動画を一括削除する方法!
Amazon Photosの写真/動画を一括削除する方法!Amazon Driveの使い方~PC/Windows~
Amazon Driveとはどのようなものか、Amazon Cloud Drive Photosとはどのようなものかについて、そしてAmazon Driveのスマホでの使い方を説明してきました。無制限でプライム会員が利用できるのは嬉しいですね。
さて、写真のアップロードなどはPCからでも操作を行うことができます。ここではAmazon Driveの使い方としてWindowsのPCを使った方法を説明します。
Amazon Driveのページからサインイン
PCの場合、Edge(エッジ)やChrome(クローム)、InternetExplorer(インターネットエクスプローラー)といったWEBブラウザーで、Amazon Driveのページにアクセスし、Amazonのアカウントでサインインすれば利用できます。
ファイルのアップロードとダウンロード方法
PCでアップロード(クラウドに転送コピーして保存)するには、ファイルをブラウザーのウインドウにドロップするだけです。
ダウンロード(クラウドに保存したファイルをパソコン等の端末に転送コピーして保存)する場合は、欲しいファイルを選択して『ダウンロード』ボタンをクリックすればいいのです。簡単ですね。
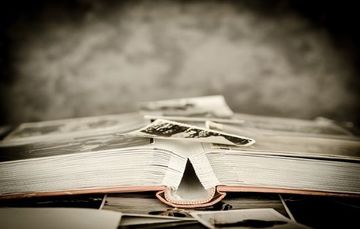 Amazonプライムフォトの写真を共有する方法をくわしく解説!
Amazonプライムフォトの写真を共有する方法をくわしく解説!Amazon Driveの使い方~アプリとPCの違い~
ここまではAmazon DriveのスマホやPCの使い方をみていきました。アップロードする方法やダウンロードする方法は簡単でしたね。ではアプリで使う方法と、PCで使う方法にどういった違いがあるのでしょうか?
ここではAmazon DriveのスマホとPCの違いを見ていきたいと思います。
画像ファイル以外を利用するならPCを利用
Amazonプライム会員が画像ファイルの無制限保存をするのには便利ですが、画像ファイル以外を扱うには適していないのが事実です。画像ファイル以外のファイルを扱うならWEBブラウザーを使うのが簡単で便利といえるでしょう。
なお、現状のパソコン用『Amazon Photosアプリ』では、WindowsのエクスプローラーにAmazon Driveのフォルダを作って、完全同期させることはできません。
アプリはAmazon DriveとAmazon Photosの2種類がある
スマホ(iPhoneとAndroid)の場合は、『Amazon Driveアプリ』と『Amazon Photosアプリ』が別々に用意されています。非プライム会員は『Amazon Driveアプリ』をダウンロードします。
一方、プライム会員は『Amazon Driveアプリ』と『Amazon Photosアプリ』の両方をダウンロードして利用する必要があります。
Amazon Driveと、Amazon Cloud Drive Photosの違いも少しご理解いただけたかと思います。何かと写真はスマホなどでも撮影される方も多いかと思いますのでぜひ保存した写真をクラウドサービスを使う場合にはAmazon Driveを使ってみて下さい。
合わせて読みたい!Amazonに関する記事一覧!
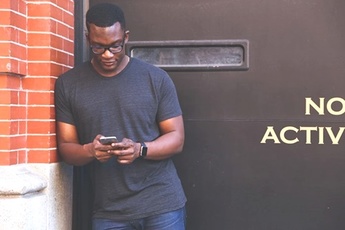 「Apple Music」と「Amazon Music Unlimited」を比較!おすすめなのは?
「Apple Music」と「Amazon Music Unlimited」を比較!おすすめなのは? 【Amazon】「ほしい物リスト」の公開方法をくわしく解説!
【Amazon】「ほしい物リスト」の公開方法をくわしく解説! 「Amazonプライムフォト」と「Googleフォト」を比較!違いは?
「Amazonプライムフォト」と「Googleフォト」を比較!違いは? 【Amazonカスタマーセンター】電話で問い合わせる方法!
【Amazonカスタマーセンター】電話で問い合わせる方法!




















