Amazonプライムフォトの写真を共有する方法をくわしく解説!
Amazonプライムフォトの写真を共有する方法を知っていますか?ここではAmazon Photosの共有方法を紹介していきます。Amazonプライムフォトを使いこなすためにAmazon Photosの設定方法などを把握しておきましょう。
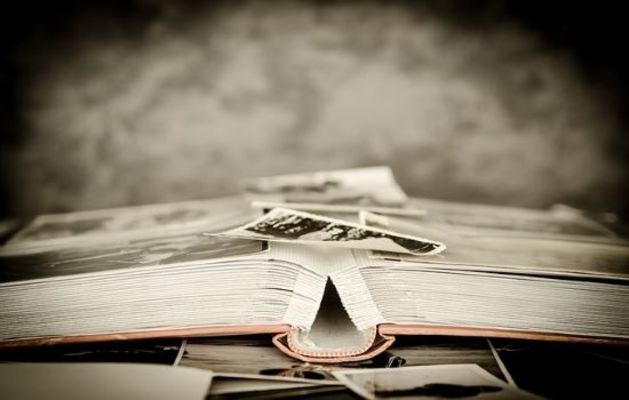
目次
- 1Amazonプライムフォト/Amazon Photosとは
- ・概要
- 2Amazon Photosの写真を家族/友人と共有する方法~スマホ~
- ・手順
- ・招待された場合の手順
- ・iPhoneのインストール手順
- 3Amazon Photosの写真を家族/友人と共有する方法~PC~
- ・手順
- 4Amazon Photosの写真を第三者と共有する方法~スマホ~
- ・手順
- 5Amazon Photosの写真を第三者と共有する方法~PC~
- ・手順
- 6Amazon Photosの写真アルバムを第三者と共有する方法~スマホ~
- ・手順
- 7Amazon Photosの写真アルバムを第三者と共有する方法~PC~
- ・手順
- 8Amazon Photosの写真共有用アルバムの作成方法~スマホ~
- ・手順
- 9Amazon Photosの写真共有用アルバムの作成方法~PC~
- ・手順
- ・最後に
- ・合わせて読みたい!写真に関する記事一覧
Amazonプライムフォト/Amazon Photosとは
Amazonプライムフォトとは、Amazonプライム会員になると利用できるAmazonの写真や動画をオンラインで管理するサービスのことです。
家族の大切な思い出の写真、友だちとの楽しかった思い出の動画、仕事で必要な写真や動画の資料などはPCやスマホに入れておくと空き容量が足りなくなることがあります。
データ容量以上になっていなくても、デバイスの動作が遅くなってしまう原因になるので、写真や動画データは定期的にAmazonプライムフォトへ共有しておきましょう。
概要
AmazonプライムフォトはAmazon Photosともいいます。Amazon Photosの特徴はAndroidスマホ/タブレット、WindowsのPC、iPhoneやiPadなどのiOSデバイス、MacPCなど、すべてのデバイスで利用できるのです。
NICONやCANONなどの一眼レフやミラーレスなどで撮影した写真や動画は、RAWデータもAmazon Photosで保存できます。スマホで撮影した写真以外もAmazon Photosで管理できますし、家族や友達、第三者とも共有できます。
ただPDFデータなどのテキストデータを共有することはできません。Amazonプライムフォトで共有することができるのは写真や動画データのみです。
Amazonプライム会員用のストレージ
Amazon Photosは、Amazonプライム会員用のフォトストレージです。Amazonプライム会員は月額500円しますが、もっと遠くに支払う方法もあります。
Amazonプライムフォトは登録して最初の30日間は無料でサービスを受けることができます。Amazon Photosも、もちろん30日間だけ無料で使うことができます。
Amazonプライムは月間500円の会員費がかかりますが、年間で支払うと4,900円になり、月間約400円になります。年間で1,100円お得になるので、継続的に利用すると分かっている場合は年間プランで申し込みましょう。
ただ年間プランは、途中で解約しても一度支払った分の料金が戻ってきません。本当に年単位で使い続けるかよく考えてから契約してください。
容量無制限で写真を保存し共有できる
Amazonプライム会員様は無制限のフォトストレージがご利用いただけます!
— Amazon Help (@AmazonHelp) August 19, 2019
ぜひAmazon Photosをご活用ください😊📷 HM
Amazonプライム会員なら無料で利用できるAmazon Photosは、ストレージ容量が無制限なのが特徴です。
Googleクラウドなどはストレージ容量によっては有料になることがありますが、Amazonプライムフォトの場合はAmazonプライム会員として料金を支払っているのでAmazon Photos内に有料プランがありません。
Amazonプライムフォトは他のストレージサービスと違い、写真が動画がどんなに増えても追加料金の心配なしで利用できるのです。
2種類の方法で写真を共有できる
またAmazon Photosは共有する方法を2種類から選ぶことができます。家族とだけ写真や動画を共有する方法と、家族以外の他人とも写真が動画を共有する方法です。
家族との思い出の写真や動画を共有するためにプライベート用でAmazonプライムフォトを使うこともできますし、資料の写真や動画を社員たちと共有する仕事用でAmazon プライムフォトを使うこともできるのです。
スマホ版とPC版はアイコンが表示される場所などが違うだけで、基本的な使い方は同じです。ただPC版はアプリをインストールしていなくても使うことができますが、スマホ版はアプリのインストールが必須という違いがあります。
Amazon Photosの写真を家族/友人と共有する方法~スマホ~
スマホが満タンで動かないから、写真をAmazonプライムフォトに移すことにした。容量無制限てスゴイ。
— pisae (@pisae) March 16, 2018
して、カメラロールの写真全部アップ完了したのだけれど、、スマホのデータ消すのに躊躇している。。。
Amazon Photosの写真をスマホから家族や友達と共有するには、Amazonプライムフォト専用アプリをインストールする必要があります。ここからはAmazonプライムフォトの写真や動画をスマホから共有する方法を紹介していきます。
手順
まずスマホにAmazon Photosのアプリをインストールします。インストールは無料ですし、インストール後してすぐに写真を共有したり、アルバムを作成したりすることができます。
Androidスマホの場合はGooglePlayから、iOSデバイスの場合はAppStoreからインストールしましょう。インストールは1分以内に終わります。
GooglePlayからインストールするとAmazon Photosアプリの起動画面になります。画面が切り替わるまで待ちましょう。
Amazonプライム会員の場合は、Amazonプライムフォトのログイン画面にあなたのアカウント名が表示されますので「続行」ボタンをタップします。
Amazonプライムフォトのアプリを起動するためには、スマホの設定を一部変更する必要があります。設定の画面が表示されたら「設定」アイコンをタップしましょう。
Amazonプライムフォトのアプリに写真屋ファイルなどを使用することを許可するかポップアップで質問されるので「許可」をタップします。
次にAmazonプライムフォトのアプリ初期設定完了画面になるので、自動保存の項目にあるチェックアイコンがオンになっていることを確認してください。
自動保存がオンになっていることを確認で来たら、画面下にある「終了」ボタンをタップしてAmazon Photosアプリを起動します。
Amazon Photosアプリから「招待」を送信
Amazonプライムフォトのアプリから家族や友達に写真や動画を共有する場合は、ファミリーホルダに招待する必要があります。トップ画面でファミリーホルダアイコンをタップしましょう。
AndroidスマホのAmazonプライムフォトアプリの場合は、Amazon Photosにアルバムが作成されていないと、ファミリーホルダの画面になっても招待できません。
Androidスマホの場合は、Amazonプライムフォトでアルバムを作成してから表示される「招待」アイコンをタップしてください。
招待アイコンをタップすると招待する人を検索する画面になるので、プラスアイコンの左にある項目をタップしてください。
ファミリーホルダに誰かを招待する場合は、スマホの連絡先に関してAmazonプライムフォトが使用する許可をしていないといけません。ポップアップで「許可」をタップします。
連絡先の電話番号やメールアドレスを入力するか、プラスアイコンをタップして表示される連絡先一覧から、Amazon Photosに招待したい連絡先を選びます。
Amazon Photosの連絡先画面で連絡先を選んだら、画面右上にある「終了」アイコンをタップしましょう。
Amazon Photosに招待したい連絡先を選択できたら「招待の送信」アイコンをタップしてください。
写真をファミリーフォルダに追加
写真をファミリーホルダに追加して、招待した人と共有しましょう。写真をファミリーホルダに追加する方法はトップ画面で右上にある選択アイコンをタップします。
写真を選択する画面になったら、家族や友達と共有したい写真や動画を選択しましょう。選択し終わったら画面左下にあるプラスアイコンをタップします。
メニューが表示されるので「ファミリーフォルダに追加する」という項目をタップしてください。
ファミリーホルダに追加できたら、画面下に「3個の項目をファミリーフォルダに追加しました」とメッセージが表示されます。ファミリーホルダへの追加した写真データはいつでも削除したり、編集したりすることができます。
招待された場合の手順
Amazonプライムフォトの招待にはSMSやメッセージ、メールなどの種類があります。招待の連絡が届きます。あなたが招待されたら、まずその招待メッセージが届いたアプリを開きましょう。
SMSの場合は、Amazonプライムフォトからの招待メッセージに表示されているリンクの部分をタップしてください。
メールの場合はAmazonプライムフォトから「ファミリーフォルダに写真を共有するようお客様を招待しました」というタイトルのメールが届きます。
メール内のグラフィックを下にスクロールして「今すぐ開始する」ボタンをタップしましょう。
Amazon Photosにログインする画面が表示されるので、Amazonプライムに登録してある電話番号かメールアドレス、パスワードを入力して「ログイン」をタップしましょう。
iPhoneのインストール手順
iPhoneにAmazon Photosをインストールする場合もAndroidスマホの場合と同じ手順です。起動画面や設定方法、Amazonプライムフォトのアプリの操作画面デザインなどに違いはありません。
Amazon Photosアプリをスマホにインストールできたら、起動するボタンをタップしてください。
Amazon Photosアプリを起動するときにあなたのアカウント名が表示されないこともあるので、その場合はAmazonプライムに登録してあるメールアドレスか電話番号、パスワードを入力してください。
登録情報を入力できたら、Amazon Photosのログインアイコンをタップしてアプリを起動しましょう。
Amazon Photosへログインすると、写真へのアクセス許可を求めるポップアップが表示されるので「OK」アイコンをタップしましょう。
自動保存の項目のチェックアイコンがオンになっていることを確認して、画面下にある「終了」ボタンをタップします。
Android版と同じようにiPhone版Amazon Photosでも、ファミリーホルダアイコンをタップしてそこから招待していきます。
iPhone版Amazon Photosのファミリーホルダ画面が表示されたら「招待」をタップしましょう。ファミリーホルダにすべての写真を追加することもできます。
Amazonプライムフォトのファミリーホルダ―に招待するメンバーは削除することができるので、共有したい人たちが変わったらその都度設定すれば、その時その時で写真や動画を共有したい人を招待できます。
Amazon Photosの写真を家族/友人と共有する方法~PC~
PC版Amazonプライムフォトでの招待の方法/共有の方法は、Android版やiPhone版などのスマホAmazon Photosアプリとほとんど同じです。ただアイコンの位置が違うので覚えておきましょう。
手順
まずAmazon PhotosにアクセスするためにはアプリをPCにインストールするか、Amazonプライムの画面からAmazon Driveにアクセスし、そこから「Amazon Photos」タブをクリックします。
そしてAmazon Photosのトップ画面左上の「ファミリフォルダ」のアイコンを選びましょう。
Amazon Photosのページから「招待」を送信
Amazonプライムフォトのファミリーフォルダ画面になったら、「他を招待」という画面腰部に表示されているアイコンをクリックします。
ファミリーフォルダの招待画面になったら「Eメールアドレスまたは電話番号を入力」という項目をクリックしてください。
クリックした項目にAmazonプライムフォトに招待したい人のメールアドレスか電話番号を入力しましょう。
最大で6人まで招待することができますし、家族以外でも招待することができます。連絡先を選択したら「招待の送信」をクリックしてください。
Amazonプライムフォトから招待したという送信メッセージがPC画面左下に表示されたら、招待メッセージの送信完了です。
写真をファミリーフォルダに追加
共有したい人をAmazonプライムフォトに招待したら、「写真」タブから共有したい写真を選択します。
選択した写真の招待画面になったら画面右上にある人が3人のアイコンをタップして、ファミリーホルダに追加しましょう。スマホ版からでは共有できない2GB以上のデータも共有できます。
 Amazonプライムビデオが見れない原因・対処法
Amazonプライムビデオが見れない原因・対処法Amazon Photosの写真を第三者と共有する方法~スマホ~
Amazonプライムフォトでは、家族や友達などファミリーホルダに招待した人たち以外とも写真や動画を共有できます。ここからは第三者と写真や動画を共有する方法を紹介していきます。
手順
スマホ版Amazonプライムフォトで第三者と写真や動画を共有する方法は、まずAmazon Photosアプリを起動します。
Amazon Photosアプリで写真を選択
Amazon Photosアプリのトップ画面で第三者と共有したい写真を選択しましょう。まずトップ画面右上にある点線アイコンをタップして「選択」メニューを選びます。選択画面になったら、第三者と共有したい写真をタップしてください。
共有アイコンをタップ
第三者と共有したい写真や動画を選択し終わったら、画面下にあるアイコンバー中央の共有アイコンをタップしましょう。表示されるメニューの中から共有に使うツールを選んでください。
共有アイコンをタップすると、写真を共有中の画面になります。第三者と共有する写真屋動画が多ければ多いほど時間がかかります。
第三者にAmazonプライムフォトから写真や動画を共有する準備ができると、サムネイルとリンクが表示された送信画面になります。
サムネイルとリンクが表示されているメッセージ画面右上にあるプラスアイコンをタップしましょう。
連絡先の選択画面が表示されるので、Amazonプライムフォトの写真屋動画を共有したい人を選択します。
連絡先を選ぶと共有するツールの種類を選択する画面になります。あなたが共有しやすいツールの種類を選びましょう。
Amazonプライムフォトを共有する人を選択したら、送信アイコンをタップしてください。
共有相手に選択した種類のツールで写真屋動画、リンクが送信できると「項目を共有しました」というメッセージが画面下部に表示されます。
Amazonプライムフォトから写真や動画を共有されたら、SMSやメール、メッセージアプリなどの連絡アプリの中から送信されてきた種類を起動して確認しましょう。
Amazon Photosの写真を第三者と共有する方法~PC~
Amazonのプライムフォト、送料無料のオマケとしては多機能だけどフォトストレージとしては"アルバムが作りにくい"&"多すぎるとフォト表示がバグる"ってのがキツいので、事前にカメラ/スマホ→PC取り込み段階でちゃんと整理&整理したフォルダごとプライムフォトに投げようぜって話です。 pic.twitter.com/KOts1ZLt4v
— たび (@mesotabi) July 14, 2019
Amazonプライムフォトから写真や動画を第三者に共有することは、PC版Amazon Photosでもできます。ここからはPC版Amazon Photosで第三者に共有する方法を紹介します。
手順
Amazon Photosの写真タブをクリックして、第三者に共有したい写真や動画を選びます。事前に共有したい写真や動画がきちんとAmazonプライムフォトに保存されているか確認しておきましょう。
Amazon Photosのページで写真を選択
Amazon Photosの写真タブ画面で第三者と共有したい写真や動画を選択します。選ぶ時は共有したい写真や動画のサムネイルをクリックするだけです。
共有アイコンをタップ
Amazon Photosの共有したい写真や動画を選択したら、詳細画面右上にある矢印がついている共有アイコンをクリックしましょう。
リンクを送信
Amazon Photosの第三者に送信するリンクを取得する画面になるので「共有リンクを取得」をクリックします。
次の画面で共有リンクをコピーできます。コピーアイコンをクリックするとクリップボードに共有リンクがコピーされるので、メールや好きな種類のSNSアプリなどで共有リンクをペーストして第三者に送信してください。
 Googleフォトの写真を全削除する方法を解説!
Googleフォトの写真を全削除する方法を解説!Amazon Photosの写真アルバムを第三者と共有する方法~スマホ~
Amazon Photosの写真アルバムを第三者と共有することもできますが、スマホ版とPC版では手順が少し違います。ここからはまず、スマホ版Amazon Photosアプリから写真アルバムを第三者と共有する方法を紹介します。
手順
スマホ版Amazon Photosアプリから写真アルバムを共有する手順は、まずアプリを起動してアルバムタブから操作していきます。アルバムを事前に作成しておくのはもちろん、編集もして余計な写真や動画は削除しておくといいでしょう。
Amazon Photosアプリでアルバムを選択
Amazon Photosアプリから画面下中央にある「アルバム」タブをタップしてください。アルバムがない場合は「アルバムを作成」からその場で作成することもできます。
共有アイコンをタップ
アルバム画面では、まず第三者と共有したいアルバムのタイトル部分を長押ししましょう。
次に画面下中央に共有アイコンが表示されるので、そこをタップしてください。
第三者への共有に使うツールが数種類表示されるので、好きな種類を選びます。
メールで第三者へアルバムを共有する場合は、リンクが本文に入力されていることを確認して宛先を選択しましょう。
Amazonプライムフォトのアルバムを共有したい宛先を入力してください。宛先はフリーメールでも送信できます。
次にメールの件名を入力し、任意で本文を入力したら、Amazonプライムフォトのアルバム共有準備は完了です。
メール作成画面右上にある「送信」アイコンをタップしてください。共有するデータが多い場合は送信するのに時間がかかります。
宛先にアルバムが送信できたら、Amazonプライムフォトのアプリ画面に戻って「項目を共有しました」というメッセージが画面下に表示されます。共有するのに使うツールの種類がどのアプリでも、表示されるメッセージは同じです。
Amazon Photosの写真アルバムを第三者と共有する方法~PC~
PC版Amazon Photosから第三者にアルバムを共有する方法は、基本的にスマホ版Amazon Photosと同じです。初心者でも簡単にできますし、共有ツールも数種類あります。
手順
PC版Amazon Photosのトップ画面で「アルバム」タブをクリックしてください。ここから共有したいアルバムを選びます。
Amazon Photosのページでアルバムを選択
アルバム画面で第三者と共有したいアルバムを選択してください。アルバムのタイトルをクリックしても、サムネイルをクリックしても選択できます。
共有アイコンをタップ
アルバムの詳細画面になるのでアルバムの中身を確認して、画面右上にある矢印の共有アイコンをクリックしましょう。
リンクを送信
共有アイコンをクリックするとリンクを取得できる画面になります。「リンクを取得」をクリックして共有リンクをコピーしたら、好きな種類のSNSツールやメールにペーストして第三者に送信してください。
もしAmazonプライムを解約する場合は、解約後180日間はAmazonプライムフォトで共有していた写真や動画のデータは保存されます。ただその後に削除されてしまうので、解約前にこうした共有機能を使って自分に送信しておくといいでしょう。
Amazon Photosの写真共有用アルバムの作成方法~スマホ~
共有するためのアルバム作成方法が分からないというAmazon Photos初心者のために、ここからはスマホ版Amazon Photosでアルバムを作成する方法を紹介していきます。
手順
スマホ版Amazon Photosでアルバムを作成する方法は、初心者でも簡単にできます。1枚以上の写真や動画を選択すればいいので、アルバムを作る条件もハードルが低いです。
右上のメニューボタンをタップ
まずスマホ版Amazon Photosのトップ画面で右上にある点線アイコンをタップしましょう。ここからメニューを呼び出します。
「アルバムを作成」をタップ
表示されたメニューの中から「アルバムを作成」という項目をタップしてください。すぐにアルバム作成画面に切り替わります。
アルバムタイトルを入力
Amazon Photosのアルバムタイトルを設定画面が表示されるので「アルバムタイトル」という部分をタップしてください。
アルバムタイトルを設定し終わったら、画面右上にある「次へ」をタップしてください。
アルバムに入れる写真を選択
Amazon Photosのトップ画面に切り替わるので、アルバムに入れたい写真を選択してください。
「作成」をタップ
Amazon Photosのアルバムに入れたい写真を選び終わったら「作成」アイコンをタップしましょう。
このように作成したアルバムは自動保存されますが、操作を間違って削除してしまった写真や動画なども消えてしまいます。もし操作ミスが不安なら、自動保存の設定をオフにしておくと安心です。
 【iPad Air/iPad mini】写真/動画をパソコンへ転送する方法!
【iPad Air/iPad mini】写真/動画をパソコンへ転送する方法!Amazon Photosの写真共有用アルバムの作成方法~PC~
PC版のAmazon Photosの写真用アルバムを作成する方法は、アルバムを作成した後に最後にタイトルを設定します。PC版Amazon Photosのアルバムを作る方法は以下の通りです。
手順
PC版Amazon Photosのアルバム作成をする方法は、画面上部に表示されている追加アイコンから操作します。
「追加」をクリック
Amazon Photosの画面上部に表示されている「追加」アイコンをクリックして、メニューを表示させます。
「アルバムを作成する」をクリック
Amazon Photosのメニュー一覧の中にある「アルバムを作成する」メニューをクリックしてください。このメニューからアルバムを作成していきます。
アルバムに入れる写真を選択
Amazon Photosのアルバム作成画面になったら、アルバムに入れたい写真を選択してください。1枚の写真や動画からでもアルバムを作ることはできます。写真はサムネイルの左上にある丸アイコンをクリックすると、選択されます。
「アルバムを作成する」をクリック
アルバムに入れたい写真を選択したら、画面右上にある「アルバムを作成する」アイコンをタップしてください。
Amazon Photosのアルバムを作成したら、PC画面左下にある「アイテムをアルバムに追加しています」というメッセージが表示されます。
アルバムを作成できたら、画面が自動で切り替わって「タイトルなしのアルバム」の部分をクリックします。
「アルバムに名前を付ける」という項目に、任意のアルバムタイトルを入力しましょう。
アルバムタイトルを設定したら、画面右上にある「アルバムを保存」アイコンをクリックしてください。これでPC版Amazon Photosでアルバムを作成できました。
Amazon Photosにアルバムを作成したら共有する以外にも編集もできます。アルバム内に共有するのに抵抗がある写真や動画がある場合は「非表示」に設定することもできます。
アルバムから削除するのは嫌だけど、相手に見せたくない写真がいくつかある場合は非表示に設定しましょう。
最後に
いかがでしたか?Amazon Photosで写真や動画、アルバムなどを共有する方法は簡単です。Amazonプライム会員なら便利なAmazonプライムフォトを使いましょう!
合わせて読みたい!写真に関する記事一覧
 【iPad】USBメモリの接続方法!写真/PDFデータの転送方法も解説!
【iPad】USBメモリの接続方法!写真/PDFデータの転送方法も解説! 【Googleフォト】PCで写真/動画がアップロードできないときの対処法!
【Googleフォト】PCで写真/動画がアップロードできないときの対処法! 【写真編集アプリ】「PhotoDirector」の使い方をくわしく解説!
【写真編集アプリ】「PhotoDirector」の使い方をくわしく解説! Google「Gallery Go」発表!軽量/オフラインで使える写真管理アプリ!
Google「Gallery Go」発表!軽量/オフラインで使える写真管理アプリ!




































































































