【Windows8】Windows Defenderシステムのスキャン方法を解説!
Windows8のWindows Defenderシステムのスキャン方法を解説します。Windows8ではWindows Defenderが搭載されています。Windows8のWindows Defenderのスキャンをぜひ本記事を参考に試してみてください。
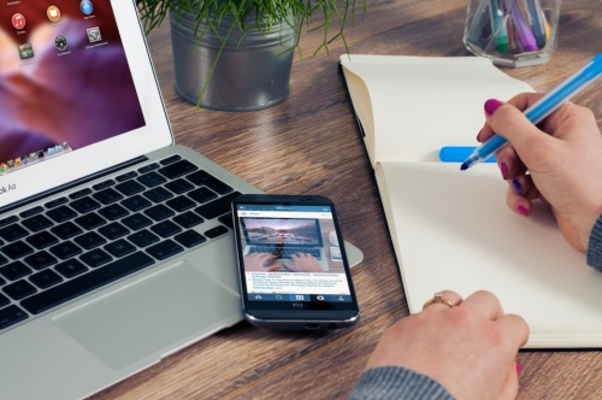
目次
Windows Defenderとは?
Windows DefenderとはWindows8をウイルスから守るためのセキュリティツールです。Windoes8をウイルスやスパイウェアなどから守り、安全な状態を保ちます。
Windows搭載の標準セキュリティ機能
Windows DefenderとはWindows8搭載の標準セキュリティ機能で、無償で利用することができます。Windows8のWindows Defenderでは複数のスキャン方法があり、スキャンの時刻を指定することも可能です。
ウイルス/スパイウェア/マルウェアからコンピューターを保護する
Windows Defenderはウイルスやスパイウェアやマルウェアからコンピューターを保護してくれます。今回はWindows8のWindows Defenderシステムのスキャン方法を解説します。
 【Windows10】Windows Defender(KB2267602)の定義更新ができないときの対処法!
【Windows10】Windows Defender(KB2267602)の定義更新ができないときの対処法!【Windows8】Windows Defenderのスキャン方法の種類
Windows8のWindows Defenderのスキャン方法の種類についてご紹介します。まずWindows8で「すべてのアプリ」から「Windows Defender」をクリックします。
3つの種類
Windows8でスキャンのオプションを開くと、クイック、フル、カスタムの3つの種類のスキャン方法を確認することができます。1つずつスキャン方法をご紹介します。
クイック
クイックスキャンでは、システム内で脅威が出されることが多いフォルダーをチェックします。
フル
ハードディスク上のすべてのファイルと実行中のプログラムをチェックします。フルスキャンでは、1時間以上かかる場合があります。
カスタム
カスタムスキャンではすべてのプログラムをチェックすることも可能ですが、特定のファイルやプログラムだけを選択してスキャンすることも可能です。以上がWindows8のWindows Defenderのスキャン方法の種類です。
 【Windows Defender】ウイルススキャンの除外ファイル/フォルダーの指定方法!
【Windows Defender】ウイルススキャンの除外ファイル/フォルダーの指定方法!【Windows8】Windows Defenderシステムのスキャン方法
Windows8のWindows Defenderシステムのスキャン方法についてご紹介します。まずWindows8でスタートをクリックします。
使い方の手順
設定から「更新とセキュリティ」をクリックします。
すべてのアプリからWindows Defenderを起動
もしくはすべてのアプリからWindows Defenderを起動させることも可能です。Windows8でWindows Defenderをクリックしたら、ウイルスと脅威の防止をクリックします。
スキャンのオプション内のクイック/フル/カスタムから選択
スキャンのオプションが表示されます。スキャンのオプション内のクイック、フル、カスタムから選択します。選択したら「今すぐスキャン」と表示されます。
今すぐスキャンを選択し終了まで待機
「今すぐスキャン」を選択し終了まで待機します。
結果が表示されたら確認
「今すぐスキャン」をしたら結果が表示されたら確認します。以上が、Windows8のWindows Defenderシステムのスキャン方法です。
 【0x80070643】Windows Defenderが更新できないときの対処法!
【0x80070643】Windows Defenderが更新できないときの対処法!【Windows8】Windows Defenderシステムの定期スキャンの設定方法
Windows8のWindows Defenderシステムの定期スキャンの設定方法についてご紹介します。
定期スキャンをスケジュールする手順
定期スキャンをスケジュールする手順ではまずコントロールパネルを開きます。その後、アクションセンターを開き、「メンテナンス」を表示します。自動メンテナンスのところに「メンテナンス設定の変更」が表示されているので、クリックします。
自動メンテナンス
自動メンテナンスの時刻の設定をします。以上がWindows8のWindows Defenderシステムの定期スキャンの方法です。
【Windows8】Windows Defenderを有効/無効にする設定方法
Windows8のWindows Defenderを有効または無効にする設定方法についてご紹介します。
有効にする設定手順
まずは有効の設定にする手順です。Windows8でコントロールパネルを開き、アクションセンターを開きます。「セキュリティ」が表示されるので、「スパイウェア対策アプリ」をクリックします。
すると「インストールされたスパイウェア対策アプリ」が表示されるので、「Windows Defender」をクリックし有効にします。
無効にする設定手順
つづいて無効の設定にする手順です。Windows8で「すべてのアプリ」から「Windows Defender」を開きます。「設定」を開き「管理者」をクリックします。「Windows Defenderを有効にする」でチェックを外し「保存」します。
以上がWindows8のWindows Defenderを有効または無効にする設定方法です。
最後に
以上Windows8のWindows Defenderシステムのスキャン方法を解説しました。Windows8では、Windows Defenderが無償で搭載されていて使いやすく便利です。
Windows8を利用している人は、本記事を参考にWindows8のWindows Defenderシステムのスキャンを試してみてください。
合わせて読みたい!Windows8に関する記事一覧
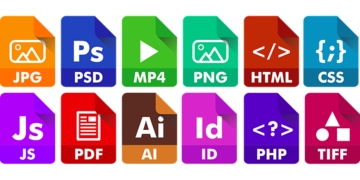 【Windows8/8.1】ファイルの拡張子の表示方法!
【Windows8/8.1】ファイルの拡張子の表示方法!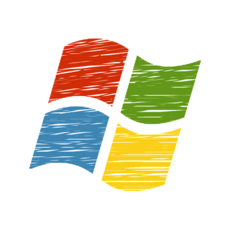 【Windows8】Windowsを再インストールする方法!
【Windows8】Windowsを再インストールする方法! 【Windows8/8.1】スタートアップ登録アプリの削除方法!
【Windows8/8.1】スタートアップ登録アプリの削除方法! Windows8のスタートアップのプログラム登録・設定方法!
Windows8のスタートアップのプログラム登録・設定方法!
















