2019年10月09日更新
【Android】Kindleの購入本をダウンロードできないときの対処法!
Android端末を使って、Kindle(キンドル)の本を購入したけど、ダウンロードできないことや、エラーになることもあるでしょう。Kindleの本をダウンロードできない時にAndroid端末の管理方法や登録の解除・再登録などの対処法について紹介しています。

目次
【Android】Kindleでダウンロードできない場面
KindleはAmazonが販売する電子書籍リーダーや関連サービスのことを指します。スマホやタブレット上へ、ダウンロードしようとしたときにエラーになってしまっては困りますよね。
エラー等が出て、Kindleで本のダウンロードがうまくいかないときの対処法をまとめています。
購入本をダウンロード
Kindleは、自分がダウンロードしておきたいものだけ、購入などした本を自分の端末にダウンロードすることができます。
ダウンロードエラーの発生
Kindleでダウンロードをしたときに、エラーになると赤い「!」のマーク(ビックリマーク(感嘆符))が出ます。
本の右下に「!」の表示
ダウンロードしようとした本の表紙右下に赤い「!」の表示が出ていたら、ダウンロードがうまくできていません。
Kindleでダウンロードが成功すると、表紙右下にチェックマークが付きます。
ダウンロードが始まらない
ダウンロードが始まらず、いくら待っても動かないこともあります。
ダウンロードしている間は、本の下の緑色のゲージが右に向かってたまっていきます。また、表紙右下に「×」マークが出ます。
しかし、それが始まらない場合は、そもそもダウンロードが始まっていない可能性があります。
途中で停止する
Kindleの本はダウンロード中、表紙下の緑色のゲージが右に動いていきます。ですが、途中まで動くものの、それ以後、止まって動かない場合は何らかの理由でダウンロードができていません。
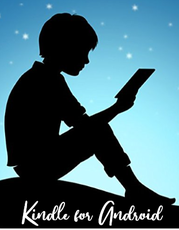 「Kindle for Android」の使い方をくわしく解説!
「Kindle for Android」の使い方をくわしく解説!【Android】Kindleでダウンロードできない時の対処法~再登録~
Kindleでダウンロードできないときの対処法としては、端末の再登録があります。My Kindleを利用して設定していきます。
My Kindleから設定
Amazon内のMy Kindleから設定していく方法です。
Amazonアカウントサービスから開く
Amazonのページを開きます。左上の3本線のメニューをタップして開きます。
メニューの中の「アカウントサービス」という項目をタップします。
そうすると、アカウント関連の情報を管理する画面へと進むことができます。
「端末の管理」を選択
「支払い&住所」の中にある「コンテンツと端末の管理」という項目をタップします。
端末の「登録の解除」を選択
「コンテンツと端末の管理」の画面内の、「端末」を選択します。
そうすると、端末の管理画面が現れます。現在、そのAmazonに紐付いているKindleの端末一覧を選ぶことができます。今回エラーを起こしているKindleの端末分のみ、登録の解除をおこなってください。
なお、登録の解除をしても、購入したMy Kindle内の本が消えるわけではないので、安心しておこなってください。
AndroidのKindleで再登録
登録解除後、エラーを起こしていたAndroidのKindleを起動して、Amazonアカウントでの再登録を進めていきます。
Amazonアカウントでログイン
エラーを起こしていた端末のKindleに、Amazonアカウントで再度ログインをしなおしてください。
再登録完了
Kindleのアプリにログインできれば、自動で再登録完了です。今一度、My Kindleの本を確認し、再度、本のダウンロードを試してみてください。
【Android】Kindleでダウンロードできない時の対処法~キャッシュ~
Kindleでダウンロードできないときの対処法として、Kindleのアプリ内のキャッシュを消す方法があります。
キャッシュの削除
キャッシュの削除はAndroid端末の「設定」のアプリを利用しておこないます。
「設定」から操作
Android端末の「設定」のアプリを開きます。「アプリと通知」をタップしてください。
アプリ一覧でKindle
「アプリと通知」内のアプリ一覧でKindleのアプリを選択します。「最近使ったアプリ」の中にKindleのアプリがあれば、それを選んでも大丈夫です。
「ストレージとメモリ」を選択
Kindleのアプリを選ぶと、次のような画面が表示されます。「ストレージとメモリ」を選択します。
「ストレージとメモリ」を選択すると、「ストレージを消去」のボタンと「キャッシュを削除」の選択肢が出てきます。
「キャッシュを削除」を選択
「キャッシュを削除」のみ選択してください。
ストレージを消去する必要はありません。
強制終了を選択
キャッシュを削除したあとに、1つ前の「アプリ情報」の画面に、戻るボタンで戻ります。
アプリ情報内の「強制停止」をボタンを押すことで、アプリを強制終了させることができます。
起動して確認
ホーム画面などにあるKindleのアプリをタップすれば、Kindleのアプリを起動することができます。そこで、再度、Kindleの本がダウンロードできないか、確認してみてください。
 「Kindle」をPCで読むメリットは?導入方法も解説!
「Kindle」をPCで読むメリットは?導入方法も解説!【Android】Kindleでダウンロードできない際の注意点
Kindleの本がダウンロードできないとき、端末の管理から削除・再登録をおこなったり、キャッシュを消去する他にも気をつけておきたい注意点があります。まとめてみましたので、もし、該当することがあれば、チェックしてみてください。
端末の再起動
端末そのものの再起動で、ダウンロードできるようになることがあります。電源ボタンを長押しして、端末を再起動をしてみてください。
アプリも再起動
端末再起動後、Kindleのアプリも再起動して、Kindleの本がダウンロードできないか、確認してみてください。
wifiを確認する
Wi-Fiなどの通信状況を確認してみてください。Kindleの本のデータ量は軽くはないので、本のダウンロードは通信環境はできるだけ良い状態でおこなうのがオススメです。
YouTubeなど、他のアプリなどを使ってみて、通信環境を確認してみるのが楽で分かりやすい確認方法です。
もし通信環境がよくないときは、1冊のダウンロードが終わってから、次のダウンロードをしてみると、負荷がかかりにくくてダウンロードできるかもしれません。
機内モードに切り替える
数度、機内モードのオンオフを繰り返してみると、ダウンロードできることがあります。
時間を空ける
時間を数時間から半日ほど空けてみると、ダウンロードできることがあります。時間に余裕があるときは、試してみてください。
GooglePlayでアップデート
Kindleのアプリのバージョンが古いとエラー等でダウンロードできないことがあります。GooglePlayでアプリのバージョンが最新か、確認してみてください。
アップデートがあれば、Kindleのアプリを最新版に更新をしてから、本がダウンロードできないか見てみてください。
ダウンロード中にスリープさせない
本のダウンロード中に画面がスリープして暗くならないようにすると、うまくいく場合があります。
省電力設定を切る
省電力設定をオフにして、画面が暗くなるのを防ぐ設定にします。画面が暗くなると、ダウンロードがうまくいかないことがあります。
改善されない場合
さまざまなことを試してみてもどうしても改善されない場合もあります。
Amazonカスタマーサービスに連絡
Amazonのカスタマサービスに連絡してみてください。Amazonへの連絡はKindleのアプリからは「ヘルプとフィードバック」から進むと、メールや電話で連絡をすることができます。
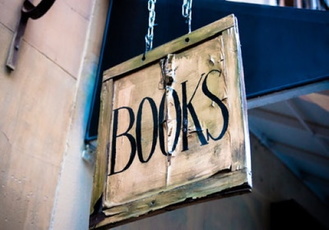 「Kindle」アプリの便利機能を画像付きで解説!
「Kindle」アプリの便利機能を画像付きで解説!合わせて読みたい!Kindleに関する記事一覧
 【Kindle】無料の本の効率的な探し方をくわしく解説!
【Kindle】無料の本の効率的な探し方をくわしく解説! 【Amazon】Kindleキッズモデル発表!電子書籍が読み放題!
【Amazon】Kindleキッズモデル発表!電子書籍が読み放題! 【iPhone】PDFファイルをKindleアプリで読む方法!
【iPhone】PDFファイルをKindleアプリで読む方法!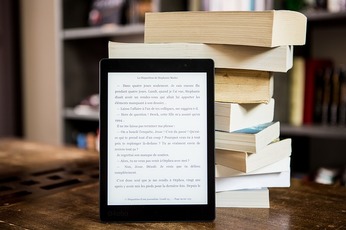 【2019年】「Kindle Unlimited」で読めるおすすめ漫画22選!
【2019年】「Kindle Unlimited」で読めるおすすめ漫画22選!
























