2019年10月06日更新
「Kindle」をPCで読むメリットは?導入方法も解説!
PCで書籍が読めるAmazonの電子書籍サービスKindle for PC/MacではKindleライブラリを利用したデータの同期など様々なメリットがあります。今回はKindle for PC/Macの導入方法から、メリットや注意点をご紹介します。

目次
「kindle」とは
「Kindle」とはどういったサービスなのかご存知でしょうか。
Amazonが展開している無料電子書籍サービス
KindleとはAmazonが展開している無料電子書籍サービスです。
kindleでできること
電子書籍サービス「Kindle」でできることに以下が挙げられます。
kindle内全般の書籍の読書
KindleではAmazonで電子書籍に対応する「Kindle本」を無料、または有料で読むことができます。
PDF形式の文章を読むことが出来る
Kindleではアプリを利用するとPDF形式のデータを読み取り、データ内の文章を読むことができます。
オフラインでの読書も可能
KindleではKindleライブラリと呼ばれる自分の本棚のようなものがあり、書籍をダウンロードしてオフラインで読書することができます。
「Kindle」をPCへ導入する方法~アプリ~
それでは実際に「Kindle」をPCへ導入する方法としてKindleのPCアプリをダウンロード/インストールしていきます。
アプリの導入方法
KindleのPCアプリは2種類あります。Windows版Kindleアプリの「Kindle for PC」とMac版Kindleアプリの「Kindle for Mac」の2つです。(以下2つの総称をKindle for PC/Macとします)
Kindle for PC/Macのダウンロード/インストール方法は「Amazonから購入手続きをし、アプリをダウンロードしてインストールする」と同じ手順なのでWindows版の方のみ詳しく手順を解説します。
Macでダウンロード/インストールする場合はWindows版をご参照ください。
Kindle for PCのダウンロード/インストール方法
Windows版KindleアプリKindle for PCのダウンロード/インストール方法の手順をご紹介します。まずは下記リンクからAmazonのKindle for PCアプリの購入ページにアクセスします。
AmazonのKindle for PCアプリページに移動できたら、通常Amazonで商品を購入するのと同じように「カートに入れる」をクリックします。
カートに入れると確認画面が表示されます。そのまま「レジに進む」をクリックします。
「注文を確定する」をクリックします。Kindle for PCは無料のアプリとなっており、支払い方法を選択しても一切料金はかかりませんのでご安心ください。
注文が確定されました。この確定画面で表示される「メッセージセンター」をクリックします。
メッセージセンターの画面に移動しました。ここではAmazonからのメッセージがメールのように確認できます。一番上にあるメッセージをクリックして開きます。
AmazonからのKindle for PCの購入メッセージです。この中に「PCソフトダウンロードライブラリ」とあるのでクリックします。
Amazonで購入したダウンロード用PCソフトは「PCソフトダウンロードライブラリ」に表示されます。さきほど購入したKindle for PCを確認し、右端の「ダウンロード」をクリックしてKindle for PCのダウンロードを開始します。
Kindle for PCのダウンロードが終了したら、ダウンロードファイルを開いて自動インストールを開始します。インストールが完了し、Kindle for PCの画面が起動したら作業は完了です。
Kindle for Macのダウンロード/インストール方法
Kindle for Macのダウンロード/インストール方法の手順は前項Kindle for PCのダウンロード/インストール方法と同様です。
 【iPhone】PDFファイルをKindleアプリで読む方法!
【iPhone】PDFファイルをKindleアプリで読む方法!「Kindle」をPCで読むメリット~アプリ~
Kindleは電子書籍サービスということで、スマホやタブレットでの利用が想定されますが、PCでもアプリを利用することができます。Kindle本をPCで読むメリットを以下でご紹介します。
Windows
Windowsで利用できるKindleアプリが「Kindle for PC」です。
Kindle for PCを使用するメリット
Kindle for PCを使用するメリットとして、WindowsでPCを操作しながら1つのソフトとして同じ画面で利用できます。これによりKindle本の文章を確認したり、コピーするのが容易になり資料作成が捗ります。
また自身のKindleライブラリを読み込むことがでWindows内に書籍をオフラインで保存しておくことができます。途中まで読んだ、などの他端末との同期にも対応しています。
Mac
Macで利用できるKindleアプリが「Kindle for Mac」です。
Kindle for Macを使用するメリット
Kindle for Macを使用するメリットはWindows版と同様にMacOSを利用しながらKindleを併用して使える点にあります。Kindleライブラリの同期も可能です。
 「Kindle Unlimited」の解約/退会方法をくわしく解説!
「Kindle Unlimited」の解約/退会方法をくわしく解説! 【iPhone】「Kindle」で削除してしまった本の復活方法!
【iPhone】「Kindle」で削除してしまった本の復活方法!「Kindle」をPCへ導入する方法~ブラウザ~
KindleアプリをPCで利用するとき、Kindle for PC/Macのインストールは必須ではありません。「Kindle」をPCへ導入する方法としてダウンロード一切不要のブラウザからの利用できる「Kindle Cloud Reader」をご紹介します。
「Kindle Cloud Reader」の導入方法
「Kindle Cloud Reader」を導入していきます。といってもダウンロードなどの手順は不要で、下記「Kindle Cloud Reader」にアクセスしてログインするだけです。
「Kindle Cloud Reader」の使用手順
「Kindle Cloud Reader」の使用手順は以下の通りです。
「Kindle Cloud Reader」を開く
PCのブラウザから「Kindle Cloud Reader」を開きます。
Amazon アカウントでログイン
Kindle Cloud Readerのログイン画面です。Amazon アカウントでログインします。
Kindleライブラリへアクセス
ログインに成功するとKindleライブラリへアクセスできます。
オンラインで読めるように Kindle Cloud Reader を設定するのポップアップが表示されるので
Kindleライブラリにアクセスすると画面中央に「オンラインで読めるように Kindle Cloud Reader を設定する」というポップアップが表示されます。
「オフラインで有効にする」をクリック
ポップアップの「オフラインで有効にする」をクリックしてKindle Cloud Readerの導入は完了です。
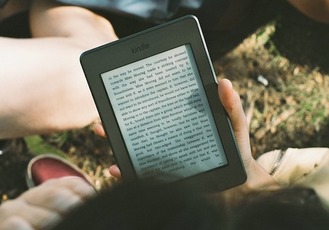 【Kindle for Mac】使い方とダウンロード/インストール方法も解説!
【Kindle for Mac】使い方とダウンロード/インストール方法も解説!「Kindle」をPCで読むメリット~ブラウザ~
「Kindle」をPCブラウザで読むメリットをご紹介します。
メリット
KindleをPCブラウザで読むメリットはダウンロードやインストールなどの面倒な作業がないことに加え、どのパソコンでもブラウザからAmazonアカウントにログインするだけで簡単にKindleライブラリにアクセスできることが挙げられます。
「Kindle」をPCで読む際の注意点
最後に「Kindle」をPCで読む際の注意点をご紹介します。
アプリ使用の際の注意点
Kindleアプリ使用の際の注意点はPC自体の性能が悪いものだと快適な閲覧ができないという点です。Kindleソフトは非常に軽いソフトですが、10年以上前の古いPCなどでの利用は現実的ではありません。
ブラウザ使用の際の注意点
Kindleのブラウザ使用の際の注意点はブラウザのバージョンが古かったり新しすぎたりするとオフライン機能が有効にできない点です。Kindleライブラリにアクセスするための手軽さは断トツですがオフライン機能が使えないと利便性に欠けてしまいます。
最後に
いかがでしたでしょうか。今回は「Kindle」をPCで読むメリット、Kindle for PCのインストール手順などの導入方法を解説しました。
スマホやタブレットでKindleを利用していたユーザーとしては違和感があるかもしれませんが、実際にKindle for PCで書籍を読んでみると思いの外読みやすいです。
PC筐体の画面の大きさもありますが、PCでの作業をしながら同じ画面で利用できることもメリットとして大きいのではないでしょうか。
またKindleサービス自体、どの端末でもKindleライブラリの同期ができるなどかなり優秀です。無料で読める書籍や1冊1円セールなども頻繁に行っています。Kindleを使ったことがない方は是非この機会にKindle for PCで利用してみてください。
合わせて読みたい!Kindleに関する記事一覧
 【iPhone】PDFファイルをKindleアプリで読む方法!
【iPhone】PDFファイルをKindleアプリで読む方法!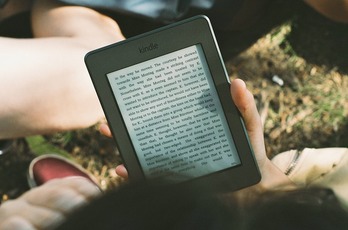 Kindleの電子書籍を印刷する方法!違法性についても解説!
Kindleの電子書籍を印刷する方法!違法性についても解説! 「Kindle Unlimited」の解約/退会方法をくわしく解説!
「Kindle Unlimited」の解約/退会方法をくわしく解説! 【iPhone】「Kindle」で削除してしまった本の復活方法!
【iPhone】「Kindle」で削除してしまった本の復活方法!






























