2020年04月28日更新
LINEのグループトークで特定のメンバーに送信する方法【メンション機能】
LINEのグループトークってすごく便利ですよね。大人数でのやりとりが出来てみんなで何かするときなどに、LINEのグループトークを作ったりするのではないでしょうか?今回は、LINEのグループトークで使える便利な機能を紹介していきます。

目次
- 1LINEのグループトークで特定のメンバーに送信する方法〜メンション〜
- ・LINEトークから友達を招待で複数人トークができる
- ・友だちを選択して複数人トークを始めよう
- ・新規のトークルームが作成される
- ・トーク画面の編集アイコンから複数人のトークルームを作成
- ・特定のメンバーを2人以上選択しよう
- ・友だち一覧からLINEグループを作成できる
- ・友だちリストからLINEグループに招待
- ・LINEグループ名を決めよう
- ・@の後に友達の名前を入力する
- ・友達の名前をタップする
- 2LINEのグループトークで特定のメンバーに送信する方法〜リプライ〜
- ・メッセージをタップする
- 3LINEのグループトークで特定のメンバーに送信した時の通知のされ方
- 4LINEのグループトークを削除した時のメンションの扱い
- ・グループトークを削除した場合の見え方
- ・グループトークを非表示にした場合の通知のされ方
- ・グループを退会した後のトーク履歴にメンションは残るか
LINEのグループトークで特定のメンバーに送信する方法〜メンション〜
LINEのグループトークで複数人の友達とメッセージのやり取りをしていると、知らない間に会話が進み過ぎていて、会話の内容に乗り遅れてしまうことがよくあると思います。
そんな場合、後からそのLINEグループの会話内容に返事を返しずらくなってしまって、そのままやり過ごしている方も中にはいるのではないでしょうか。
ここではそういったときに使える、LINEのグループトークで、特定のメンバーにメッセージを送信する方法や機能について紹介していきます。
LINEのグループトークを使ったことがないという方に、LINEのグループトークを作成する方法や、LINEグループにメンバーを招待する方法などを、まずは紹介していこうとおもいます。
LINEのグループトークは3人以上のメンバーと、メッセージのやり取りをする場合に使われるのですが、LINEのグループトークの作成方法には2つの種類があります。
1つは、LINEグループに参加させたい友達に招待を送信して、相手からの参加承認を得てLINEグループを作成する方法です。
このLINEグループでは、継続的に会話することを前提に、LINEグループを作成する『グループトーク』。
もう1つは3人以上で今すぐに会話をしたいときに使える、『複数人トーク』の2つがあります。
まずは『複数人トーク』の作り方からみていきましょう。LINEのグループトークで利用できる『複数人トーク』は、メンバーの承認なしでグループトークを作成できます。参加承認が要らないのですぐに複数人でのメッセージのやり取りが可能です。
LINEの友達と1対1でメッセージのやり取りをしている途中から、別の友達を誘って一緒にメッセージのやり取りをしたり、あらかじめ特定の友達を複数人選択して、LINEのトークルームを作成するだけで、すぐにメッセージのやり取りを始めることが出来ます。
手っ取り早く3人以上の友達とメッセージのやり取りを始めれるのですが、デメリットとしてグループトーク内で、アルバムやノートの機能を使うことが出来ないので注意が必要です。
それでは、LINEトークの途中から友達を誘って、『複数人トーク』を始める方法と、初めから特定の複数人メンバーと『複数人トーク』をする方法の2通りのやり方を説明します。
LINEトークから友達を招待で複数人トークができる
友達と一対一のLINEトーク画面右上の【V】ボタンから、LINEトークのメニューを表示することが出来ます。表示されたメニューから招待のアイコンを選択しましょう。
友だちを選択して複数人トークを始めよう
LINEトークのメニュー画面から招待を選択すると、LINEに登録している友だちのリストが表示されます。
このリストから一緒に会話したい特定の友だち(複数人でもOK)を選択してOKボタンをタップすると、招待したメンバーを含んだ複数人トークが作成されます。
新規のトークルームが作成される
先程の1対1のトークの続きからではなく、新規のグループトークが作成されます。この時、参加メンバーに招待通知が届くことはありません。
このグループトークで招待者が何かメッセージを送信することによって、『複数人トーク』に招待されたメンバーが、グループトークのメンバーに入っていることを初めて知らされます。
LINEアプリを使用していると勝手にLINEグループのメンバーになってることってありませんか?あれは、『複数人トーク』に招待されたということなのです。
承認機能がないので、気付いた時には『複数人トーク』のメンバーになっていたりします。
ちなみに『複数人トーク』の作成は、自分が友達にLINEをブロックされているのかを知ることもできます。仮に友達を『複数人トーク』に招待できなかった場合は、悲しいですが相手にブロックされている可能性が高いです。
次に、あらかじめ特定のメンバーを招待して、『複数人トーク』を始める方法を説明します。
トーク画面の編集アイコンから複数人のトークルームを作成
LINEトーク画面右上の編集アイコンから新規の複数人トークルームを作成することが出来ます。
特定のメンバーを2人以上選択しよう
LINEトーク画面の編集アイコンをタップすると、友だちリストが表示されます。ここからトークルームに招待したいメンバーを2人以上選択しましょう。
最後にOKボタンをタップすると、複数人のトークルームが作成されます。
次に、LINEの『グループトーク』の作成方法について説明します。LINEグループは継続的なやり取りをする場合によく使われます。
グループの名前やアイコンなどを決めて、メンバーとなる友だちを招待・退会させたり、アルバムやノートの機能も利用可能で、よりグループらしく会話をすることが出来ます。
ただし、友だちをグループに招待したとき、参加承認の手間がかかってしまうので、グループを作成するのに時間がかかってしまうというデメリットもあります。
それでは『グループトーク』の作成方法を説明します。
友だち一覧からLINEグループを作成できる
LINEの友だちアイコンから友だち一覧が表示されます。その中にグループ作成という項目があるので、そこからLINEグループを作成出来ます。
友だちリストからLINEグループに招待
友だちリストからLINEグループに招待したいメンバーを選択することが出来ます。LINEグループのメンバー招待は、LINEグループを作成した後からでも出来るので、最初に全員を選択する必要は特にありません。
メンバーが選択出来たら画面右上の次へをタップしましょう。
LINEグループ名を決めよう
メンバーを選択し終えたら、次はLINEグループの名前を決めましょう。最大50文字まで名前を付けることが出来ます。
名前が決まったら画面右上の完了をタップで、LINEグループの完成です。以上がLINEのグループを作成する手順になります。
ここからは、LINEグループで特定のメンバーに送信したいときに使える、メンション機能の紹介をしていきたいとおもいます。
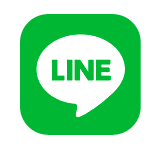 LINEトークの白い矢印/丸い矢印の意味は?送信失敗の削除/再送信の方法
LINEトークの白い矢印/丸い矢印の意味は?送信失敗の削除/再送信の方法@の後に友達の名前を入力する
LINEのグループトーク内で、特定のメンバーにメッセージを送信したいときに使える、メンション機能というのがあります。
大人数のグループでメッセージのやり取りをしている場合に、LINEのメンション機能を使うことで、グループ内の誰に宛てたメッセージなのかが一目でわかるようになります。
LINEグループでのメンション機能の使い方を説明していきます。
グループトークのメッセージに@を入力しよう
LINEグループトーク内のメッセージ入力欄に@を入力すると、LINEグループのメンバーが表示されます。グループ内からメッセージを送りたい相手の名前を選択しましょう。
宛先を決めたらメッセージを入力
@を入力してグループ内の相手を決めたら、そのままメッセージを入力しましょう。送信すると、@(名前)(メッセージ)という感じで表示され、グループ内の誰に宛てたメッセージなのか一目でわかるようになります。
@を入力してグループ内の相手を選択した後に、もう一度@を入力するとさらに別のメンバーを選択できます。なので、複数人に宛てたメッセージを送ることも可能です。
友達の名前をタップする
LINEグループのトーク内から、@を入力してグループ内の相手を選択するやり方以外に、他にもLINEグループのメンバーを指定してメッセージを送信する方法があるので紹介します。
トーク内の名前をタップ
グループトーク画面に表示されているメンバーの名前をタップすると、@(名前)が、一発でメッセージの入力欄に表示されます。
なので、@を入力してわざわざグループ内のメンバーを選択しなくても、この方法を使えば簡単にメッセージの宛先を指定することが出来るのです。
LINEグループのメンション機能の使い方や仕組みがよく分からなかった方は、是非今日から使ってみてください。
 LINEでトークルームを削除した時の相手の見え方と復元方法
LINEでトークルームを削除した時の相手の見え方と復元方法LINEのグループトークで特定のメンバーに送信する方法〜リプライ〜
ここでは、LINEグループのトークで、特定のメンバーのメッセージ内容に、ダイレクトに返信することが出来る、リプライの機能について紹介していきます。
@を入力してグループ内の相手を選択するメンション機能と違って、リプライはLINEグループの会話内容そのものに、直接返信することが出来る機能になっています。
メッセージをタップする
LINEのグループトークで、特定のメッセージなどに返信すること方法がリプライ機能です。Twitterで相手のツイートに返事をすることを、リプライと言いますが、LINEのグループトークでも同じことが出来ます。
LINEグループのトークで、リプライ機能の使い方を説明していきます。
グループトーク内のメッセージをタップしてメニューを表示
LINEのグループトーク内で、返信したい特定のメッセージをタップすると、メニューが表示されます。そのメニューの中からリプライをタップしましょう。
このリプライから、グループ内の特定のメッセージ内容に直接返信することができます。
@を使ったメンション機能と、リプライ機能を状況に合わせて使い分けると非常に便利なので是非試してみてください。
 LINEで送れない/送信できない(トーク/メッセージ)エラーの原因・対処法
LINEで送れない/送信できない(トーク/メッセージ)エラーの原因・対処法 LINEのグループトークで特定のメンバーに送信した時の通知のされ方
ここでは、LINEのグループトークで特定のメンバーに、メンション機能を利用してメッセージを送信した際に、どのような通知がされるのか紹介していきます。
LINEのグループトークで、初めてメンション機能を使って特定のメンバーにメッセージを送信した時、相手側にどんな通知がされるのか気になってしまう方もいると思います。
ですが、特に気にするような事でもなく、ただLINEグループ内の相手に『メンションされました』という通知表示がされるだけです。
この通知はメンションされた相手にのみ表示されるので、ほかのLINEグループのメンバーに気を遣うことなく使用できます。
なので、気にせずメンション機能を使っていただければなと思います。
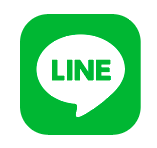 LINEボイスメッセージの送り方!音声の保存方法や時間制限は?
LINEボイスメッセージの送り方!音声の保存方法や時間制限は?LINEのグループトークを削除した時のメンションの扱い
ここではLINEのグループトークを削除した場合にメンションの扱いがどうなるのか、LINEのグループトークを非表示にした場合に通知されるのか、などの疑問について紹介していこうとおもいます。
グループトークを削除した場合の見え方
LINEのグループトーク内で、メンションしたメッセージ内容を削除した場合に、自分側と相手側でどのような見え方をするのか気になるとおもいます。
結論から説明すると、相手のLINEのグループトークには、メッセージ内容が削除されず、表示されたままになります。
自分がメンションを使って特定の宛てに送信したメッセージを削除した場合、自分のLINEのグループトークに表示されていたメッセージは消えて表示されなくなります。
ですが、相手のLINEのグループトークには、メンションを利用したメッセージ内容が表示されたままになってしまうのです。
つまり、自分のグループトークからは表示が消え、相手のグループトークには表示されたままになります。
グループトークを非表示にした場合の通知のされ方
続いてはLINEのグループトークを非表示にした場合、相手に通知されるかという疑問についてお答えしていこうとおもいます。
LINEのグループトークの非表示についてですが、削除した場合と違ってLINEグループのトーク内容は削除されず、残ったままの状態になります。
このLINEのグループトークを非表示に設定してもメッセージは受信されるので、LINEグループを非表示にしたからといって、通知のされ方に何か違いがあるわけではありません。
グループを退会した後のトーク履歴にメンションは残るか
最後に、LINEグループを退会した後の、トーク履歴にメンションしたメッセージ内容が残っているのかという疑問について紹介していきます。
LINEのグループを退会したら、退会したメンバーのメッセージも一緒に消えてしまうのではないかと思いますよね。
ですが、ほかのメンバーがLINEグループを退会しても、グループを退会したメンバーのメンションを含むメッセージ内容は、消えることなくずっとグループトーク履歴に残ったままの状態となります。
まとめ
今回はLINEグループでやり取りする場合に便利なメンションやリプライの使い方などを紹介しましたがいかがだったでしょうか。
使い方を知らない方や、そんな機能が追加されていることを知らない方も意外と多いのではないでしょうか。
状況によって使い分けることができるので、ぜひLINEグループで活用してみてください。
最後まで読んでいただきありがとうございます。
 LINEのメンション(@名前)とは?指名のやり方を解説【メンション】
LINEのメンション(@名前)とは?指名のやり方を解説【メンション】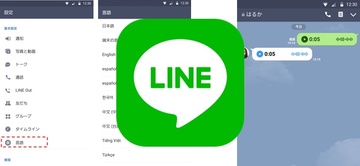 LINE音声入力でトークが便利に?改行/句読点の音声入力方法も解説
LINE音声入力でトークが便利に?改行/句読点の音声入力方法も解説




























