【Word for iPad】iPadでWordを使う方法を詳しく解説!
Word for iPadを利用したことはありますか。Word for iPadとは、iPadでWordを使う際に必要なアプリケーションになります。ここではiPadでWordを使うために必要なWord for iPadの使う方法について紹介していきます。

目次
- 1【Word for iPad】Wordアプリでできること/できないこと
- ・Word for iPadでできること
- ・Word for iPadでできないこと
- 2【Word for iPad】iPadでWordを使う方法
- ・Word for iPadの使い方
- 3【Word for iPad】iPadでの編集方法〜文書の作成〜
- ・新規文書の作成
- 4【Word for iPad】iPadでの編集方法〜ファイルの作成/編集〜
- ・ファイルの新規作成
- ・名前をつけて保存
- ・ファイル名の変更
- 5【Word for iPad】おすすめ機能
- ・描画モード
- 6【Word for iPad】PCと同期する方法
- ・Dropboxで同期する方法
- ・Onedriveで同期する方法
- ・iPadで作成したファイルをPCでバックアップする方法
- 7【Word for iPad】iPadでキーボードを使用する方法
- ・ソフトウェアキーボードでは画面が狭くなる
- ・Bluetoothキーボードがおすすめ
- ・最後に
- ・合わせて読みたい!iPadに関する記事一覧
【Word for iPad】Wordアプリでできること/できないこと
Word for iPadというアプリケーションを利用したことはありますか。Word for iPadとは、iPadでWordを使うことができるアプリになります。
ここではWord for iPadの使い方やWordアプリでできること/できないことについて紹介しますので、是非参考にしてみてください。
Word for iPadでできること
まずはWord for iPadというアプリケーションを使うとどんなことができるようになるのでしょうか。ここではWord for iPadでできることについて紹介していきます。
タッチ操作
Word for iPadというアプリケーションでできることは、タッチ操作でiPadからWordファイルを作成してり、編集したりできます。
なのでパソコンのoffice365で作成したWordファイルをWord for iPadを利用して、編集したり閲覧することができます。
文字の書式設定
またWord for iPadは、パソコンのoffice365で作成した資料の 文字の書式設定を変更することができます。なのでパソコンのWordファイルに合わせて書式を変更したり、追加で文字を入力することもできます。
表/画像/図形の挿入
表や画像や図形の挿入に関してもWord for iPadを利用すると行うことができます。しかしoffice365のバージョンんによっては、作成できない画像や編集できない図形もあるので注意してください。
表の書式オプション
wordファイルの表の書式オプションについても利用していますか。表の書式オプションとは、Wordファイル内の表を編集したり、作成する際に使うと表の見た目が良くなる設定です。
表の書式オプションについてもWord for iPadで変更したりすることができますので、パソコンのoffice365同様に表を作成したり、編集する際に役立ちます。
文字カウント
また意外と便利な機能として、文字カウントについてもWord for iPadで設定されています。作成したWordファイルの文字数や編集する前に何文字追加したかを確認する際に役に立ちます。
Word for iPadでできないこと
一方でWindowsのOfficeではできた機能でもWord for iPadでできないこと機能や設定があります。ここではWord for iPadでできない機能について一部紹介します。
操作アシスト
Word for iPadでできない機能としては、操作アシストです。操作アシストとは、Wordファイル内の編集や作成の際に操作方法をアドバイスしてくれる機能です。
Word for iPadではこの機能が搭載されていないので、操作方法に関するアドバイスは自分で検索して探すしかありません。
リボンのユーザー設定
リボンのユーザー設定に関してもWord for iPadでは使うことができません。リボンのユーザー設定とは、リボンメニューに表示されているコマンドをリボンに追加したり、リボンに表示させないようにする設定をする画面です。
複数のウインドウを開く
WindowsのOfficeだと複数のWordファイルを比較しながら作成したり、編集したりできますが、Word for iPadでは複数のウィンドウを起動することができないので、注意が必要です。
文章校正
文章校正機能もWord for iPadでは利用することができないようになっています。文章校正とは、Wordファイルの文字や文章に誤り(誤字や不適切な表現)がないかをチェックしてくれる機能です。
【Word for iPad】iPadでWordを使う方法
それではここからはiPadでWordを使う方法として、Word for iPadの使い方について紹介していきます。
Word for iPadの使い方
Word for iPadの使い方としてここではWord for iPadのダウンロードから会員登録の方法やアプリケーションの初期設定について紹介していきます。
Word for iPadのダウンロード
Word for iPadのダウンロード方法としては、iPadのApple Storeよりダウンロードをすることができます。Apple Sotreで「Word for iPad」と検索してみましょう。
Word for iPadのダウンロードは無料で行うことができます。似たようなアプリケーションで有料版や無料版のものあるのでしっかり確認するようにしてください。
office365の会員登録
Word for iPadのダウンロードができたら、office365の会員登録をやりましょう。Word for iPadを利用するには、office365の会員登録ができていないと利用することができないので注意してください。
新規ファイルを立ち上げる手順
Word for iPadのダウンロードとoffice365の会員登録ができれば、あとはアプリケーションを起動して新規ファイルをタップしてwordが起動ができれば、Word for iPadのセットアップは完了です。
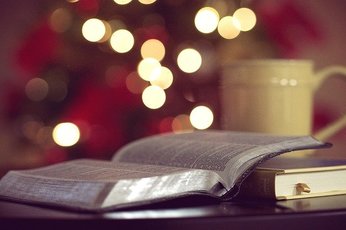 「iPhone」のWordの保存/転送方法をくわしく解説!
「iPhone」のWordの保存/転送方法をくわしく解説!【Word for iPad】iPadでの編集方法〜文書の作成〜
Word for iPadの使い方としてここからは、iPadでのWordファイル文書の作成や編集方法について紹介していきます。
新規文書の作成
Word for iPadのアプリを利用してiPadでのword編集方法として、アプリケーションを起動して「新規文書の作成」をタップしましょう。
テンプレート選択
「新規文書の作成」をタップすると、テンプレートがいくつか表示されます。なので自分好みのテンプレートを選択しましょう。
見出しの作成
テンプレートを選択したあとは見出しの設定を行います。見出しの作成をタップすると、自動で見出しを作成してくれます。
書式設定
見出し作成後は、書式設定をしいていきます。Wordには複数の書式設定がありますので、作成する資料によって書式設定を変更することをおすすめします。
文字スタイルの変更
またiPadでのWordファイル文書の作成や編集方法として、文字スタイルの変更も設定しておきましょう。
文字スタイルの変更をすると資料の完成度が変わってきます。文字スタイルの変更によって見た目も変わってくるので、いくつか文字スタイルの変更をして見た目を確かめてみましょう。
表の挿入
iPadでのWordファイル文書の作成や編集する際は、文字だけではなく表の挿入もすることもできます。データを分析したり、EXCELで作成した表をWord for iPadに追加したりすることができます。
画像の挿入
表の挿入以外にも画像の挿入もWord for iPadですることができます。画像の挿入は、サンプル画像やインターネットから検索して自分の好みの画像を挿入することができます。
 iPhoneのWordアプリの使い方!設定・閲覧方法など解説!
iPhoneのWordアプリの使い方!設定・閲覧方法など解説!【Word for iPad】iPadでの編集方法〜ファイルの作成/編集〜
ここではWord for iPadを利用してiPadでファイルの作成/編集をする方法を紹介していきます。office365の操作とほとんど似ているので、使い寝れている人はそんなに難しくないかと思います。
ファイルの新規作成
まずWord for iPadを起動して、資料を作成する際は「ファイルの新規作成」をタップして、新しいファイルで資料を作成しましょう。
名前をつけて保存
ファイルの新規作成でWord for iPadより資料が作成できたら、「名前をつけて保存」をタップしましょう。名前をつけて保存とは、新しいファイルで保存する際に利用する機能です。
名前をつけて保存以外にもの「上書き保存」があります。上書き保存は、既に保存済みのファイルに対して変更点のみを保存する機能です。
なので新規作成にした場合は、必ず「名前をつけて保存」で新しいファイル名で保存するようにしましょう。
ファイル名の変更
そして「名前をつけて保存」より保存した後に「ファイル名」を変更した場合は、「ファイル名の変更」をタップすると既に保存したファイル名を変更することもできます。
 【iPhone/iPad】office365アプリの使い方!設定方法も解説!
【iPhone/iPad】office365アプリの使い方!設定方法も解説!【Word for iPad】おすすめ機能
Word for iPadの利用方法についてはわかっていただけましたでしょうか。ここからはWord for iPadでのおすすめ機能について紹介していきます。
描画モード
Word for iPadでおすすめ機能としては、「描画モード」があります。描画モードとは、office365にはない、手で絵や図を作成できる機能です。
描画モードの使い方
「描画モードの使い方」としては、Apple Pencilで文字を書くと、自動的に描画モードを利用することができます。
逆に描画モードになってほしくない場合は、設定アプリから無効化することができますので、あまり使わない場合は無効にしておくといいかもしれません。
 【iPhone/iPad】office365アプリの使い方!有料?無料?
【iPhone/iPad】office365アプリの使い方!有料?無料?【Word for iPad】PCと同期する方法
Word for iPadには画モード以外にもおすすめ機能があり、Word for iPadは、iPadで作成した資料を同期することができます。ここではWord for iPadを利用して、PCと同期する方法の手順について紹介していきます。
Dropboxで同期する方法
Word for iPadを利用して、PCと同期する方法として、まずはDropboxを使う同期方法を紹介していきます。
Dropboxのインストール
まずは無料のDropboxをインストールしましょう。Dropboxは基本無料でiPadにインストールできますが、有料版のクラウドサービスもあるので間違わないようにしてください。
またDropboxは、有料版もあります。有料版の種類としては「Dropbox Pro」と「Dropbox Business」があります。有料版にするとクラウド容量が無限になったり、データの復元もすることができます。
Dropboxの設定
そしてDropboxのインストールができたら、Dropboxの設定をしていきます。Dropboxのは会員登録をしないと利用開始することができません。
もちろんDropboxの会員登録も無料でできるのでクラウドサービスを利用したい人は事前に会員登録しておくといいかもしれません。
Onedriveで同期する方法
次にOnedriveを利用してPCと同期する方法について紹介していきます。
Onedriveのインストール
Onedriveのインストールもマイクロソフトの公式サイトからインストールをすることができます。OnedriveもDropbox同様無料で利用を開始することができます。
しかしOnedriveの場合は無料だと容量制限がされています。無料の制限を超えると有料になるので注意してください。
Onedriveの設定
Onedriveの設定にもマイクロソフトの会員登録が必要になります。Office365のアカウントを持っていれば、Onedriveの会員登録は不要です。
Office365のアカウントもOnedriveの会員登録も無料で行えるので、他のマイクロソフトサービスを利用する場合は、Office365のアカウントを作成しておくといいかもしれません。
またOnedriveも有料版のサービスがあります。Onedriveの有料版サービスは課金額によって、クラウド容量が変わるので多くのデータを保存したい場合は有料版にすることをおすすめします。
iPadで作成したファイルをPCでバックアップする方法
Word for iPadを利用して、PCと同期する方法としてiPadで作成したファイルをiPadでバックアップする手順を紹介していきます。
「FonePaw iOSデータバックアップ・復元」のインストール
まずiPadで作成したファイルをPCでバックアップする方法として、「FonePaw iOSデータバックアップ・復元」のインストールしましょう。「FonePaw iOSデータバックアップ・復元」も無料で利用できるアプリケーションです。
「FonePaw iOSデータバックアップ・復元」の設定
「FonePaw iOSデータバックアップ・復元」のインストールができたら、iPadのバックアップ設定をしましょう。特に難しい設定はないので、基本画面通りにタップしていくとバックアップを取得することができます。
 【みてね】PCからの動画/写真保存もできる有料のプレミアムプランを紹介!
【みてね】PCからの動画/写真保存もできる有料のプレミアムプランを紹介!【Word for iPad】iPadでキーボードを使用する方法
それでは最後にWord for iPadの利用する際にキーボードを使用する方法について紹介していきます。
ソフトウェアキーボードでは画面が狭くなる
iPadでキーボードを使用する際にソフトウェアキーボードを利用すると画面が狭くなります。ソフトウェアキーボードは無料で利用できるソフトウェアですが、どうしても画面が狭くなります。
Bluetoothキーボードがおすすめ
ソフトウェアキーボードでは画面が狭くなるので、もしWord for iPadの利用する際にキーボードを使用する場合は、Bluetoothキーボードを利用することをおすすめします。
Apple純正Magic Keyboard
BluetoothキーボードはAmazonや家電量販店で色んな種類が販売されていますが、できればApple純正Magic Keyboardを利用した方が相性がいいのでおすすめです。
最後に
Word for iPadを利用する方法やポイントについてはわかっていただけましたでしょうか。Word for iPadは、iPadでword編集する際におすすめなアプリケーションです。
もし日頃からWordを利用する機会が多い人は、Word for iPadをiPadにインストールしてみてはいかがでしょうか。
 新「office365」アプリ、Windows10ユーザーは無料で入手可能に
新「office365」アプリ、Windows10ユーザーは無料で入手可能に合わせて読みたい!iPadに関する記事一覧
 【iPad Pro 10.5インチ】iPad Air 10.5との違いは?スペック/価格を比較!
【iPad Pro 10.5インチ】iPad Air 10.5との違いは?スペック/価格を比較! 「iPhone/iPad」で使える無料通話アプリを紹介!
「iPhone/iPad」で使える無料通話アプリを紹介!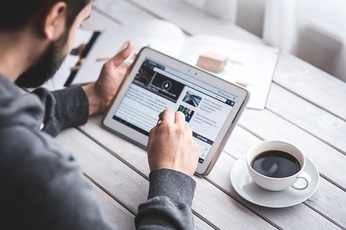 「iPad Pro」のスペックを活せるおすすめゲームアプリ7選!
「iPad Pro」のスペックを活せるおすすめゲームアプリ7選! 【iPad】ホームボタンに触るだけでロック解除する方法!
【iPad】ホームボタンに触るだけでロック解除する方法!















































