【Mac】OneDriveの「ファイルオンデマンド」を有効(オン)にする方法!
この記事ではMac版OneDriveのファイルオンデマンド機能を有効(オン)にする方法について特集します。MacのOneDriveでファイルオンデマンドを有効化する方法と、基本設定や拡張機能についても併せて解説していきます。

目次
【Mac】Microsoft OneDrive を使う為の設定
まずはMacのOneDriveを使うための設定から入っていきましょう。
使う為の設定
MacのOneDriveを使うには、以下のものが必要です。まずは用意してからOneDriveの使い方をチェックしましょう。
Microsoftアカウント取得
最初にMicrosoftのアカウントが必要です。以下のリンクにアクセスしてください。
「作成」をクリックして次に進みます。
任意のメールアドレスなどを入力してアカウントを取得してください。
パスワードを入力してサインイン
次に、MacにOneDriveのアプリを用意して、ログインしていきます。先ほど取得したものを入力します。
OneDriveフォルダの設定
使用するフォルダを設定しておきましょう。
MacのOneDriveで使用したいフォルダを選択してください。
OneDriveファイルの同期設定
ファイルの同期設定については設定メニューから可能です。
OneDriveフォルダを開く
設定が完了しましたら、MacのOneDriveのフォルダを開いてみましょう。「フォルダー」を開くから簡単に起動できます。
雲のアイコンをクリック
バーに表示されているOneDriveの雲アイコンをクリックすることで様々な基本設定ができるようになっています。
 OneDriveの「パーソナルVault」が日本で利用可能に【Microsoft】
OneDriveの「パーソナルVault」が日本で利用可能に【Microsoft】【Mac】OneDriveの「ファイルオンデマンド」を有効(オン)にする方法
基本設定が完了しましたら、さっそくファイルオンデマンドの使い方に入っていきます。
有効にする方法
MacのOneDriveでファイルオンデマンドを有効にするには、以下のステップで操作してください。
OneDriveを起動
まずはOneDriveを起動します。
雲のアイコンをクリック
OneDriveが動いている状態で、雲のアイコンをクリックしてください。メニューが表示されます。
その他をクリック
次に、OneDriveで「その他」をクリックします。
基本設定をクリック
「その他」からOneDriveのメニューが表示されますので「基本設定」を選択しましょう。
ファイルのオンデマンドを有効をクリック
「その他」から「基本設定」メニューの中にある「ファイルオンデマンドを有効」をクリックすることでOneDriveのファイルオンデマンド機能が使用できます。
 OneDriveの無料ストレージ容量が5GBに減少?無料で容量を増やす方法は?
OneDriveの無料ストレージ容量が5GBに減少?無料で容量を増やす方法は?【Mac】OneDriveの「ファイルオンデマンド」を最大限に活用する方法
ここからはOneDriveのファイルオンデマンド機能を最大限に活用する方法を紹介していきます。
最大限に活用する方法
OneDriveのファイルオンデマンド機能を最大限に活用する方法としてステップごとに解説しておきます。
雲のアイコンを再びクリック
まずはMac上部バーにあるOneDriveの雲アイコンをクリックします。起動していることを確認してください。
Finder機能拡張を有効
MacのOneDriveにはFinder機能拡張できる仕組みですので、こちらを有効にしてください。
設定から機能拡張をクリック
Finder機能拡張のメニューは、Macにある「設定アプリ」から可能です。
機能拡張ウィンドウが表示されOneDrive Finder integrationにチェック
OneDrive Finder integrationにチェックをしてください。再起動後に、MacのFinderから操作できるようになります。
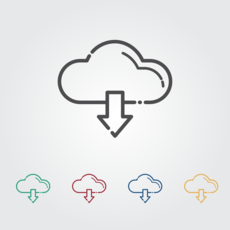 【Windows10】OneDriveの自動起動を停止する設定方法
【Windows10】OneDriveの自動起動を停止する設定方法【Mac】OneDriveの「ファイルオンデマンド」のメリット
ここからはMacのOneDriveでファイルオンデマンドを利用することのメリットを紹介します。
メリット
MacのOneDriveでファイルオンデマンドを活用するメリットとしては容量に関するものが多くなります。
空き容量が増加
MacのOneDriveファイルオンデマンド機能を利用することで、空き容量が増加します。Macのパソコンにデータを保存することなく使用できます。
 【Windows10】OneDriveをアンインストール(完全削除)する方法
【Windows10】OneDriveをアンインストール(完全削除)する方法【Mac】OneDriveの「ファイルオンデマンド」の注意点
最後に注意点を紹介しておきます。
注意点
Macのファイルオンデマンド機能を使う場合は以下の注意点を覚えておいてください。
オフラインでの作業が不可能
Macでオフライン作業ができないということに気を付けてください。機能拡張などでFinderから操作する場合でもインターネット接続が必要になります。
オフにすると大量にデータがダウンロードされる
また、オフにした場合、Macのパソコンに大量にデータがダウンロードされることになります。こちらについても気を付けてください。
 【Windows10】OneDriveを無効化・非表示にする方法
【Windows10】OneDriveを無効化・非表示にする方法合わせて読みたい!OneDriveに関する記事一覧
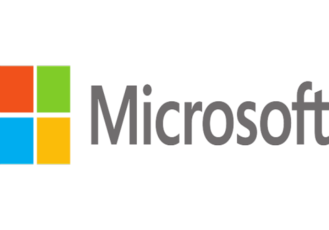 【OneDrive for Business】 ファイルオンデマンドを有効にする方法!
【OneDrive for Business】 ファイルオンデマンドを有効にする方法! 【Mac】「OneDrive」の使い方!ダウンロード/インストールも解説!
【Mac】「OneDrive」の使い方!ダウンロード/インストールも解説! 【Windows10】OneDriveの「ファイルオンデマンド」の使い方!
【Windows10】OneDriveの「ファイルオンデマンド」の使い方! OneDriveの「パーソナルVault」が日本で利用可能に【Microsoft】
OneDriveの「パーソナルVault」が日本で利用可能に【Microsoft】


























