2020年05月28日更新
YouTubeでコメントを投稿する方法
YouTube動画にiPhoneやPCからコメントを投稿するにはどうしたらよいか?YouTube動画に投稿したコメントの削除方法、コメントへの返信方法、コメントが反映されない時の対処法まで画像に添ってで細かくご説明します!
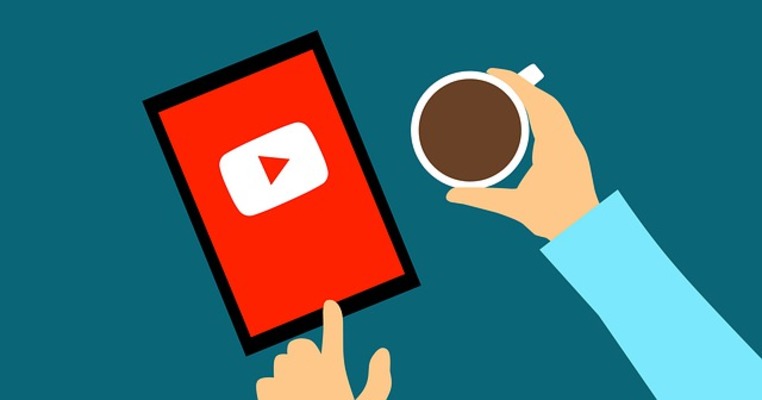
目次
- 1YouTube動画にコメントを投稿する方法〜iPhone/Android/PC〜
- ・動画を開く
- ・下にスクロールするとコメントの入力欄がある
- ・コメントを入力し投稿をタップ
- 2YouTube動画に投稿したコメントを編集する方法
- ・投稿したコメントの右にある三点リーダーをタップ
- ・編集をタップ
- ・打ち終わったら保存をタップ
- 3YouTube動画に投稿したコメントを削除する方法
- ・投稿したコメントの右にある三点リーダーをタップ
- ・削除をタップ
- 4YouTube動画に投稿されたコメントに返信する仕方
- ・コメントの左下の返信をタップ
- ・返信内容を入力し返信ボタンをタップ
- 5YouTube動画に投稿したコメントに表示される名前は変更できる?
- ・チャンネル名を変えれば反映される
- 6YouTubeの動画にコメントを投稿できない時の対処法
- ・動画が削除されていないか確認する
- ・投稿者がコメントを承認制にしている場合は承認されるまで待つ
- ・ネットワーク環境の確認
- ・端末、YouTubeアプリの再起動
YouTube動画にコメントを投稿する方法〜iPhone/Android/PC〜
YouTubeを視聴するだけではなく、コメントを投稿してみたい!
YouTube動画コメントの投稿の仕方、削除・返信の仕方はどうやるのか画像付きで詳しく解説します。
動画を開く
まずはコメントを投稿したいYouTube動画のページを開きます。
あなたが好きな歌手にCDを買ったとコメントをしたい、YouTuberさんにいつも楽しみにしていて応援しているとコメントしたい!など色々ありますよね。
ここではPCを使って説明していますが、iPhoneでも同じなので参考にして下さい。
下にスクロールするとコメントの入力欄がある
YouTubeの動画を開くと、おなじみのYouTubeが視聴できる画面が出てくると思います。実はこの画面ではコメントはできないのです。
どんな方法を使うかというと、PCもiPhoneも下にスクロールするだけです。
「次の動画」などが表示されていますが、さらに下に向かいます。
初めてYouTube動画にコメントする方だと、こんなにスクロールするの?!と驚かれるかもしれません。
YouTube画面をかなり下の方までスクロールするとコメント欄が現れます。
YouTubeで自分のアイコンを設定していれば、その画像が出ているので分かりやすいかと思います。
YouTubeで特に設定していない場合は上の画面のような画像になります。
画像横の「公開コメントを追加」の部分にカーソルを持っていくと、文字が打ち込める状態になります。
コメントを入力し投稿をタップ
早速、YouTubeにコメントを投稿します。文字欄に好きなコメントを打ち込みましょう。YouTube動画内容についてのコメントだと良いですね。
コメントを入力し終わったら、右側にある青い「コメント」ボタンをタップします。
これであなたの投稿がYouTubeに反映されます。自分のアイコンの隣に名前とコメントが表示されますので、確認してみましょう。
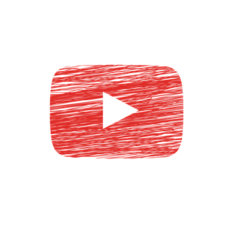 YouTubeのログインの仕方とアカウント作成方法を解説
YouTubeのログインの仕方とアカウント作成方法を解説YouTube動画に投稿したコメントを編集する方法
YouTube動画にコメントを投稿したけれど、直したい部分がある…。こんな時はどのような方法を使えばいいでしょうか?ここではYouTubeに投稿したコメントの編集の仕方をご説明します。
編集できるのは自分が投稿したコメントのみで、他の人が投稿したコメントは編集する事ができないのでご注意ください。
投稿したコメントの右にある三点リーダーをタップ
編集したいコメントがあるYouTube動画を開き、コメントが表示されるまで下にスクロールします。次に、自分が投稿したコメントを探します。
編集したいコメントが見つかったらコメント付近にカーソルと持っていくと、右側に黒丸が縦に3つ並んでいる三点リーダーが出るのでタップします。iPhoneでも三点リーダーが表示されるのでタップします。
編集をタップ
編集と削除の2つが出てきます。ここでは上の編集をタップ。iPhoneでも同じです。
打ち終わったら保存をタップ
YouTubeのコメントを編集し終えたら、右側の保存をタップします。iPhoneも同様で、以上でYouTubeのコメントの編集の仕方は終了です。
YouTube動画に投稿したコメントを削除する方法
YouTube動画にコメントしたけれど、やっぱり削除したい!そんな事もありますよね。
ここではYouTube動画に投稿したコメントの削除の仕方についてご説明します。
投稿したコメントの右にある三点リーダーをタップ
削除したいコメントがあるYouTube動画を開き、コメントが表示されるまで下にスクロールします。次に、自分が投稿したコメントを探します。
削除したいコメントが見つかったらコメント付近にカーソルと持っていくと、右側に黒丸が縦に3つ並んでいる三点リーダーが出るのでタップします。Phoneでも三点リーダーが表示されるのでタップします。
削除をタップ
編集と削除の2つが出てきます。ここでは下の削除をタップ。iPhoneでも同じです。
PCだと確認なしでそのまま削除されます。
iPhoneの公式アプリを使っていると「コメントを完全に削除しますか」とポップが出ますので、本当に削除してもよければ「削除」をタップします。
これでYouTubeに投稿したコメントは削除完了です。
YouTube動画に投稿されたコメントに返信する仕方
YouTube動画を見ていると様々なコメントが投稿されていて、時には誰かのYouTubeのコメントに返信したくなる事があります。
ここではYouTube動画のコメント返信の仕方についてご説明します。
コメントの左下の返信をタップ
返信したいコメントがあるYouTube動画を開き、コメントが表示されるまで下にスクロールします。次に、返信したいコメントを探します。
返信したいコメントが見つかったら、返信をタップします。
iPhoneでも同様です。
返信内容を入力し返信ボタンをタップ
自分のYouTubeアイコンの横に返信コメントを入力できます。返信を入力し終えたら、右の青い返信ボタンをタップします。
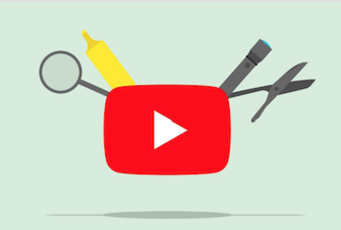 YouTubeでコメントする時の名前を変更する方法【スマホ(iPhone/Android)・PC】
YouTubeでコメントする時の名前を変更する方法【スマホ(iPhone/Android)・PC】YouTube動画に投稿したコメントに表示される名前は変更できる?
YouTube動画にコメントを投稿すると、多くの人があなたのコメントを閲覧する事になります。
YouTubeのコメントには名前が表示されますが、この名前を変更する事はできるのでしょうか?名前の変更方法についてご説明します。
チャンネル名を変えれば反映される
YouTubeにコメント投稿する際の名前を変更する方法はいくつかありますが、ここではチャンネル名を変更してYouTubeのコメントに表示される名前を変更したいと思います。
YouTube動画を開き、右上の自分のアイコンをタップします。
設定のカギマークをタップします。多少構成が違っていても、カギマークをタップすれば大丈夫です。
YouTubeの画面から設定の画面に切り替わります。画面の真ん中の「Googleで編集する」をタップします。
「Googleで編集する」の左側には、YouTubeのコメントに表示されている名前が出ているはずです。
文字入力欄が出てくるので、新しく表示したい名前を入力します。入力したら、右下の「OK」をタップして変更終了です。
ここで名前を変更すると、YouTube動画内だけではなく他のGoogleのサービスでも変更した名前が表示される場合があります。
また、YouTubeには何回までとハッキリ明記されていませんが、名前変更は回数制限があるようです。よく考えての名前変更をおすすめします。
 YouTubeのショートカットキーを網羅!キーボード操作を快適に!
YouTubeのショートカットキーを網羅!キーボード操作を快適に!YouTubeの動画にコメントを投稿できない時の対処法
何らかの理由でYouTube動画にコメントできない場合もあります。
せっかくコメントしようと思ったのに、できないとガッカリしてしまいますよね。
YouTube動画にコメントできないのはどんなケースがあるのか?また対処法はあるのかご説明します。
動画が削除されていないか確認する
コメントしたいYouTube動画を探したけれど見つからない、削除されていた、という場合は残念ながらコメントする事はできないのです。
YouTube動画投稿者本人が何らかの理由で削除しているか、著作権違反・誹謗中傷などの問題があり削除されている場合があります。
YouTube動画投稿者が分かっている場合は、その方のYouTube動画一覧などをチェックしてみるのもいいかもしれません。
投稿者がコメントを承認制にしている場合は承認されるまで待つ
YouTube動画には公開動画・非公開動画・限定公開動画があり、その内コメントが投稿できるのは公開動画と限定公開動画になります。YouTubeの非公開動画にはコメント投稿ができないのでご注意ください。
ではYouTubeの公開動画と限定公開動画ならコメントを投稿するとすぐに表示されるのでしょうか?実はYouTube動画投稿者がコメントを「承認制」にしている場合があります。
コメントが承認制のYouTube動画は、コメントを投稿してもすぐに表示されません。YouTube動画投稿者が、投稿されたコメントを見て認証した場合のみコメントが表示される仕組みです。
自分が投稿したコメントはすぐに表示されませんが、承認制のYouTubeコメント欄は荒れたり心許ないコメントを目にする事が少ないので安心して見る事が出来ると言えるでしょう。
ネットワーク環境の確認
YouTube動画は存在しているし、コメントが出来るYouTube動画なのにコメントできない!そんな場合は、あなたのパソコンやスマホに問題があるかもしれません。
PCやスマートフォンに上のWiFiの扇マークは出ていますか?スマホの場合は4Gや3Gと表示されている場合もあります。
このマークが出ていない場合は、インターネットに繋がっていませんからYouTube動画にコメントする事はできません。
ルーターが正しく点灯しているか、ケーブルは抜けていないか確認してみてください。iPhoneの場合は「設定」からWiFiの状況を確認してみましょう。
端末、YouTubeアプリの再起動
上記の事を試しても、YouTube動画にコメント出来ない場合は、端末やアプリに問題が生じているかもしれません。
PCであれば、再起動してみましょう。iPhoneの場合はまずは、起動しているYouTubeのアプリがあれば一度終了してみます。その後、YouTubeアプリをタップして起動してYouTube動画にコメントできるか試してみてください。
それでもYouTube動画にコメントできなければ、iPhone本体の再起動を試みてみます。機種によって再起動方法が異なります。
iPhoneX以降の機種はサイドボタンと音量ボタンどちらかを同時に長押しします。スライダが表示されたらドラッグをして電源を切ります。その後、サイドボタンを押して起動します。
iPhone8以前や他の機種はどちらかを同時に長押しします。スライダが表示されたらドラッグをして電源を切ります。その後、サイドボタンか上部のボタンを押して起動します。
これでYouTube動画にコメントできるのではないでしょうか?お試しください!




























