2020年05月28日更新
Android7マルチウィンドウで複数アプリを表示する方法!2画面分割が便利
Androidにマルチウィンドウ(画面分割)という機能があるのをご存知ですか?これを使えば、1つの画面で複数個のアプリを同時に使うことができるのです。今回は『Androidでマルチウィンドウ(画面分割)を使う方法』を解説していきます。

目次
- 1マルチウィンドウ機能とは?
- ・複数のアプリを一つの画面に表示すること
- ・二つのことを同時にできるので作業効率向上などのメリットがある
- 2Android7でマルチウィンドウのやり方
- ・横画面にして使うのがオススメ
- ・アプリを起動中に画面右下のマルチタスクボタンをタップ
- ・マルチウィンドウで表示したいアプリを上にドラッグする
- ・もう一つのアプリを選択すると画面下に表示される
- 3Android7でマルチウィンドウの使い方
- ・縦画面、横画面両方対応
- ・アプリの表示領域の調節方法
- ・ホームボタンを押すと上部に隠れる
- 4Android7のマルチウィンドウを使う際の注意点
- ・アプリ、機種によっては対応していない
- ・機種によってはやり方が少し異なる
マルチウィンドウ機能とは?
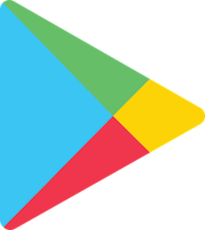 「ダウンロードを保留しています」アプリのDLが進まない時の解決方法【Android】
「ダウンロードを保留しています」アプリのDLが進まない時の解決方法【Android】皆さんはスマホを使っていますか?今や日本人のほとんどがスマホを持ち歩く時代になりました。朝から寝る時まで、スマホを肌身離さず持っている人も多いのではないでしょうか。もやはスマホは体の一部と言っても過言ではないほど、私たちの生活の中に溶け込んでるのです。
最近はスマホのアプリも多くなってきているので、お気に入りのアプリがあるのではないでしょうか?LINEで友達どメッセージのやりとりに夢中になったり、スマホゲームに夢中になったり。ニュースやテレビだってスマホ一台でみることができるようになりました。電車やバス、カフェなどで、スマホでニュースや新聞、小説や漫画を読んでる人を見たこともあるでしょう。
このように、スマホは便利なもので、現代の人にとってなくてはならない存在なのです。
そんなスマホにも種類がありますよね。種類によって機能の対応領域が違ったり、違ったメリットがあったりします。スマホを買う時、そんな機能の対応領域をどれにするか悩む人もいるでしょう。スマホの容量や機能・性能、最近は割引プランなども視野に入れたほうが音気になってきています。
そんな中でもAndroidを選ぶ人は多いと思います。Androidにも多くの機能が備わっており、他のスマホにはない機能だってあるんですよ!
そこで今回紹介したいのが、Androidでアプリを複数使うことに対応した機能、画面分割(マルチウィンドウ)の使い方(やり方)です。
複数のアプリを一つの画面に表示すること
では、Androidでアプリを複数使うことに対応した機能、画面分割(マルチウィンドウ)となんなのでしょうか?Androidでアプリを複数使うことに対応した機能、画面分割(マルチウィンドウ)は、文字通り複数のアプリを一つの画面に表示することができる機能です。
これはAndroid7から実装された機能です。それ以前のAndroidの型にはこのAndroidでアプリを複数使うことに対応した機能、画面分割(マルチウィンドウ)機能は搭載されていないのでご注意ください。
では、Androidでアプリを複数使うことに対応した機能、画面分割(マルチウィンドウ)機能のメリットとは一体なんなのでしょうか?
二つのことを同時にできるので作業効率向上などのメリットがある
Androidでアプリを複数同時に使うことに対応した機能、画面分割(マルチウィンドウ)機能で得られるメリットとは、二つのことを同時にできるので作業効率向上などのメリットです。
普通スマホは一度に1つのアプリしか開くことができませんが、Androidなら同時に複数のアプリを起動できるので作業効率がぐんと上がります。
どうですか?Androidユーザーの方々は少し興味が湧いてきませんか?アプリゲームの攻略サイトを見ながら、同時にアプリを進めることだってできるんですよ。ではここからは、Androidでアプリを複数使うことに対応した機能、画面分割(マルチウィンドウ)の使い方(やり方)を解説していきます。
Android7でマルチウィンドウのやり方
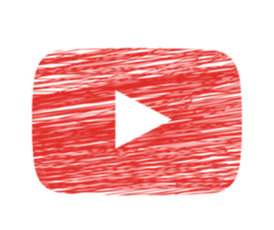 YouTubeに繋がらない・接続できない時の原因・対処法【iPhone/Android/PC】
YouTubeに繋がらない・接続できない時の原因・対処法【iPhone/Android/PC】ではここからは、Androidでアプリを複数使うことに対応した機能、画面分割(マルチウィンドウ)の使い方(やり方)やそれに対する領域の調整やメリット、注意点などを解説していきます。
こんなに便利なAndroidでアプリを複数使うことに対応した機能、画面分割(マルチウィンドウ)の使い方(やり方)を早く知って使いたいとは思いますが、注意点や設定方法を知らないと思わぬところで大きなミスをしてしまうかもしれないので、まずはしっかり使い方や注意点を見ていきましょう。
とはいえ、領域の調整やメリット、注意点はさほど難しい問題ではないので、すぐに覚えられますよ。そこからは、あなた好みにAndroidのマルチウィンドウを使っていけます。
横画面にして使うのがオススメ
ます、Androidのマルチウィンドウ(画面分割)の使い方(やり方)を紹介する前に、おすすめ(メリットが得られる)Androidのマルチウィンドウ(画面分割)の使い方(やり方)を解説します。豆知識みたいなものですね。それは横画面です。
Androidのマルチウィンドウを横画面で展開すると、表示領域に無駄がなくなるメリットがあります。Androidのマルチウィンドウで実際に横画面にするとわかるのですが、縦より横画面の方が、表示領域が広く見やすいですし、横画面の方が操作もしやすいです。なので、Androidのマルチウィンドウを使ったら、一度横画面を試すのもいいと思います。
ですが、これは好みが分かれるので、あくまで横画面は試しに使ってみる程度でいいです。自分が気に入ったAndroidのマルチウィンドウの使い方(やり方)を見つけましょうね。
アプリを起動中に画面右下のマルチタスクボタンをタップ
では、ここからはAndroidのマルチウィンドウの使い方(やり方)を解説していきます。まずはAndroid画面右下の四角いマルチタスクボタンを選択しましょう。
この時、ただ選択しただけだと起動中のアプリ一覧が出てきますが、今回はAndroidのマルチウィンドウの使い方(やり方)なので、このマルチタクスボタンを長押しします。
マルチウィンドウで表示したいアプリを上にドラッグする
するとこのように、今開いていたアプリが画面上部半分に表示されました。これがAndroidのマルチウィンドウの使い方(やり方)です。Androidのマルチウィンドウの状態になったら、Androidのマルチウィンドウで余っている下画面にもアプリを表示できます。
下の欄にアプリ一覧が出てくるので、縦スクロールでAndroidのマルチウィンドウの下に表示したいアプリを選びましょう。この時、いつもはホーム画面で横スクロールをしてアプリを探しているかと思いますが、Androidのマルチウィンドウで下に写っているアプリを選択する場合はたてスクロールになります。ここは注意点になります。
もう一つのアプリを選択すると画面下に表示される
そして、Androidのマルチウィンドウでもう1つのアプリを選択すると、Androidのマルチウィンドウの上下2つでアプリが使えます。もちろんこの2つとも同時に使えます。
Androidのマルチウィンドウで、上でYouTubeを見ながらサイト検索もできますし、Androidのマルチウィンドウで上で表を見ながら、下で計算機の計算もできます。今までいちいち開いたり閉じたりしてアプリのやりとりなどをしていた場合にはこの方法が役に立ちます。
Androidのマルチウィンドウの使い方(やり方)ですが、意外と簡単だったのではないでしょうか?一度に2つのアプリが使えるのは大きなメリットですよね。
Android7でマルチウィンドウの使い方
 Androidのメモ帳(標準)の使い方とメモ帳のおすすめアプリ10選!
Androidのメモ帳(標準)の使い方とメモ帳のおすすめアプリ10選!さて、ここからはAndroidのマルチウィンドウの使い方(やり方)をもっと詳しく解説して行きます。Androidのマルチウィンドウの表示領域やさらなるメリットを生んでくれる機能を紹介していきます。
Androidのマルチウィンドウの使い方(やり方)を知っていて、さらにAndroidのマルチウィンドウを使いこなしていたらかっこいいですよね。
縦画面、横画面両方対応
さて、まずはAndroidのマルチウィンドウの使い方(やり方)としてお勧めしたいAndroidのマルチウィンドウの横画面で使う方法を解説します。
と言っても、Androidのマルチウィンドウを開いているときに横画面にすればいいだけです。そうすれば、Androidのマルチウィンドウに写っているアプリも横画面になります。Androidのマルチウィンドウを横画面にするメリットは、見やすくなることです。
Androidのマルチウィンドウの縦画面は少しみにくく、Androidのマルチウィンドウは見やすいと感じるユーザーが多いそうです。Androidのマルチウィンドウの性能は変わらないので、ぜひどちらも試して見てください。
アプリの表示領域の調節方法
次にAndroidのマルチウィンドウの使い方(やり方)として詳しく解説するのは、Androidのマルチウィンドウで表示しているアプリの表示領域の調節方法です。Androidのマルチウィンドウにした時、どちらかを大きく表示したり、逆に小さく表示したい時があると思います。
そんな時は、Androidのマルチウィンドウにある真ん中の青いハンドルを選択してみましょう。Androidのマルチウィンドウの青いハンドルを選択したまま、Androidのマルチウィンドウが縦画面なら上下、Androidのマルチウィンドウが横画面なら左右に移動させてみましょう。
すると、Androidのマルチウィンドウの表示領域が変わります。Androidのマルチウィンドウの表示領域を変えることによって、自分にあった領域のカスタマイズができます。
ホームボタンを押すと上部に隠れる
最後に、Androidのマルチウィンドウを使用中にホーム画面を表示したい場合や、Androidのマルチウィンドウを終了したい場合には、ホームボタンを押しましょう。するとAndroidのマルチウィンドウで上に開いているアプリだけを上部に残し、Androidのマルチウィンドウの下に表示されていたアプリは隠れます。
これを使えば、素早くAndroidのマルチウィンドウを修了できます。手動で終了することもできますが、少し面倒なのでAndroidのマルチウィンドウを修了する際にはこちらの方がいいでしょう。
終了方法
ちなみに、Androidのマルチウィンドウを修了するには、上の画像のように、画面の上部に写っているアプリのハンドリを上にスワイプすればAndroidのマルチウィンドウと、そのアプリを修了できます。逆にAndroidのマルチウィンドウの上部にあるアプリを使いたい場合は、先ほどの画像のハンドルを下にスワイプすれば、いつものアプリ表示画面になります。
Androidのマルチウィンドウを終了させる際には、ボタンでも同じ操作ができます。Androidのマルチウィンドウで、上部の画像のようになったら、Android画面左下の三角のマークを押してみましょう。するとスワイプした時と同じようにアプリを隠すことができます。
これでAndroidのマルチウィンドウの終了の仕方がわかっていただけたでしょうか?迷った場合はAndroidのマルチウィンドウのハンドル操作でも問題なく作動します。
Android7のマルチウィンドウを使う際の注意点
 Androidスマホがフリーズ(固まる)して画面が動かない原因・対処法
Androidスマホがフリーズ(固まる)して画面が動かない原因・対処法ここからは、Androidのマルチウィンドウを使う際の注意点を紹介していきます。どんなアプリや機能にも注意点がありますよね?今回のAndroidのマルチウィンドウにも注意点が存在します。
Androidのマルチウィンドウの注意点は、そこまで気にするものではないかもしれません。なせなら、Androidのマルチウィンドウで大きな問題になることは考えにくいからです。あるとすれば電池の消費量が気持ち早いかな?程度でしょう。
ですが、Androidのマルチウィンドウを使う場合一部のユーザーには当てはまることなので、是非確認していってください。
アプリ、機種によっては対応していない
まず、AndroidのマルチウィンドウはAndroid端末ならどれでも使えるわけではありません。先ほども記載しましたがAndroidのマルチウィンドウが使えるのは、Android7以降の機種のみです。それ以前の機種ではAndroidのマルチウィンドウは使えませんのでご注意ください。
そして、Androidのマルチウィンドウに対応していないアプリもあります。YouTubeなどの有名アプリはAndroidのマルチウィンドウに対応していますが、アプリゲームなどは対応していないことがあります。アプリを開いて、Androidのマルチウィンドウの使い方を試せば、『アプリがマルチウィンドウに対応していません』などのメッセージが表示されます。
機種によってはやり方が少し異なる
Androidのマルチウィンドウのもう1つの注意点として、機種によってはAndroidのマルチウィンドウの使い方に若干の違いがあります。
機種もそうですが、バージョンによってもAndroidのマルチウィンドウの使い方(やり方)には変化があるそうなので、ここも注意点として押さえておいてください。ですが、大体の操作方法は同じなのでそこまで難しい変化はないと思います。
もしわからない場合は、Android端末を買った時に付いてくる説明書などで、マルチウィンドウの使い方を調べてみるのもいいと思います。最近はネットで調べる人も多いので、同じようにネットで調べる方法も有効手段かと思います。
最後に
いかがでしたか?今回は『Androidのマルチウィンドウの使い方』を紹介していきました。この記事が少しでも皆さんのお役に立てたなら幸いです。





















