【Webアプリ】「Google Earth」をくわしく紹介!
「Google Earth(グーグルアース)」というWebアプリをご存知ですか? Googleマップとは異なる魅力を持つGoogle Earth(グーグルアース)がどのようなWebアプリなのか、Googleマップとの違いや便利な機能、操作方法などを紹介します。

目次
- 1【Webアプリ】「Google Earth/グーグルアース」とは
- ・バーチャル地球儀システム
- 2【Webアプリ】「Google Earth/グーグルアース」の魅力
- ・バーチャル旅行気分を満喫可能
- ・リアルな3D画像
- ・ストリートビューの表示に対応
- 3【Webアプリ】「Google Earth/グーグルアース」の操作方法~パソコン~
- ・パソコンでの操作方法
- 4【Webアプリ】「Google Earth/グーグルアース」の操作方法~スマホ~
- ・スマホでの操作方法
- 5【Webアプリ】「Google Earth/グーグルアース」の便利な機能
- ・便利な機能
- 6【Webアプリ】「Google Earth/グーグルアース」から消えた機能
- ・Webアプリ版でなくなった機能
- ・最後に
- ・合わせて読みたい!Googleに関する記事一覧
【Webアプリ】「Google Earth/グーグルアース」とは
Googleのサービスの一つに、Google Earth(グーグルアース)というものがあるのですが、皆さんご存知でしょうか?
バーチャル地球儀システム
Google Earth(グーグルアース)とは、Googleが提供しているバーチャル地球儀システムです。世界中の地理空間の情報を表示する事が可能で、地球のほぼ全地域を見ることができます。
Googleマップとの違い
GoogleマップもGoogle Earth(グーグルアース)も同じように思えるかもしれませんが、実はそれぞれ違いがあります。
Googleマップは文字通りWeb上で閲覧できる地図です。それに対し、Google Earth(グーグルアース)は写真として広く細かい内容が閲覧ができる地球儀です。
Googleマップにも一応写真で見ることができる機能(航空写真やストリートビュー)がありますが、Googleマップの場合は地図の補助としてある機能ですので、Google Earth(グーグルアース)ほど写真に特化していません。
Google Earth(グーグルアース)は写真に重きをおいていて、検索した場所を立体的に表示してくれるという便利で魅力的な機能がありますので、写真で見てみたい場合はGoogle Earth(グーグルアース)のほうに軍配が上がります。
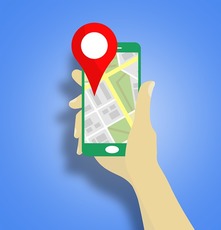 Googleマップのストリートビューの使い方を徹底解説!
Googleマップのストリートビューの使い方を徹底解説!【Webアプリ】「Google Earth/グーグルアース」の魅力
では、Google Earth(グーグルアース)にはどのような魅力があるのかを確認していきましょう。
バーチャル旅行気分を満喫可能
海外旅行などをしたくても言語の壁や金銭の問題で行けない、という人もいるでしょう。そんな人にとって魅力的なのは、その場に行ったような体験がバーチャルでできる、という点です。
Google Earth(グーグルアース)は地上の景色だけでなく、飛行機から見たような景色すらも見ることができる便利なWebアプリのため、ルートを指定してまるでバーチャルで旅行をしている気分に浸ることもできます。
リアルな3D画像
Google Earth(グーグルアース)は、前述したとおり検索した場所を立体的に表示してくれます。そのため、その場所に行かなくても旅行に行ったような気分を味わうことができるくらいにリアルな3D画像が表示されます。
大きな観覧車なども3D表示されますので、大きな建造物などを見たい場合には特に魅力的な点と言えるでしょう。
ストリートビューの表示に対応
また、Google Earth(グーグルアース)からも、その場所を見るのに便利な機能であるストリートビューを表示することができます。内容はGoogleマップのストリートビューと同じですので、操作方法も基本的にGoogleマップと違いは大きくありません。
Google Earth(グーグルアース)の表示と合わせてその場を見ることができるこの機能もまた魅力的な部分と言えるでしょう。
 Googleマップで航空写真を見てみよう!
Googleマップで航空写真を見てみよう!【Webアプリ】「Google Earth/グーグルアース」の操作方法~パソコン~
では、Google Earth(グーグルアース)の操作方法の説明に移りましょう。まずはパソコンでの操作方法を説明します。
パソコンでの操作方法
パソコンでGoogle Earth(グーグルアース)を利用する場合、下記リンク先へアクセスしてください。Webアプリですので、アプリケーションをインストールする必要はありません。
2017年4月まではPCにアプリをインストールする必要があるデスクトップソフトでしたが、現在はその必要はなくなったため、Google ChromeがインストールされていればWeb上で利用できます。
Google Chromeと他のブラウザとでは利用できるGoogle Earth(グーグルアース)に違いがあり、他のブラウザだと試用運転版での利用となりますので、利用する場合はGoogle Chromeをインストールしておきましょう。
左上メニューの操作手順
まずはGoogle Earth(グーグルアース)の左上にあるメニューの説明をしていきましょう。三本線はメニューマークです。
「地図のスタイル」では地図上に何も表示しない状態の「クリーン」、国境・ラベル・場所・道路などを表示する状態の「探索」、国境・ラベル・場所・道路のみならず交通網・ランドマーク・水源なども表示できる「すべて」が選択できます。
虫眼鏡マークはキーワードを入力することで場所を検索できるものです。Googleマップ同様、住所を入力すればその場所を表示してくれます。
舵のマークはVoyager(ボイジャー)と呼ばれるものです。Voyagerは「探査」を意味しています。Google Earth(グーグルアース)に登録されているテーマごとにツアーのような形で楽しむことができる魅力的な機能です。
サイコロマークは場所をランダムで決める事ができる機能です。Voyageと違い、テーマも何もなく適当に選択された場所を見ることができるため、どこを見ようか迷っているような人は利用してみても良いかもしれません。
GPSマークがついたものは「プロジェクト」マークです。自分で新しくプロジェクト(ツアー)を作成できます。気になる場所に印を付けて、テキストや写真・動画を追加することで作成でき、共有して他のユーザーとともに共同で作成することも可能です。
定規マークは距離や面積を測定できます。始点と終点を指定することで距離を測れます。一つの場所を経由して距離を測ることも可能です。
右下アイコンの操作手順
次に、右下のアイコンの内容の説明に移りましょう。
「3D」と表示されている部分は、3D表示と2D表示とを切り替えることができる部分です。クリックして変更します。変更すると、このボタンの表示も「2D」などに切り替わります。
人のマークはペグマンと呼ばれるもので、ストリートビューを見たい時に利用します。このマークをクリックしてストリートビューを見たい場所をクリックすれば閲覧できます。
現在地マークは現在地に戻るボタンです。位置情報が取得できる環境下で利用が可能です。
+-のボタンはGoogle Earth(グーグルアース)のWeb表示を拡大したり縮小したりすることができます。
方位磁石マークは現在の地球の角度を示しています。クリックすると北が上の状態に戻ります。
マウスの操作手順
次にGoogle Earth(グーグルアース)のWebアプリでのマウスでの操作手順の説明をします。ドラッグで場所を前後左右に移動することができます。
Ctrlキーを押しながらドラッグすると、視点を保ったまま地図が移動します。通常のドラッグの場合との違いですが、現在の地点から方位を360度回転して見ることができる、というと分かりやすいかと思います。
Shiftキーを押しながらドラッグすると、クリックした位置を中心に上下左右に移動することができます。俯瞰から水平への視点変更というと分かりやすいかと思います。
マウスホイールを前回転もしくはダブルクリックでズームイン、マウスホイールを後ろ回転もしくは右クリックのダブルクリックでズームアウトができます。
 【Google Earth】EdgeやFireFoxなどのWebブラウザへついに対応!
【Google Earth】EdgeやFireFoxなどのWebブラウザへついに対応!【Webアプリ】「Google Earth/グーグルアース」の操作方法~スマホ~
Google Earth(グーグルアース)のパソコン版(Webアプリ版)の操作方法がわかったと思いますので、次はスマホの場合の操作方法に移りましょう。
スマホでの操作方法
Google Earth(グーグルアース)をスマホで利用する場合、Web上ではなくアプリをインストールして利用することになります。
アプリのインストール手順
Google Earth(グーグルアース)のアプリのインストールですが、下記リンク先がそれにあたります。Android版とiPhone版とがありますので、利用している端末に対応したリンクを利用してください。
検索の仕方
操作内容はほぼパソコンWeb版と同様です。ズームインがピンチアウト、ズームアウトがピンチインという点が異なるくらいです。2本の指で回転させれば方位の変更もできます。
検索も虫眼鏡マークを利用すれば可能で、キーワードや住所などを入力して検索を行ってください。
【Webアプリ】「Google Earth/グーグルアース」の便利な機能
さて、ここからはGoogle Earth(グーグルアース)の便利な機能を紹介していきましょう。
便利な機能
Google Earth(グーグルアース)の便利な機能は、主に下記の3点です。それぞれ確認していきましょう。
お気に入りへの追加
まずはお気に入りの場所を追加することができると言う点です。以前はお気に入りという形で登録することができましたが、現在はその機能はなくなったため利用ができない状況です。
その代わり、現在はプロジェクトという形でお気に入りの場所を追加することができます。なお、このプロジェクトの作成はパソコンWeb版のみでしか利用できませんので、スマホしか所持していない方は利用できないのが現状です。
情報カード
一部の場所については、Googleマップ同様情報カードが表示されます。その場所の特徴などを含めて表示してくれていますので、旅行の事前準備などにも利用できる便利な機能です。
ランダムな地点の表示
単純にGoogle Earth(グーグルアース)を楽しみたい方にとっては、ランダムに地点を選択して表示してくれる機能も便利なものです。
地球単位で見ると見たい場所がわからない、ということも十分にありえますので、ランダムに地点を表示することで知らない場所を知ることができる、という部分も便利な点と言えるでしょう。
【Webアプリ】「Google Earth/グーグルアース」から消えた機能
Google Earth(グーグルアース)は改良を経てソフトウェア版からWeb版に変更されて現在に至っているため、以前はあった機能でも現在はなくなった機能というのも存在しています。
Webアプリ版でなくなった機能
Google Earth(グーグルアース)のWebアプリ版になった際デスクトップアプリ版にはあったがなくなったという機能は下記の3点となります。
測定ツール
まずは測定ツールの一部です。現在のGoogle Earth(グーグルアース)では距離と面積のみの測定が可能ですが、以前はそれ以外も可能でした。なくなった測定ツールは傾斜、高度の計測のほか、3Dポリゴンの建物の高さや幅、面積に関してです。
フライトシミュレーター
フライトシュミレーターというのは、マウスとキーボードを利用して世界中を飛び回って見ることができる機能でした。飛行機を操縦して世界中を巡るようなバーチャル体験ができる楽しいものでしたが、現在はなくなったため利用できません。
過去の航空写真の表示
また、以前のGoogle Earth(グーグルアース)では過去の地形でもある航空写真を確認することができましたが、現在はこの機能もなくなっています。比較したい場合に利用していた人には残念と言えるかもしれません。
最後に
広く細かく見ることができる地球儀とも言えるGoogle Earth(グーグルアース)の使い方はご理解いただけたでしょうか?
様々な場所をバーチャル地球儀で楽しむことができる便利で魅力的なWebアプリですので、利用したことのない方は一度この機会に利用してみてはいかがでしょうか。
合わせて読みたい!Googleに関する記事一覧
 Googleマップで地点間の距離を測定する方法【PC/Android/iPhone対応】
Googleマップで地点間の距離を測定する方法【PC/Android/iPhone対応】 Google Earthで独自ストーリーの作成機能を追加!
Google Earthで独自ストーリーの作成機能を追加! Google Chromeにブックマークフォルダを作成する方法!
Google Chromeにブックマークフォルダを作成する方法! Google検索結果の表示デザインを変更へ!広告と区別がつきにくいと批判!
Google検索結果の表示デザインを変更へ!広告と区別がつきにくいと批判!





























