2020年02月10日更新
【スマートフォン】「Google Earth」の使い方をくわしく解説!
スマートフォンアプリ「Google Earth(グーグルアース)」の使い方を紹介していきます。スマートフォン版「Google Earth(グーグルアース)」は詳細な地図を見る使い方だけでなく、行きたい場所を歩くような観光気分を味わえます。

目次
- 1【スマートフォン】「Google Earth(グーグルアース)」とは
- ・3D画像を見ることができるアプリ
- ・情報カード機能で情報収集も可能
- 2【スマートフォン】「Google Earth(グーグルアース)」の使い方~インストール~
- ・Google Play
- ・App Store
- 3【スマートフォン】「Google Earth(グーグルアース)」の使い方~基本操作~
- ・ドラッグ/フリックで移動
- ・ピンチイン/ピンチアウトで拡大縮小
- ・指2本のドラッグで角度変更
- 4【スマートフォン】「Google Earth(グーグルアース)」の使い方~基本機能~
- ・検索
- ・情報カード
- ・3D画像の確認
- ・Voyager
- ・I'm Feeling Lucky
- ・ストリートビュー
- ・キャプチャー画像の共有
- ・【スマートフォン】楽しいマップアプリ「Google Earth(グーグルアース)」
- ・合わせて読みたい!Googleに関する記事一覧
【スマートフォン】「Google Earth(グーグルアース)」とは
「Google Earth(グーグルアース)」は、Googleが提供しているマップアプリです。地形や建物を3Dにしてあり、ストリートビューでまるでその場にいるかのような体験をすることができる、非常に便利なアプリです。
3D画像を見ることができるアプリ
Google Earth(グーグルアース)は基本的にはマップアプリで、場所を検索したり見たい場所を見るアプリですが、特定のアイコンをタップすることによって2Dと3Dを変更し、マップを3D画像で見ることができます。
情報カード機能で情報収集も可能
Google Earth(グーグルアース)には、調べたい、行きたい場所を検索した際に、情報カードといものを提示してくれます。検索した場所に関連する情報をカードにして、何枚も見せてくれるのです。
【スマートフォン】「Google Earth(グーグルアース)」の使い方~インストール~
では、Google Earth(グーグルアース)のアプリをインストールする方法を紹介します。
Google Play
アプリ「Google Earth」をインストールするためには、まずgoogle Play(Playストア)を開きます。
「Google Earth」を検索
google Play(Playストア)にて、Google Earth、またはグーグルアースで検索するとアプリが上位に表示されます。
「インストール」を選択
画面にあるインストールボタンをタップすれば、インストールが始まります。
「同意」を選択
規約への同意を要求された場合には、規約を読んだ上で同意をタップしましょう。
App Store
では今度は、AppStoreでGoogle Earth(グーグルアース)を入手する方法を見てみましょう。
「Google Earth」を検索
AppStoreの場合もGoogle Playの時と同様、アプリを検索してインストールする必要があります。
「入手」を選択
入手を選択してアプリをインストールしましょう。
認証を行う
認証を求められた場合、IDやパスワードを入力するなどして、認証しましょう。
【スマートフォン】「Google Earth(グーグルアース)」の使い方~基本操作~
では次に、スマートフォン版アプリ「Google Earth(グーグルアース)」の基本的な操作について触れてみたいと思います。
ドラッグ/フリックで移動
目的地、見てみたい場所を出すためには、その方向から反対側(東に行きたい時は西)にフリック(軽く払う)か、ドラッグ(なぞる)することで画面を移動させます。
ピンチイン/ピンチアウトで拡大縮小
また、指2本を置いて挟むように動かすことでマップを縮小、離すように動かすことでマップを拡大することができます。
指2本のドラッグで角度変更
同じように指2本を画面に置いて、同時に同じ方向にドラッグ(なぞる)ことによって、視点の角度を変更することが可能です。
【スマートフォン】「Google Earth(グーグルアース)」の使い方~基本機能~
ここでは、「Google Earth(グーグルアース)」の基本機能を見ていきましょう。
検索
まずは、行きたい場所、興味のある場所を検索する方法を紹介します。
虫眼鏡アイコンをタップ
「Google Earth」を開いてから、上にある虫眼鏡アイコンをタップします。
都市名/場所名を入力
検索画面に移動するので、都市名や場所名などを入力します。
「検索」をタップする
最後に右下の、同じく虫眼鏡アイコンをタップすれば、グーグルアースがその場所を検索してくれます。
情報カード
次に、情報カードの使い方を紹介していきます。
場所の検索/選択を行う
まず上記の検索の項目で紹介したやり方と同じように、場所の検索、選択をします。
画面下部に表示された情報カードをタップ
すると検索した地名に関連する情報カードが画面下にたくさん出てくるので、その中から見たい情報カードを選んでタップしましょう。
3D画像の確認
次に3D画像の確認ですが、右下の2D、または3Dのアイコンをタップすることでどちらかに変更することができ、3D画像を確認することができます。
任意の場所を検索/選択する
ここでも、まずは同じように虫眼鏡アイコンから見たい場所を検索、選択してみましょう。
ドラッグ/ピンチインで画像の表示を調節
3D画像で角度を変更している場合でも、ドラッグ(なぞる)や指2本によるピンチインなどでマップの表示を調節することができます。
Voyager
次は、その場所に移動して観光しているような気分になれる、「Voyager」の項目を紹介していきます。
Voyagerアイコンをタップ
Voyagerアイコンが上部の検索アイコンの隣にあるので、それをタップします。
テーマを選択
様々なテーマが並ぶページに移動するので、その中から見たいテーマを選びます。今回は「ネス湖の謎」を選択してみます。
ツアー/ストーリーを選択
次はツアー(場所)かストーリーを選択する画面に移動するので、気になるものを選んでタップします。
「探索を始める」を選択
探索を始める、を選択してタップすると、ストーリーが開始されます。
I'm Feeling Lucky
機能の1つである「I'm Feeling Lucky」は、世界各地の中で行く価値があると判断されている場所の内から、ランダムに1か所を選んでそこへ運んでくれる機能です。
サイコロアイコンを選択
この「I'm Feeling Lucky」は、アプリの上部に表示されているサイコロの形をしたアイコンをタップするだけで、世界のどこかへ運んでくれるのです。
ストリートビュー
「ストリートビュー」は、選んだ目的地を自分自身で進んでいくかのように風景や視点の角度を変更していくことができる機能です。
画面右下のストリートビューアイコンを選択
この「ストリートビュー」を使用するには、まず画面右下にある人の形をしたアイコンをタップします。
表示可能な場所を選択
ストリートビューには表示可能地域とできない地域があるので、画面に映っている範囲の中で、可能な地域が青色で表示されます。この青色の中から、近付きたい場所を選択します。
キャプチャー画像の共有
「Google Earth(グーグルアース)」にはマップの画像をキャプチャーして、共有する機能も備わっています。
カメラアイコンをタップ
まず、画面内の右上にある・・・アイコンをタップします。それから下に出てくるカメラアイコン(スナップショット)をタップします。これで映っている画像をキャプチャーできます。
任意の共有方法を選ぶ
それから、その後に表示される共有方法の中から、好きな共有方法を選べば、簡単に共有することができます。
【スマートフォン】楽しいマップアプリ「Google Earth(グーグルアース)」
スマートフォン版アプリ「Google Earth(グーグルアース)」、基本的な機能と使い方を紹介しましたが、いかがだったでしょうか。国内や、海を越えて世界中を旅する気分になれるアプリです。明日はどこへ行こうかと、はまる人も多いのではないでしょうか。
合わせて読みたい!Googleに関する記事一覧
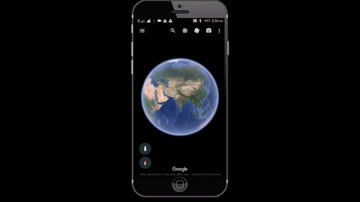 「Google Earth」の使い方は?評価も紹介!
「Google Earth」の使い方は?評価も紹介! Google Earthで独自ストーリーの作成機能を追加!
Google Earthで独自ストーリーの作成機能を追加! Windows10の「Google 日本語入力」のプロパティについて解説!
Windows10の「Google 日本語入力」のプロパティについて解説! Googleが60秒動画共有アプリ「Tangi」をリリース!ハウツー動画に特化!
Googleが60秒動画共有アプリ「Tangi」をリリース!ハウツー動画に特化!












 「オフライン地図アプリ」の無料おすすめを紹介!【iPhone/Android】
「オフライン地図アプリ」の無料おすすめを紹介!【iPhone/Android】



 【HUAWEI】Googleマップの代替サービス提供?TomTomと契約!
【HUAWEI】Googleマップの代替サービス提供?TomTomと契約!
























 【Webアプリ】「Google Earth」をくわしく紹介!
【Webアプリ】「Google Earth」をくわしく紹介!