Windows10の「Google 日本語入力」のプロパティについて解説!
Google日本語入力をご存知ですか?たくさんの辞書機能と自動学習によってユーザーに最適な入力環境を提供してくれるIMEです。設定は簡単ですが、設定できる項目がたくさんあります。そこで今回はGoogle日本語入力のプロパティについて解説していきます。

目次
【Windows10】「Google 日本語入力」とは
まずは「Google 日本語入力」とは何か解説します。
Googleが提供するIME
「Google 日本語入力」はGoogleが提供する入力ソフト(IME)です。
「Google 日本語入力」を使うメリット
「Google 日本語入力」のメリットは2つです。
予測変換が優秀
「Google 日本語入力」は予測変換が優秀です。
辞書が自動更新される
また、「Google 日本語入力」は時代に併せて辞書が自動更新します。
 「Google日本語入力(IME)」の使い方/設定方法を解説!
「Google日本語入力(IME)」の使い方/設定方法を解説!【Windows10】「Google 日本語入力」の設定方法~導入~
それでは「Google 日本語入力」をPCへ入れていきます。
インストール手順
インストール方法は簡単です。
公式サイトにアクセス
下記URLからサイトへアクセスします。
「ダウンロード」を選択
ダウンロードを押します。
利用規約に同意
利用規約に同意します。
セットアップexeの実行
ダウンロードできたらexeファイルを実行します。
チェック項目の切り替え
お好みで項目のチェックを外します。項目はあとから設定可能です。
キーボードのインストール
OKをおしたらインストールされます。
 【Mac】「Google日本語入力(IME)」をアンインストール/削除する方法!
【Mac】「Google日本語入力(IME)」をアンインストール/削除する方法!【Windows10】「Google 日本語入力」の設定方法~表示~
「Google 日本語入力」のプロパティを開いていきます。
プロパティの表示手順
表示手順は簡単です。デスクトップのタスクバーの右下にある、「Google 日本語入力」のアイコンを右クリックしてメニューからプロパティを選択できます。
デスクトップタスクバー右下のIMEアイコンを右クリック
まずデスクトップのタスクバーの右下にある「Google 日本語入力」のアイコンを右クリックします。
表示されたメニューから「プロパティ」を選択
デスクトップのタスクバーの右下にある「Google 日本語入力」のアイコンを右クリックしたら、メニューからプロパティを選択します。
上部タブで項目を切り替え
「Google 日本語入力」のプロパティはタブ型のメニューになっています。
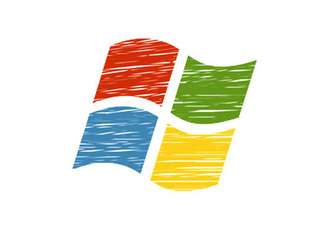 Windows10の「IMEパッド(言語バー)」が消えたときの対処法!
Windows10の「IMEパッド(言語バー)」が消えたときの対処法!【Windows10】「Google 日本語入力」のプロパティ
「Google 日本語入力」のプロパティを見ていきます。
一般タブ
まずは一般タブの設定です。
基本設定
基本設定では、ローマ字入力やかな入力、記号の半角全角の設定が可能です。
キー設定
キー設定では入力中のショートカットや小文字入の文字入力の設定が可能です。
辞書タブ
次に辞書タブの設定です。
学習
学習の設定では、これまでの入力履歴をもとに入力候補を提案する設定をON/OFFできる設定です。
用例辞書
用例辞書の設定では、同音異義語の変換候補を表示する設定が可能です。
特殊変換
特殊変換の設定では、日付や計算、顔文字などの変換候補を表示する設定が可能です。
入力補助タブ
次は入力補助タブの設定です。
入力補助
入力補助の設定では、全角でも英語を入力すれば英語に変換する設定が可能です。
半角/全角
文字や記号を入力中に全角か半角に設定できます。
サジェストタブ
次はサジェストタブの設定です。
サジェストの種類
入力内容をもとに、入力の手間を省く提案をしてくれる設定です。
その他の設定
表示する提案数を設定できます。
プライバシータブ
次はプライバシータブの設定です。
シークレットモード
入力内容による提案や学習を無効にしてくれます。
プレゼンテーションモード
入力内容による提案のみを無効にしてくれます。
その他タブ
最後はその他タブです。
既定のIME
「Google 日本語入力」を既定のIMEに設定するかどうか決められます。
管理
統計情報や、高速化の設定ができます。
最後に
いかがでしたでしょうか。この記事で「「Google 日本語入力」のプロパティ」について少しでも知っていただけたら幸いです。最後まで閲覧いただきありがとうございました。
 【Windows10】Microsoft IMEに単語登録する方法を解説!
【Windows10】Microsoft IMEに単語登録する方法を解説!合わせて読みたい!Google 日本語入力に関する記事一覧
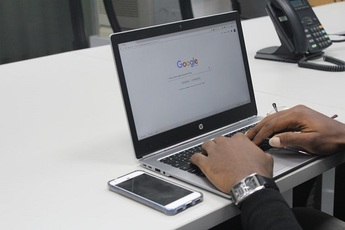 【Windows】Google 日本語入力で辞書へ単語登録!インポート/エクスポート方法は?
【Windows】Google 日本語入力で辞書へ単語登録!インポート/エクスポート方法は? Google 日本語入力で「Z」を使って矢印を出せるのか解説!
Google 日本語入力で「Z」を使って矢印を出せるのか解説! 【Android】Google日本語入力の設定と便利な使い方まとめ
【Android】Google日本語入力の設定と便利な使い方まとめ 「Google日本語入力」をアンインストール/削除する方法!
「Google日本語入力」をアンインストール/削除する方法!



















