「Google日本語入力(IME)」の使い方/設定方法を解説!
Googleが開発したIME:入力方式エディタの「Google日本語入力(IME)」をご存知ですか?「Google日本語入力(IME)」は使い方も簡単・便利です。この記事では「Google日本語入力(IME)」の使い方や設定方法などをご紹介したいと思います。

目次
- 1「Google日本語入力(IME)」とは
- ・Googleのキーボード変換プログラム
- 2「Google日本語入力(IME)」の特徴/危険性
- ・特徴/Microsoft IMEとの比較
- ・危険性
- 3「Google日本語入力(IME)」の使い方/設定方法~インストール~
- ・公式ページへのアクセス
- ・ダウンロード
- ・インストール
- ・初期設定
- 4「Google日本語入力(IME)」の使い方/設定方法~できること~
- ・予測変換
- ・顔文字の簡単入力
- ・英語の簡単入力
- ・数字の入力
- ・できること一覧
- 5「Google日本語入力(IME)」の使い方/設定方法~ショートカット~
- ・Z変換
- ・辞書登録
- 6「Google日本語入力(IME)」の切り替え方法
- ・再起動すると元に戻る場合の設定方法
- ・おわりに
- ・合わせて読みたい!Googleに関する記事一覧
「Google日本語入力(IME)」とは
あなたは、Windowsにデフオルトで入っている「Microsoft IME」が使いにくいと感じていませんか?「Google日本語入力(IME)」は、これまでの「Microsoft IME」に比べてもさらにPCでの入力作業の効率化が期待できます。
この記事では「Google日本語入力(IME)」についてご紹介します。
Googleのキーボード変換プログラム
「Google日本語入力(IME)」とは、Googleのキーボード変換プログラムです。これからご紹介する「Google日本語入力(IME)」は、あなたもご存知のGoogleが開発した無料で使用することができるIME(Input Method Editor)です。
「Google日本語入力(IME)」は、学習機能や予測機能が優れています。長い文章の変換ができるうえに、あなたが普段よく使う文章などを入力システムが覚えてくれるので、日本語入力がより便利で簡単になります。
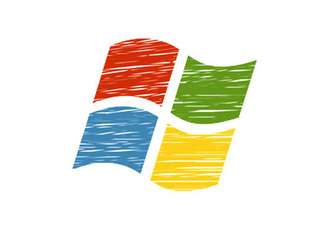 Windows10の「IMEパッド(言語バー)」が消えたときの対処法!
Windows10の「IMEパッド(言語バー)」が消えたときの対処法!「Google日本語入力(IME)」の特徴/危険性
それでは、まずはじめに「Google日本語入力(IME)」の特徴や危険性についてご紹介してまいります。
特徴/Microsoft IMEとの比較
「Google日本語入力(IME)」の特徴/危険性のご紹介ですが、まずは「Google日本語入力(IME)」の特徴をMicrosoft IMEとの比較の視点からご紹介します。
上のYouTube動画でも「Google日本語入力(IME)」の使い方を紹介していますので、参考にしてみてください。
予測変換が優秀
「Google日本語入力(IME)」の特徴/Microsoft IMEとの比較として1つ目にご紹介するのは、Microsoft IMEと比べて予測変換が優秀だということです。文章を途中まで入力するだけでGoogleが予測して変換候補を表示してくれます。
使用履歴から学習可能
「Google日本語入力(IME)」の特徴/Microsoft IMEとの比較として2つ目は、使用履歴から学習可能なことです。Microsoft IMEに比べて学習機能が優れているので、よく使う文章などを入力システムが覚えてくれます。
英語/顔文字の使用が簡単
「Google日本語入力(IME)」の特徴/Microsoft IMEとの比較として3つ目は、英語や顔文字の使用が簡単だということです。
例えば、感情を表すキーワードを入力するだけでも顔文字に変換できます。さらに「顔文字」と入力して変換すると大量の顔文字候補が表示されるので、文章を入力しながら、直感的にその時の感情を表す顔文字の使用ができます。
数字変換に強い
「Google日本語入力(IME)」の特徴/Microsoft IMEとの比較として4つ目は、数字変換に強いということが特徴です。詳細はこのあとご紹介しますが、Microsoft IMEに比べて簡単にいろいろな数字変換ができるのでとても便利です。
危険性
「Google日本語入力(IME)」の危険性については一番気になる点だと思います。この危険性に関しては、Androidに「Google日本語入力(IME)」をインストールした際に上の画像のように表示されるので危険性を感じてしまう人が多いようです。
| 注意 | 「Google日本語入力は、パスワードやクレジットカード番号などの 個人情報を含む全ての入力内容を収集できる可能性があります。」 |
|---|
確かに危険性を疑ってしまっても仕方のない内容の注意警告です。
情報は自動送信されない
結論からいうと「Google日本語入力(IME)」の情報は自動送信されないということなので危険性の心配はないということです。
上記の注意警告は、「Google日本語入力(IME)」に限らず、すべてのIMEをAndroidにインストールする際に表示されるもので、「Google日本語入力(IME)」が危険だということではありません。
ところが以前「Google日本語入力(IME)」以外のIMEで「勝手に入力情報が送信されていた」という問題があったのも事実です。でもご安心ください。
「Google日本語入力(IME)」は、入力した文字や文章がGoogle に送信されることはないのでパスワードやクレジットカード番号などの個人情報が漏れてしまうという危険性を心配することはありません。
 Google日本語入力(IME)のインストール【Windows】
Google日本語入力(IME)のインストール【Windows】「Google日本語入力(IME)」の使い方/設定方法~インストール~
「Google日本語入力(IME)」が危険ではないと言うことを理解していただいたところで、続いては「Google日本語入力(IME)」の使い方/設定方法から、まずはじめに「Google日本語入力(IME)」のインストールの方法をご紹介します。
公式ページへのアクセス
「Google日本語入力(IME)」の公式ページへアクセスします。下記リンクをクリックすると「Google日本語入力(IME)」の公式ページへアクセスできます。
それでは、下記リンクをクリックして「Google日本語入力(IME)」をダウンロード・インストールしましょう。
ダウンロード
「Google日本語入力(IME)」のダウンロード方法をご紹介します。
「ダウンロード」を選択
「Google日本語入力(IME)」の公式ページへアクセスできたら「Windows版をダウロード」をクリックします。
インストール
次の手順でインストールしていきましょう。
「同意してインストール」を選択
Google利用規約の内容を確認して「同意してインストール」をクリックします。
表示される画面が異なる場合もありますが、上の画像の場合は、ファイルの上向き三角をクリックして次の操作を選択します。この画面に「実行」「保存」「キャンセル」と表示されている場合は「実行」をクリックします。
「開く」もしくは「実行」をクリックします。次にユーザーアカウント制御画面が表示されます。「このアプリがデバイスに変更を加えることを許可しますか?」と確認されるので「はい」をクリックして、インストールを続けましょう。
ユーザーアカウント制御で「はい」をクリックすると「Google 日本語入力」のダウンロードが始まります。しばらくすると上の画像のようにダウンロードが完了します。
続いて「Google 日本語入力」のインストールが始まります。
初期設定
続いては、「Google 日本語入力」初期設定です。
「OK」を選択(変更可能)
インストールの完了すると、下の画像のようになります。
| Google 日本語入力次の設定の IME として設定する | |
| 押し間違えの多いホットキー(Ctrl+Shift)による IME の切り替えを無効化する | |
| MS-IMEのユーザー辞書を Google 日本語入力に引き継ぐ |
初期設定を確認して、必要に応じてチェックを外して「OK」をクリックします。一度再起動して「Google日本語入力」を使ってみましょう。
「新しいキーボードをインストールしています。操作を選ぶにはタップしてください。」と表示されます。必要に応じて操作してください。
タスクバーに青い丸の「Google 日本語入力」のアイコンが表示されるようになりました。「Google 日本語入力」に設定したはずなのに、再起動後にもとのIMEに戻ることがあるようです。
再起動後にもとのIMEに戻る場合は、この記事の後半の「再起動すると元に戻る場合の設定方法」で対処法をご紹介していますので参考にしてみてください。
 【Windows10】IME入力を「ローマ字」から「かな」へ変更する方法!
【Windows10】IME入力を「ローマ字」から「かな」へ変更する方法!「Google日本語入力(IME)」の使い方/設定方法~できること~
「Google日本語入力(IME)」の使い方/設定方法。続いては「Google日本語入力(IME)」でできることを具体的に画像と併せてご紹介してまいります。
予測変換
「Google日本語入力(IME)」の使い方として、予測変換できることをご紹介します。
顔文字の簡単入力
「Google日本語入力(IME)」の使い方:予測変換できることの1つ目は、顔文字のカンタン入力です。顔文字辞書機能で「かおもじ」と入力するだけで簡単に顔文字に変換できます。
もう一つの顔文字変換の使い方として、気持ちを表す「嬉しい」「悲しい」などの言葉を入力することでも顔文字に変換できます。
英語の簡単入力
「Google日本語入力(IME)」の使い方:予測変換できることの2つ目は、英語のカンタン入力です。カタカナ英語辞書機能で、ふと綴りを忘れてしまった英語や、綴りを知らない英単語もカタカナで入力するだけで英語に変換できます。
数字の入力
「Google日本語入力(IME)」の使い方:予測変換できることの3つ目は、数字の入力です。数字を入力するだけで様々な変換ができます。
郵便番号
「Google日本語入力(IME)」の使い方:数字の予測変換の1つ目は、郵便番号です。郵便番号辞書機能で、郵便番号を入力するだけで住所に変換することができます。Microsoft IMEより明らかに住所の入力が便利になります。
計算
「Google日本語入力(IME)」の使い方:数字の予測変換の2つ目は、計算です。計算式の終わりに「=」を付けるだけで計算結果に変換することができます。
暦変換
「Google日本語入力(IME)」の使い方:数字の予測変換の3つ目は、暦変換です。例えば「2020年」と西暦を入力するだけで、令和2と西暦から和暦に変換できます。
「きょう」と入力すると、今日の日付や曜日に変換できます。
「あした」と入力してみましたが変換できたので、試しに「しあさって」と入力してみました。こちらもちゃんと明々後日の日付や曜日に変換できました。とても便利ですね。
次に曜日で変換してみました。「火曜日」と入力すると次の火曜日の日付に変換することができます。
進数変換
「Google日本語入力(IME)」の使い方:数字の予測変換の4つ目は、進数変換です。10進数の数字を入力するだけで、その数値を2進数、8進数、16進数に変換することができます。
できること一覧
ここまでご紹介した「Google日本語入力(IME)」でできる変換機能を一覧にしました。
| 「Google日本語入力(IME)」で予測変換できること一覧 | |||||
|---|---|---|---|---|---|
| 顔文字の簡単入力 | 顔文字と入力・気持ちを表す言葉の入力で変換 | ||||
| 英語の簡単入力 | 綴りが分からなくてもカタカナ読みを入力で変換 | ||||
| 数字の入力 | 郵便番号 | 計算 | 暦変換 | 進数変換 | |
 【Windows10】デスクトップに「IME」言語バーを表示する方法!
【Windows10】デスクトップに「IME」言語バーを表示する方法!「Google日本語入力(IME)」の使い方/設定方法~ショートカット~
「Google日本語入力(IME)」の使い方/設定方法として、ショートカットについてご紹介します。
Z変換
「Google日本語入力(IME)」のショートカットの使い方で、Z変換をご紹介します。このZ変換は、Zコマンドで、矢印などの記号が簡単に入力できます。このとき半角ではなく、全角で入力してください。
| Z変換一覧 | ||||
|---|---|---|---|---|
| Z + H :← | Z + J :↓ | Z + K :↑ | Z + L :→ | Z + [ :『 |
| Z + ] :』 | Z + , :‥ | Z + . :… | Z + / :・ | Z + - :~ |
上記のように簡単に入力できます。
辞書登録
「Google日本語入力(IME)」の使い方/設定方法として、辞書登録の方法をご紹介します。長いメールアドレスや、入力しにくい単語などを辞書登録(単語登録)機能で登録することができます。
この辞書登録機能で単語を登録して頻繁に使う文字などを、少しの入力だけで変換できるように設定しておきましょう。それでは、辞書にショートカットキーを登録して、思いついたときに辞書に単語の登録ができるようにする方法をご紹介します。
IMEを右クリック
それでは、辞書登録の方法をご紹介します。タスクバーにあるIMEを右クリックします。
出てきたメニュー一覧からプロパティをクリックします。
「ツール」を選択
上記操作画面にプロパティが表示されない場合は、IMEの隣にあるスパナの形のツールをクリックします。
メニューが表示されて、この中にあるプロパティをクリックします。
「編集」を選択
Google日本語入力プロパティ画面で編集をクリックします。
モードの下にある編集の右側の下向き▼をクリックします。
「エントリーを追加」を選択
表示された一覧からエントリーを追加をクリックします。
ショートカットの割り当て
表示された一覧から入力文字なしをクリックします。
続いてショートカットキーに割り当てるキーを押します。ここではControlキーと F12キーを割り当てることにしました。
隣のコマンドをクリックします。
一覧から単語登録を起動をクリックして選択します。
OKをクリックします。
キー設定の選択が「カスタム」になっていることを確認して「適用」をクリックします。以上で辞書にショートカットキーを登録する設定が完了しました。設定が完了したらパソコンを再起動しましょう。
これで文字入力しているときなど、登録したい単語があった際は、先程設定したショートカットキーを押せば、いつでも「Google日本語入力(IME)」単語登録画面に切り替えることができるので簡単に単語の登録ができます。
 Windows10で「IMEが無効です」と表示される時対処法
Windows10で「IMEが無効です」と表示される時対処法「Google日本語入力(IME)」の切り替え方法
最後に「Google日本語入力(IME)」の切り替え方法をご紹介します。「Google日本語入力(IME)」とMicrosoft IMEの切り替え方も簡単なので覚えておくと良いですね。IMEを切り替えるには現在のIMEをクリックします。
「Google日本語入力(IME)」と「Microsoft IME」と表示されるので、切り替えたいIMEをクリックするだけで切り替えることができます。
再起動すると元に戻る場合の設定方法
再起動すると「Google日本語入力(IME)」が元に戻る場合の設定方法をご紹介します。再起動する前は「Google日本語入力」に設定していたはずでも再起動したらMicrosoft IMEに戻ることがあるようです。
このように再起動したらMicrosoft IMEに戻る場合は、次の手順で操作してみてください。
「コントロールパネル」を選択
再起動すると元に戻る場合は、以前は「コントロールパネル」を選択すると紹介しようと思いましたが、Windows10 1803からコントロールパネルの言語がなくなってしまったので、別の方法をご紹介します。
「言語」を選択
再起動すると「Google日本語入力(IME)」が元に戻る場合の設定方法として、ここでは「設定」から「Google日本語入力(IME)」に切り替える方法をご紹介します。
まず設定を開きましょう。Windowsのスタートボタンをクリックします。
歯車のマークの「設定」を開きます。
設定一覧から「デバイス」をクリックします
「入力」を選択します。
「詳細設定」でのIME切り替え
入力メニューの一覧から「その他のキーボード設定」の下にある「キーボードの詳細設定」をクリックします。
次に「キーボードの詳細設定」画面にある「言語リストを使用します(推奨)」の右側の下向き三角をクリックします。
一覧から「Google日本語入力」をクリックして切り替えます。以上が再起動すると「Google日本語入力(IME)」が元に戻る場合の設定方法です。
おわりに
「Google日本語入力(IME)」の使い方や設定方法。そして再起動すると「Google日本語入力(IME)」が元に戻る場合の設定方法などをご紹介しました。
「Google日本語入力(IME)」は、無料で使うことができる「IME」ですが、無料とは思えないほどかなり優秀なので入力作業の効率化が期待できるツールです。
今使用している「IME」や「Microsoft IME」が使いにくいと感じている人は、是非一度試してみてください。最後までお読みいただき、ありがとうございました。
合わせて読みたい!Googleに関する記事一覧
 【GoogleChrome】キーボードだけで操作する方法を解説!
【GoogleChrome】キーボードだけで操作する方法を解説! 【Mac】カレンダーアプリをGoogleカレンダーアプリと同期する方法!
【Mac】カレンダーアプリをGoogleカレンダーアプリと同期する方法! 【まんが王国】広告がヒドイ?Googleアドセンスでブロックする方法!
【まんが王国】広告がヒドイ?Googleアドセンスでブロックする方法! 「Google日本語入力」をアンインストール/削除する方法!
「Google日本語入力」をアンインストール/削除する方法!



































!['[Z]と[。]を入力すると[…]に変換できます](http://s3-ap-northeast-1.amazonaws.com/cdn.appli-world.jp/production/imgs/images/000/412/442/original.png?1579411983)




























