Windows10の「IMEパッド(言語バー)」が消えたときの対処法!
Windows10のIME(言語バー)が表示されない・消えたときの対処法をご存知でしょうか?Windows10のIME(言語バー)が表示されない・消えたときの対処法を紹介しますので、お困りの方はぜひ本記事を参考にしてください。
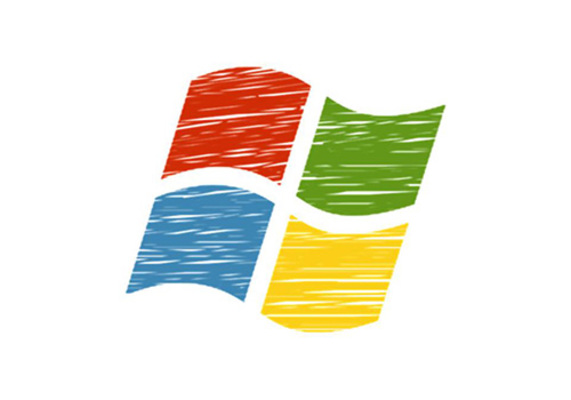
目次
Windows10の「IMEパッド(言語バー)」の概要
Windows10のIME(言語バー)が表示されない・消えたときの対処法をご存知でしょうか?Windows10のIME(言語バー)が表示されない・消えたときの対処法を紹介します。はじめにWindows10のIME(言語バー)の概要を説明します。
IMEパッド/言語バーとは
IMEパッド/言語バーとは、文字入力を行うためのソフトウェアです。IMEパッド/言語バーはキーボードから入力された文字のソフトへの受け渡しや、漢字変換などを行っている非常に重要なソフトです。IMEパッド/言語バーがなければ文字入力できません。
表示方法
IMEパッド/言語バーの表示場所は通常タスクバーにあります。通常、IMEパッド/言語バーはタスクバーに表示されて、IMEパッド/言語バーのロゴと現在の入力モードを示す、単語が表示されています。IMEパッド/言語バーロゴはソフトにより異なります。
IMEパッド/言語バーロゴをクリックすると、インストールされているIMEパッド/言語バーが表示されます。Windows10では標準のIMEパッド/言語バーとして、Microsoft IMEがはじめからインストールされています。
表示場所
IMEパッド/言語バーの表示場所とは、タスクバーです。タスクバーとは一般的に画面下部にある日付が表示されているバーのことですが、設定によっては画面上端や左右であったりタスクバーが隠れる設定で、表示されない・消えたと勘違いすることもあります。
また、タスクバーは表示がいっぱいになるとIMEパッド/言語バーが隠れてしまう場合があります。タスクバーで隠れてしまって消えたIMEパッド/言語バーは、タスクバーにある上記画像のような[^]をクリックして表示させることができます。
タスクバーにある、[^]をクリックすると、隠れてしまっているソフトのアイコン一覧が表示されます。IMEパッド/言語バーが消えたときや表示されないときは一度、IMEパッド/言語バーが隠れてしまっていないか確認しましょう。
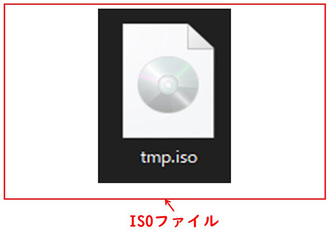 Windows10で「ISOファイル」をマウントして使う方法を解説!
Windows10で「ISOファイル」をマウントして使う方法を解説!Windows10の「IMEパッド(言語バー)」の表示方法
IMEパッド/言語バーの表示方法を紹介します。IMEパッド/言語バーの表示方法では、IMEパッド/言語バーが表示されている状態での詳細表示方法と、タスクバーが表示されない時のIMEパッド/言語バーの表示方法を紹介します。
表示するための操作手順
タスクバーが表示されないなど不具合がない場合に、IMEパッド/言語バーの詳細を表示する操作方法・操作手順を紹介します。操作方法・操作手順としてまずはじめに、タスクバーにあるIMEパッド/言語バーのロゴをクリックします。
IMEパッド/言語バーのロゴは利用しているIMEパッド/言語バーによって異なるので注意が必要です。上記画像のIMEパッド/言語バーはWindows10に標準でインストールされている、IMEパッド/言語バーです。表示場所はタスクバーです。
IMEパッド/言語バーのロゴをクリックすると、現在Windows10にインストールされていて利用可能なIMEパッド/言語バーが表示されます。IMEパッド/言語バーを表示させる操作方法・操作手順は時々必要となるので覚えておきましょう。
タスクバーをデスクトップに表示する
Windows10ではタスクバーを表示させない設定があります。そのため、デスクトップにタスクバーが表示されない場合、タスクバーが消えたと勘違いしてしまう場合があります。Windows10でタスクバーが表示されないときの表示方法を紹介します。
Windows10でタスクバーが表示されない・消えたときに、Windows10でタスクバーを表示するにはまずはじめにスタートボタンをクリック、またはWindowキーを押下します。Windowsキーとは、キーボードの左下之場所にある旗のようなボタンです。
Windowsキーを押下すると、Windows10のスタートメニューがヒョ持されます。スタートメニューとは、上記の画像のような、様々な項目が表示されているメニューのことです。スタートメニューの電源の上の場所にある設定ボタンを押下します。
Windows10の設定画面が表示されます。Windows10の設定はコントロールパネルとは別で用意されています。タスクバーが表示されない・消えたときは、Windows10の設定から消えたタスクバーを再表示します。個人用設定を選択します。
Windows10の設定で個人用設定の項目を選択すると、個人用設定の各項目が左側に表示されます。タスクバーが表示されない・消えたときには、この個人用設定の項目にあるタスクバーで、消えたタスクバーを再表示させることができます。
Windows10の個人用設定のタスクバーの項目を選択すると、タスクバーの設定についての項目が表示されます。Windows10タスクバーの設定項目で、自動的に隠すがオンになっているとタスクバーが自動的に表示されない・消えた状態になります。
Windows10のタスクバーは表示場所も変更する事ができます。Windows10のタスクバー設定項目で画面上のタスクバーの位置を変更することで、タスクバーの表示場所を変更することができます。タスクバーの場所はこの手順で変更可能です。
言語バーの各項目の詳細
Windows10の言語バーの各項目の設定・詳細について設定手順も交えて紹介します。Windows10で消えたタスクバーや消えた言語バーを復活させたら、次はWindows10の言語バーの設定を確認していきましょう。はじめに言語バーを右クリックします。
Windows10で消えたIMEを復活させたら、IMEの設定を確認します。タスクバーに表示されているIMEを右クリックすると、IMEの詳細設定が表示されます。
また、より詳細なIMEの設定を行うにはIME右クリック後の詳細設定からプロパティを表示します。プロパティでより詳細な設定を行えます。
IMEの切り替え
Windows10でIMEを切り替えるには、タスクバーのIMEのロゴをクリックします。
Windows10でタスクバーのIMEのロゴをクリックすると利用可能なIMEが表示されます。
利用中のWindows10で利用可能なIMEの中から利用したいIMEを選択します。
Windows10で利用したいIMEを選択すると、Windows10のタスクバーに表示されているIMEのロゴが選択したIMEのロゴに切り替わります。
 【Windows10】USBメモリへのデータ保存/削除方法を解説!
【Windows10】USBメモリへのデータ保存/削除方法を解説!Windows10の「IMEパッド(言語バー)」が消えたときの対処法
Windows10の「IMEパッド(言語バー)」が消えたときの対処法です。これまでの対処法で解決しない場合はこちらを参考にしてください。
言語バーが消えた原因
Windows10で言語バーがどうしても復活させることができない場合は、Windows10のシステムの一部が破損している可能性があります。
対処法
Windows10でどうしても言語バーが復活しないときの対処法を紹介します。
Windowsのアップデート
はじめに、Windows10のアップデートで現象が改善することもあります。Windows10にWindowsアップデートが来ていた場合ははじめに、Windows10の更新を試してください。
言語バーの再設定
Windows10の言語バーの再設定で、Windows10の言語バーが復活することもあります。
ctfmon.exeのスタートアップへの登録
Windows10ではctfmon.exeが言語バーの起動を行っています。そのため、Windows10のctfmon.exeをスタートアップへの登録して、言語バーがWindows10起動と同時に起動するようにしましょう。
レジストリの編集
Windows10のレジストリが破損している可能性があります。Windows10のレジストリの編集で復活することもありますが、Windows10のレジストリ編集は最悪の場合Windows10が起動しなくなるので注意が必要です。
Windows10のレジストリ編集前には必ず、Windows10のレジストリをバックアップしてから行いましょう。
TextServicesFramework monitorの有効化
Windows10のレジストリの中にある、TextServicesFramework monitorの有効化を行ってください。また、Windows10のレジストリ作業前には必ず、レジストリのバックアップを行ってください。
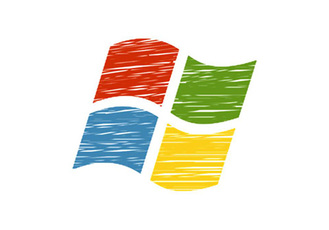 【Windows10】 DVD再生におすすめのソフト無料ソフト6選!
【Windows10】 DVD再生におすすめのソフト無料ソフト6選!Windows10の「IMEパッド(言語バー)」がまだ表示されないときの対処法
Windows10の「IMEパッド(言語バー)」がまだ表示されないときの対処法です。
表示されないときの対処手順
表示されないときの対処手順です。
別のIMEを使う
表示されなくなったIMEを諦めて、別のIMEを使いましょう。
おすすめはGoogle日本語入力
おすすめのIMEは、Google日本語入力です。郵便番号で住所に変換できたりと便利です。
パソコンをクリーンブートする
パソコンをセーフモードで起動して、IMEが利用できるか試してみてください。
Windows10をクリーンインストールする
どうしてもだめな場合は、Windows10のクリーンインストールを検討してください。ただし、データはすべて消えてしまいます。
合わせて読みたい!Windows10に関する記事一覧
 【Windows10】起動しない状態からセーフモードで立ち上げる方法!
【Windows10】起動しない状態からセーフモードで立ち上げる方法!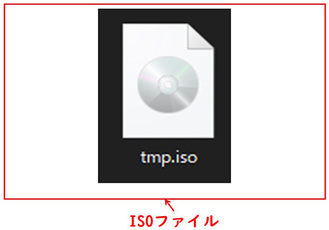 【Windows10】ISOイメージファイルの作成方法!
【Windows10】ISOイメージファイルの作成方法! Windows10で「Internet Explorer」を使う方法を解説!
Windows10で「Internet Explorer」を使う方法を解説! 【Windows10】「PIN(暗証番号)」でサインインする方法!
【Windows10】「PIN(暗証番号)」でサインインする方法!






























