「Google日本語入力」をアンインストール/削除する方法!
Google日本語入力をアンインストール/削除する方法をご存知ですか?Windows10ではデクストップ左下にあるメニューを選択しプログラムのアンインストールまたは変更と行きます。本記事ではGoogle日本語入力をアンインストール/削除する方法をご紹介します。

目次
「Google日本語入力」とは
皆さんGoogle日本語入力をアンインストール/削除する方法をご存知でしょうか。Windows10ではデクストップ左下にあるメニューを選択しプログラムのアンインストールまたは変更から削除できますが、少し複雑になっています。
そんなWindows10ではデクストップ左下にあるメニューを選択しプログラムのアンインストールまたは変更から行う少し複雑なGoogle日本語入力をアンインストール/削除する方法についてご紹介していきたいと思います。
本章ではまず始めにGoogle日本語入力とはどのようなものなのかについてご紹介していきたいと思います。
Googleが開発した日本語入力システムのこと
Google日本語入力とはGoogleが開発した日本語入力システムのことを指します。
 Google日本語入力(IME)のインストール【Windows】
Google日本語入力(IME)のインストール【Windows】「Google日本語入力」をアンインストール/削除するのはどんなとき?
Google日本語入力をアンインストール/削除するときとは、どのような時かというとIMEを変更したい時にアンインストールします。
 【Android】Google日本語入力の設定と便利な使い方まとめ
【Android】Google日本語入力の設定と便利な使い方まとめ「Google日本語入力」をアンインストール/削除する方法~Windows~
次にGoogle日本語入力をWindows10でアンインストール/削除する方法についてご紹介していきたいと思います。
Windows10でアンイストールする手順
Windows10でGoogle日本語入力をアンインストール/削除する方法/手順について次項からご紹介していきたいと思います。
Windows10のデスクトップの左下でコントロールパネルを開く
Windows10でGoogle日本語入力をアンインストール/削除するために、まずはWindows10のデスクトップ左下でコントロールパネルを開いてください。デスクトップの左下には様々なアイコンがあるためご注意ください。
プログラムのアンインストールまたは変更にアクセスする
次にコントロールパネルにあるプログラムのアンインストールまたは変更にコントロールパネルからアクセスするを選択してください。
メニュー内のGoogle日本語入力を選択する
プログラムのアンインストールまたは変更画面に行くと、プログラムのアンインストールまたは変更の画面メニュー内にGoogle日本語入力があると思います。そのメニュー内のGoogle日本語入力を選択して削除してください。
 ATOK for Androidがバージョンアップ!Google日本語入力とどっちがおすすめ?
ATOK for Androidがバージョンアップ!Google日本語入力とどっちがおすすめ?「Google日本語入力」をアンインストール/削除する方法~Mac~
次に本章ではGoogle日本語入力をMacでアインストール/削除する方法についてご紹介していきたいと思います。
Macでアンインストールする手順
MacでGoogle日本語入力をアンインストールする手順/方法として、デスクトップのFinderのアプリケーションフォルダからGoogle日本語入力へアクセスしてください。
次にUninstallGoogleJapaneseInputというファイルを起動してください。すると、Google日本語入力をアンインストールすることができます。
「Google日本語入力」をアンインストールできないときの対処法
最後に本章ではGoogle日本語入力をアンインストールできない時の対処法についてご紹介していきたいと思います。
対処の手順
Google日本語入力をアンインストールできないときの対処法として、古いバージョンのGoogle日本語入力をインストールして使用すれば、アンインストールできるかもしれません。
これはGoogle日本語入力のアンインストールするときにgooglejapaneseinput64.msiというファイルが必要なことに起因するもので、googlejapaneseinput64.msiがない場合は下記のリンクからダウンロードしてください。
まとめ
本記事ではGoogle日本語入力をアンインストール/削除する方法についてご紹介しました。皆さんも是非参考にしてみてください。
合わせて読みたい!Googleに関する記事一覧
 【GoogleChrome拡張アプリ】「Vimium」の使い方をくわしく解説!
【GoogleChrome拡張アプリ】「Vimium」の使い方をくわしく解説!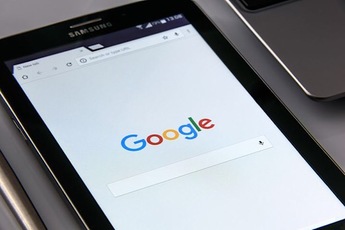 【Google検索】物に隠れる3Dの動物表示ARに対応!
【Google検索】物に隠れる3Dの動物表示ARに対応! Googleアシスタントの音声通訳に「通訳モード」が利用可能に!
Googleアシスタントの音声通訳に「通訳モード」が利用可能に!














