「Googleレンズ」の使い方!翻訳/名刺読み込み方法など解説!
Google Lens(レンズ)とはカメラ機能を利用したGoogleの検索サービスです。Google Lens(レンズ)の対応機種やアイコンからの起動方法、翻訳機能・名刺読み込みなどの便利な使い方と利用手順をご紹介しますので、参考にしてください。

目次
Googleレンズ/Lensとは
Googleの世界No1とも言われる検索機能を利用したGoogle Lens(レンズ)というサービスがあることをご存知でしょうか?Google Lens(レンズ)とは、簡単な使い方で文章の翻訳・名刺の読み込みなどが行えるサービスで注目を集めています。
今回はGoogle Lens(レンズ)とはどんな使い方ができるのか、対応機種やアイコンからの起動方法、翻訳・名刺読み込みなどの基本的な利用方法などをご紹介しますので、使い方や利用手順を覚えて便利に使いこなしましょう。
画像から情報を読取り状況に応じた操作をする機能
Googleと言えば、これまではGoogleを起動することでインターネット上で知りたい情報のキーワードなどを入力して検索できるサービスでした。しかし、今回紹介するGoogle Lens(レンズ)とはこれまでのGoogleとは使い方が一味違います。
Google Lens(レンズ)とは、起動することで立ち上がるカメラ機能を利用して様々な情報を読み取ることができる新しいサービスなんです。検索したい情報があるけれど、どんなキーワードを入力すれば良いかわからないという経験はありませんか?
そんなとき、Google Lens(レンズ)の画像検索機能を使えば簡単に知りたい情報を検索できるのでおすすめです。
「Googleレンズ/Lens」の対応機種
| カメラアプリ (ライブ/写真検索) |
Googleアシスタント (ライブ/写真検索) |
Googleフォト (写真検索) |
|
| 一部のAndroid (PixcelやXperiaシリーズ) |
〇 | 〇 | 〇 |
| Android6.0以降搭載のスマホ | × | 〇 | 〇 |
| Android6.0以前のスマホ | × | × | 〇 |
| iOS端末(iPhone等) | × | × | 〇 |
Google Lens(レンズ)とは、Google Lens(レンズ)アプリを起動するのはもちろん、Googleのアプリからアイコンをタップすることで起動することができるのも人気の理由の一つです。
起動方法や手順についてはのちほど詳しくご紹介しますが、Google Lens(レンズ)のアイコンからの起動方法には対応機種があることを覚えておいてください。
当然ながら対応機種以外からではGoogle Lens(レンズ)のアイコンが表示されないですから、自分の利用中の機種がどの起動方法に対応しているのかをここで確認しておきましょう。
Androidの場合
Google Lens(レンズ)をアイコンから起動させることができるそれぞれの対応機種については、表を前述しています。Android端末の対応機種とは、カメラアプリ・Googleアシスタント・Googleフォトなど色々あることが特徴です。
中でもAndroidの一部端末に関してはカメラアプリ・Googleアシスタント・Googleフォトのどれにでも対応している機種なので、Google Lens(レンズ)を利用するには最もおすすめの機種だと言えます。
反対にAndroid6.0以前という少し型の古いタイプの機種はGoogleフォト以外にはGoogle Lens(レンズ)のアイコンが対応していないので不便に感じる可能性があります。
iPhoneの場合
スマホの機種というのは、Android端末とそれ以外のiOS端末の2つに分けられます。iOS端末とは、iPhoneやiPadを代表とするApple製品の端末です。iOS端末の場合、機種のバージョン関係なくGoogleフォト以外には対応していないことを覚えておきましょう。
iOS端末とはGoogle Lens(レンズ)アプリにも対応していないですから、Google Lens(レンズ)の使い方をより便利に利用したいという人はiOS端末よりもAndroid端末で楽しむ方が良いと言えます。
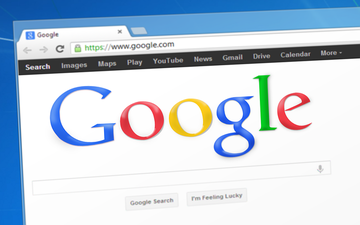 【iPhone】Googleフォトの容量がいっぱい!空き容量を増やすには?
【iPhone】Googleフォトの容量がいっぱい!空き容量を増やすには?「Googleレンズ/Lens」の起動方法
Google Lens(レンズ)を起動する方法は、他のGoogle関連アプリからアイコンをタップするなどいくつかの方法があると冒頭でもご紹介しました。
ここではGoogle Lens(レンズ)アプリを使わずに他のアプリに表示されるアイコンからGoogle Lens(レンズ)を起動させる方法・手順をご紹介します。
主な起動方法
Google Lens(レンズ)をGoogle Lens(レンズ)アプリ以外から起動させる方法は4つあります。
- カメラアプリ
- Googleアシスタント
- Googleフォト
- Googleアプリ
ここでは上記4つの起動方法・手順をそれぞれの使い方に合わせてご紹介しますので、参考にしてください。
カメラアプリ
Google Lens(レンズ)に対応している機種でもご紹介した通り、一部のAndroid端末でならGoogle以外のカメラアプリでGoogle Lens(レンズ)のアイコンが表示されますから、そこをタップしてください。
Google Lens(レンズ)のアイコンをタップするだけの手順で、カメラアプリからGoogle Lens(レンズ)を起動させることができます。
Googleアシスタント
Googleが提供する音声認識AIアシスタントであるGoogleアシスタントでも、Google Lens(レンズ)をアイコンから起動させることができます。Googleアシスタントからの起動に対応しているのは一部のAndroid端末とAndroid6.0以前の機種のみです。
Googleアシスタントとは、Google Lens(レンズ)とは別にアプリのダウンロードが必要です。GoogleアシスタントからGoogle Lens(レンズ)を起動させる手順は。機種へダウンロードしたGoogleアシスタントを起動することから始めます。
Googleアシスタントが起動すると、画面の左下にGoogle Lens(レンズ)マークが表示されます。このGoogle Lens(レンズ)マークをタップしてアイコンからの起動手順を行ってください。
Googleフォト
Googleフォトとは、Googleが提供する画像・動画などの保存サービスです。Googleフォトは、唯一Android・iOSどちらの機種にも対応するサービスですから最も利用者が多いでしょう。
Google Lens(レンズ)をGoogleフォトに表示されたアイコンから起動させる手順とは、Googleフォトアプリを利用機種へダウンロードすることから始めてください。ダウンロードしたアプリを起動させましょう。
端末に保存されている画像の中から、情報を調べたい画像を選択します。
選択した画像のページを開くと、下にGoogle Lens(レンズ)のアイコンが表示されます。ここをタップするだけで、Google Lens(レンズ)アプリがなくてもアイコンから起動させることができますから、試してみてください。
Googleアプリ
続いてはGoogle Lens(レンズ)をGoogleアプリから起動する方法・手順をご紹介します。
端末にダウンロードしたGoogleアプリを起動させます。
Googleアプリを起動させると、検索欄の右側にGoogle Lens(レンズ)のアイコンが表示されています。GoogleアプリからGoogle Lens(レンズ)を起動させる方法は、ここをタップするだけです。
Google Lens(レンズ)利用時のON・OFFについて設定を行って下さい。ここでは「OK」をタップします。
Google Lens(レンズ)の利用には、カメラの使用が欠かせません。カメラアクセスを許可しましょう。
カメラ撮影に画面に切り替わったら、GoogleアプリからのGoogle Lens(レンズ)起動方法・手順が終了します。
 【Android】Googleレンズの対応機種/端末を解説!
【Android】Googleレンズの対応機種/端末を解説!「Googleレンズ/Lens」の使い方
ここからはGoogle Lens(レンズ)の主な使い方をご紹介します。Google Lens(レンズ)とは画像から様々な情報を調べたり検索できたりするサービスなのですが、外国語の翻訳・名刺の読み込み・商品の検索など使い方が多いのも特徴です。
主な使い方の手順
Google Lens(レンズ)の使い方について、とくに人気のある7つの使い方についてご紹介します。
- 外国語の翻訳
- 名刺読み込み
- 商品検索
- 植物/動物の種類の特定
- 周辺スポットの検索
- 写真からの文字抽出
- 料理レシピの検索
どれも便利な使い方なので、それぞれの使い方を一つ一つご紹介します。
外国語の翻訳
Google Lens(レンズ)を起動させ、翻訳をしたい外国語をカメラに写します。
「文・A」と記載された翻訳のアイコンをタップしましょう。
外国語の翻訳された文章が表示されます。この翻訳機能は、あまりにも長い文章や複雑な文章の翻訳には向いていないので比較的簡単な外国語の文章で試してみてください。
名刺読み込み
仕事などで貯まっていく名刺は、管理が大変です。Google Lens(レンズ)を使えば名刺読み込みも簡単なので、ここで紹介するGoogle Lens(レンズ)を使った名刺読み込みの使い方を覚えておくと良いでしょう。
Google Lens(レンズ)の名刺読み込みの使い方は非常に簡単です。Google Lens(レンズ)を起動させて、名刺読み込みさせたい名刺を写すだけで名刺読み込みが完了します。
名刺の管理に困っている人は是非この名刺読み込み機能を利用してください。
商品検索
Google Lens(レンズ)の使い方は、商品の検索もおすすめです。探している商品を起動したGoogle Lens(レンズ)で写してください。
これだけで、写した商品に関連した商品をGoogleが検索して表示してくれます。気になる商品をタップすれば、その商品の購入ページを開くことができるようになっています。
植物/動物の種類の特定
植物/動物の種類の特定ができるのもGoogle Lens(レンズ)の特徴の一つです。起動させたGoogle Lens(レンズ)で気になる植物/動物を写すだけでそれの名前や種類が特定できる機能です。
起動させたGoogle Lens(レンズ)で名前や種類が知りたい植物/動物を写し、画面下に表示されたGoogle Lens(レンズ)アイコンをタップしてください。
Googleの膨大な検索結果の中から似た植物を探してくれます。
画像に似た植物をいくつか表示してくれます。この中から、最も近いものを探してみてください。
周辺スポットの検索
Google Lens(レンズ)の中で人気の使い方が、周辺スポットの検索です。
周辺スポットの検索がしたい場所をGoogle Lens(レンズ)で写しましょう。
画像で写した場所を特定し、その周辺スポットを検索してくれます。人気の観光地やお出かけスポットが表示されるので、気になるスポットを調べてみてください。
写真の文字の抽出
Google Lens(レンズ)では、画像の中から文字のみを抽出することが可能となっています。文字に起したい文章があったら、Google Lens(レンズ)で写してみてください。
Google Lens(レンズ)で撮影した画像の中から、文字だけが抽出されて下へ表示されました。シェアしたりこの文字をそのまま検索に使ったりできるので、色々な使い方を試してみてください。
料理レシピの検索
食べたいメニューがあったら、Google Lens(レンズ)を使うことでレシピの表示・検索が簡単に行えます。レシピを知りたい料理をGoogle Lens(レンズ)で写し、フォークとナイフのマークをタップしましょう。
様々なサイトのレシピが検索結果として表示されます。好みのメニュを探し、レシピを見てみましょう。
「Googleレンズ/Lens」が使えないときの対処法
いざGoogle Lens(レンズ)を利用してみようと思っても、稀に使えない状態のときがあります。そんなときに試すのがおすすめの対処法についてご紹介します。
アイコンが表示されないときの対処の手順
前述した方法で他アプリからGoogle Lens(レンズ)の起動を試みても、アイコンが表示されない場合があります。そんなときの対処法は以下の通りです。
スマホが対応しているか確認
Google Lens(レンズ)の対応機種についての表でも紹介した通り、Google Lens(レンズ)の起動方法とは対応・非対応機種があります。アイコンが表示されない場合は利用中の機種が対応しているかの確認をしてみましょう。
Googleアシスタントの場合、iOS端末ではどの機種も対応していないのでGoogleアシスタントを起動させてもGoogle Lens(レンズ)のアイコンは表示されません。
アプリのアップデート
アプリには、定期的にアップデートが必要になります。このアップデートを行わずにいると、対応機種であってもGoogle Lens(レンズ)アイコンが表示されない場合があるんです。
アプリのアップデートは定期的に確認し、アップデートの通知があった場合は速やかにアップデート作業を行いましょう。
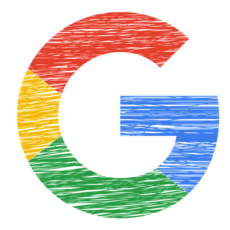 【iPhone】Googleレンズの使い方!使えないときの対処法も解説!
【iPhone】Googleレンズの使い方!使えないときの対処法も解説!合わせて読みたい!Googleに関する記事一覧
 「Google Play Music」で曲をダウンロードする方法!
「Google Play Music」で曲をダウンロードする方法! Google2段階認証でキャリアメールが利用不可に!設定変更を呼びかけ!
Google2段階認証でキャリアメールが利用不可に!設定変更を呼びかけ! GoogleのChromeが遅いウェブサイトを識別して教える表示を検討中!
GoogleのChromeが遅いウェブサイトを識別して教える表示を検討中! Googleの「Files」がChromecastに対応!
Googleの「Files」がChromecastに対応!













































