【iPhone】Googleレンズの使い方!使えないときの対処法も解説!
目の前のものを検索する事ができるGoogle Lens(Googleレンズ)。Google Lens(レンズ)とは何?iPhoneで使うにはどんなアプリが必要で、どんな機能があるの?GoogleレンズがiPhoneで使えない時の対処法とは?詳しく解説します。
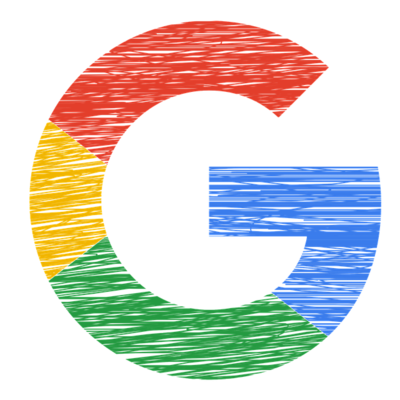
目次
- 1【iPhone】Googleレンズ/Google Lensとは
- ・Google製の画像認識/検索サービス/アプリ
- ・Googleレンズの機能
- 2iPhoneでもGoogleレンズが使用可能に
- ・Google製のアプリから使用可能
- ・「Googleレンズ」アプリは日本ではiPhone未対応
- ・カメラ連動やリアルタイム検索はiPhone未対応
- 3GoogleレンズのiPhoneへの導入方法
- ・必要なアプリの導入
- 4GoogleレンズのiPhoneでの起動方法
- ・Googleアプリから
- ・Googleフォトから
- ・画像の一部を選択するようには
- 5【iPhone】Googleレンズの使い方~被写体検索~
- ・商品検索
- ・動植物の特定
- 6【iPhone】Googleレンズの使い方~場所の情報~
- ・建物や名所について調べる
- 7【iPhone】Googleレンズの使い方~文字認識/OCR~
- ・外国語の翻訳
- ・名刺の取り込み
- 8GoogleレンズがiPhoneで使えない時の対処法
- ・必要なアプリをインストール
- ・各アプリを最新にアップデート
- ・iOSを最新にアップデート
- ・合わせて読みたい!Googleに関する記事一覧
【iPhone】Googleレンズ/Google Lensとは
iPhoneを使っている方々、Google Lens(Googleレンズ)とは何かご存知ですか?iPhoneユーザーはGoogle Mapsは使っているけれど、それ以外のGoogleのアプリは使っていない方も多いようですね。
Google Lens(Googleレンズ)とは目の前にあるものを検索する事ができる全く新しい機能です。画期的なGoogle Lens(Googleレンズ)の使い方や機能を詳しくご紹介します!
Google製の画像認識/検索サービス/アプリ
Google Lens(Googleレンズ)とはカメラを通して写したものを認識して、検索してくれる機能です。Google Lens(Googleレンズ)が検索できるものは多岐にわたります。
例えば、道端の花の種類が分からなくても、Googleレンズを使えば名前を知る事ができます。
Googleレンズの機能
Googleレンズの機能を詳しく見ていきましょう。Googleレンズは日本語以外にも、英語、フランス語、ドイツ語、イタリア語、韓国語、ポルトガル語、スペイン語で利用する事が可能です。
Googleレンズを通して外国語の看板を見ると、日本語に翻訳して表示してくれる機能もあります。
写真や画像を自動認識して検索できる
Googleレンズはカメラで写した写真や画像を自動で認識して検索できる機能があります。自動認識機能とは?あなたの身の回りの動物・植物・建物・ファッション・インテリアを認識して、調べる事ができる機能の事です。
海外旅行の際、外国語のメニューや乗り物の案内にかざすと日本語に訳す使い方も出来ます。メニューから、口コミを検索する事も出来ますよ。わざわざコピーして検索する必要がないので、大変スムーズな機能でもあります。
Googleのサービスやアプリとの連携に優れる
Googleレンズの機能は「Googleレンズ」というアプリを利用するものではありません。Googleのアプリやサービス内で連携して使える機能です。
iPhoneでもGoogleレンズが使用可能に
画期的で魅力的なGoogleレンズですが、以前はiPhoneでは使えない機能でした。GoogleレンズはGoogleのスマホ「Pixel3」に初めて搭載されました。その後、iPhoneでもGoogleレンズが使用可能になりました。
Google製のアプリから使用可能
iPhoneでGoogleレンズを使うには、Googleのアプリをインストールする必要があります。
「Googleレンズ」アプリは日本ではiPhone未対応
「Googleレンズ」というアプリは日本ではiPhoneに対応していません。「Google」アプリか「Googleフォト」アプリからGoogleレンズ機能を使う事が可能です。
カメラ連動やリアルタイム検索はiPhone未対応
Google製のスマホはカメラ連動でGoogleレンズを使う事が出来ますが、iPhoneではカメラ連動はしていません。「Google」アプリを利用すればカメラ連動やリアルタイムに検索を行う事が可能です。
GoogleレンズのiPhoneへの導入方法
GoogleレンズをiPhoneに導入する方法とは?「Googleレンズ」というアプリはiPhoneにありませんのでご注意ください。Google レンズをiPhoneで使えるようにする方法を解説します。
必要なアプリの導入
Google レンズを使うのに必要なGoogleのアプリをiPhoneにインストールしましょう。
検索アプリの「Google」をインストール
iPhoneに検索アプリの「Google」をインストールします。Googleアプリをすでにインストールしている方は、この部分はスキップして下さい。Googleアプリをインストールしていない場合はAppStoreで「Google」と検索し、入手をタップします。
「Googleフォト」をインストール
iPhoneに検索アプリの「Googleフォト」をインストールします。Googleフォトは写真に特化したアプリです。Googleフォトアプリをすでにインストールしている方は、この部分はスキップしましょう。
Googleフォトアプリをインストールしていない場合はAppStoreで「Googleフォト」と検索し、入手をタップします。Googleはアプリが多いですが、アイコンを見ると区別しやすいですよ。
GoogleレンズのiPhoneでの起動方法
GoogleレンズをiPhoneで起動する方法とは?アプリが準備できたら、iPhoneでGoogleレンズを起動してみましょう!
Googleアプリから
「Google」アプリからGoogleレンズを起動する方法を解説します。iPhoneに「Google」アプリをインストールしておきましょう。
Googleアプリを起動
iPhoneでGoogleアプリをタップして起動します。アプリはこのアイコンです。
検索窓右のカメラアイコンをタップ
検索窓の右側にあるカメラアイコンをタップします。
「カメラをオンにしてレンズを使用」をタップします。
”Google”がカメラのアクセスを求めています、と表示されたら「OK」をタップします。
Googleフォトから
「Googleフォト」アプリからGoogleレンズを起動する方法を解説します。iPhoneに「Googleフォト」アプリをインストールしておきましょう。
Googleフォトを起動
iPhoneでGoogleフォトアプリをタップして起動します。Googleフォトアプリは風車のようなアイコンです。Googleフォトを起動すると、iPhoneの「写真(カメラロール)」内の写真を読み込みます。
写真が多数の場合は読み込みに時間がかかります。
画像を選択
Googleレンズを用いたい画像をタップで選択します。
画面下部のカメラアイコンをタップ
画面下のカメラアイコンをタップします。
画像の一部を選択するようには
画像によっては「画像の一部を選択してください」と表示される場合があります。より精度の高い検索が出来るように、対象物を選択しましょう。
特定のエリアを選択
トリミングボタンをタップして、対象物(特定のエリア)を選択します。
写真をトリミングしたことにより、正しい検索結果が表示されました。
【iPhone】Googleレンズの使い方~被写体検索~
Googleレンズの使い方を用途別に詳しくご説明します。特定のファッションや動植物といった被写体を検索する使い方です。
商品検索
iPhoneとGoogleレンズを使って商品検索をしてみましょう。写真(カメラロール)にある画像を使って検索をしたい場合は「Googleフォト」、カメラを起動した状態で対象物を検索したい場合は「Google」を使うのがおすすめです。
欲しいものに似たものの画像を認識させる
Googleレンズを起動します。Googleレンズに対象物を認識させます。画像に情報が多い場合は、対象物のエリアを指定する必要があります。
認識された被写体につく青丸をタップ
対象物に白い丸が表示されたら、タップしましょう。青丸に変わって、検索結果が表示されます。対象物のみがはっきり映っている場合は、白丸・青丸が表示されず検索結果が出る場合もあります。
動植物の特定
動植物の種類や名前を知りたい!そんな時にもGoogleレンズが使えます。Googleレンズを動植物の特定に使う使い方を解説します。
調べたいものの画像を認識させる
調べたい動植物などの対象物の画像をGoogleレンズに認識させます。なるべく対象物だけが映っている状態だと検索が早いですよ。
認識された被写体につく青丸をタップ
対象物に白い丸が表示されたら、タップしましょう。青丸に変わって、検索結果が表示されます。
検索結果が表示されます。画像はポメラニアンで、検索結果には「チャウチャウ」と「ポメラニアン」が表示されました。動植物は検索結果が数種類表示される事が多いので、細かい部分は自分の目で判別するといいでしょう。
【iPhone】Googleレンズの使い方~場所の情報~
Googleレンズを使って、場所の情報を入手しましょう。建物や名所の写真を認識させて、その場所がどこか調べる事が出来ます。
建物や名所について調べる
Googleレンズで建物や名所を調べる方法とは?Googleレンズを使えば、カメラで写した写真などで建物や名所の名前・場所を調べる事が出来ます。
風景画像を認識させる
調べたい建物や名所などの対象物の画像をGoogleレンズに認識させます。風景の場合、対象物が多いのでトリミングなどで写真のエリアを狭めると良いでしょう。
青丸をタップ
対象物をタップしましょう。Googleレンズが対象物を認識すると、検索結果が下に表示されます。
「検索」や「マップ」を選択
「検索」や「マップ」を選択すると、対象物に対してより情報を得る事が可能です。「検索」をタップすると、その名の通り検索結果が表示されます。対象についてより詳しく知りたい場合は便利な機能です。
「マップ」をタップすると「GoogleMaps」が起動し、対象物までの経路などを表示出来ます。
 Googleマップでプロット・マッピング!エクセル顧客データを地図にマッピングする方法
Googleマップでプロット・マッピング!エクセル顧客データを地図にマッピングする方法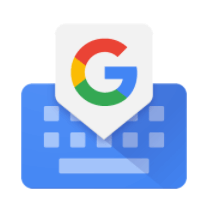 Googleのキーボードアプリ「Gboard」の使い方と設定方法
Googleのキーボードアプリ「Gboard」の使い方と設定方法【iPhone】Googleレンズの使い方~文字認識/OCR~
Googleレンズを使って、文字認識・OCRを体感しましょう。OCRとは、文字などの情報をスマホやコンピューターが取り込みデジタルの文字コードに変換する技術の事です。
外国語の翻訳
Googleレンズを通すと、外国語を日本語に翻訳する事が出来ます。海外旅行先や、外国語で書かれた説明書を見る時に便利ですよ。OCRにより、わざわざ文字を入力必要がないので気軽に使えます。
文書の画像を認識させる
画像内に文字が多数ある場合、認識に時間がかかる事があります。「翻訳」のアイコンをタップします。
長押しして訳したい部分を選択
翻訳したい文章を長押し、またはなぞると翻訳されます。感度がいいので、選択しているうちに、画像内の文章がすべて翻訳されることもあります。
「翻訳」をタップ
Googleレンズで翻訳を行いたい場合は「翻訳」のアイコンをタップしましょう。「自動検出→日本語」のをタップすると、言語の変更が可能です。
名刺の取り込み
名刺を多数やり取りする場合、管理が大変です。Googleレンズを使えば、簡単に名刺を読み込んで、データを取り込みする事ができます。
名刺の画像を認識させる
名刺を認識させます。自動で認識しない場合は虫眼鏡マークをタップします。
「連絡先を追加」をタップ
「連絡先を追加」をタップで、iPhoneの連絡帳に名刺のデータを登録できます。
 【Googleフォト】写真/動画のバックアップできる容量の制限をなくす方法!
【Googleフォト】写真/動画のバックアップできる容量の制限をなくす方法!GoogleレンズがiPhoneで使えない時の対処法
GoogleレンズがiPhoneで使えない時の対処法とは?iPhoneでも使えるようになったGoogleレンズを使いたいのに使えない…!そんな困った時の対処法をご説明します。
必要なアプリをインストール
iPhoneでGoogleレンズが使えない時の対処法として、必要なアプリをインストールする必要があります。GoogleレンズをiPhoneで使うには「Google」「Googleフォト」のアプリが必要になります。
Googleのスマホであれば、カメラアプリからGoogleレンズが使えますが、iPhoneの場合は特定のアプリのインストールが必須です。AppStoreでインストールしましょう。どちらのアプリも無料です。
各アプリを最新にアップデート
iPhoneでGoogleレンズが使えない時の対処法として、「Google」「Googleフォト」を最新にアップデートがあります。アプリのバージョンが変わると、以前は使えていたアプリが使えないという事があります。
AppStoreの「アップデート」をチェックし、アップデートがある場合はアプリを最新版にしておきましょう。
iOSを最新にアップデート
iPhoneでGoogleレンズが使えない時の対処法として、iPhoneのiOSを最新にアップデートしましょう。他の対処法を試してもGoogleレンズが使えない場合は、この対処法で上手くいく場合があります。iPhoneの「設定」をタップします。
「一般」をタップします。
「ソフトウェア・アップデート」をタップします。
iOSがのバージョンが表示されます。「お使いのソフトウェアは最新です」と表示されていればiOSは最新のため、アップデートは必要ありません。アップデートがある場合は、タップしてiOSを最新にしましょう。
iPhoneの再起動
上記の対処法をすべて試しても、iPhoneでGoogleレンズが使えない場合はiPhoneの再起動を試してみましょう。iPhoneの不調は再起動で解決する場合が、多々あります。
電源ボタンを長押しして「スライドして電源オフ」をスライドします。電源を切った後は、再度電源ボタンを押してiPhoneを起動させます。
合わせて読みたい!Googleに関する記事一覧
 【Google】ChromeBookの脆弱性(バグ)発見報奨金を最大15万ドルへ増額!
【Google】ChromeBookの脆弱性(バグ)発見報奨金を最大15万ドルへ増額!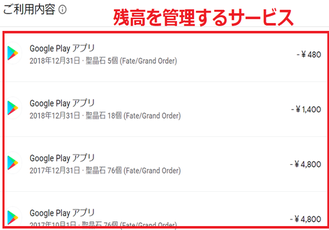 「Google Payments(グーグルペイメント)」の使い方を解説!
「Google Payments(グーグルペイメント)」の使い方を解説! Googleスプレッドシートの日付入力をくわしく解説!
Googleスプレッドシートの日付入力をくわしく解説! 【Googleスプレッドシート】部分一致でデータ検索する方法!
【Googleスプレッドシート】部分一致でデータ検索する方法!
























































