2019年09月07日更新
【Android】Googleレンズの対応機種/端末を解説!
Google Lensをご存知ですか?Google Lensとは、画像を認識して画像に関する情報を提供してくれる便利なアプリです。Googleレンズは対応機種/端末によって起動方法が異なります。Googleレンズの対応機種/端末をご紹介したいと思います。
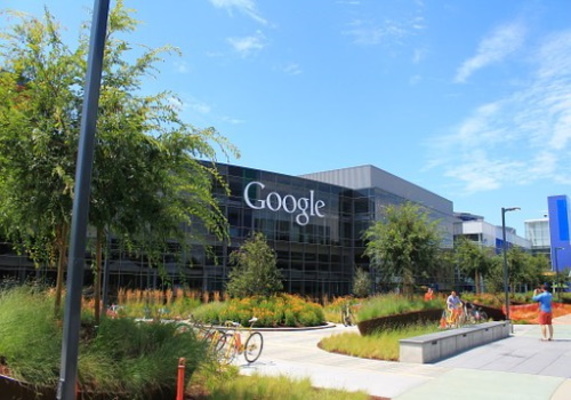
目次
- 1Googleレンズとは?
- ・身の回りの物を調べる事が可能
- ・Googleレンズの主な機能~テキストをコピー~
- ・Googleレンズの主な機能~類似の商品を検索~
- ・Googleレンズの主な機能~植物や動物を調べる~
- ・Googleレンズの主な機能~書籍やメディアを探す~
- ・Googleレンズの主な機能~コードをスキャン~
- 2Googleレンズの対応機種を紹介
- ・Android
- 3【Android】Googleレンズ 対応機種~起動手順~
- ・OS/機種ごとの対応アプリ
- 4【Android】Googleレンズ 対応機種~カメラアプリ~
- ・対応機種
- 5【Android】Googleレンズ 対応機種~Googleアシスタント~
- ・対応機種
- 6【Android】Googleレンズ 対応機種~Googleフォト~
- ・対応機種
- ・おわりに
- ・合わせて読みたい!Googleに関する記事一覧
Googleレンズとは?
Googleレンズとは、Google Lens は画像を認識し、AIの技術を使ってその画像に関する情報を提供する機能です。
身の回りの物を調べる事が可能
Googleレンズとは、今までとは違う全く新しい方法で身の回りにある物を調べることができるアプリです。Googleレンズは、アルバムの写真などの画像から情報を読み取ることで、状況に応じた操作をしてくれるという便利な機能です。
また、対象のAndroid端末に限りますが、目の前にある被写体をライブで調べることもできます。現在、日本語の他に以下の7か国の言語に対応しています。
| Google Lens日本語以外の対応言語 | ||||||
|---|---|---|---|---|---|---|
| 英語 | フランス語 | ドイツ語 | イタリア語 | 韓国語 | ポルトガル語 | スペイン語 |
Googleレンズの主な機能~テキストをコピー~
Googleレンズの主な機能1つ目のテキストをコピーとは、画像内にテキストがある場合に、Googleレンズがそのテキスト内容を読み取り、読み取ったテキストの内容に応じて適切に処理してくれる機能です。
例えば、電話番号を読み取り認識すると、直接電話帳に登録したり、そのまま発信することができます。電話番号の他にも日付を認識すると、Googleカレンダーにアクセスできたりととても便利な機能です。
他にも英語のテキストをGoogle翻訳してくれる等の操作ができます。Google翻訳する機能は、この後の「Googleレンズの主な機能~コードをスキャン~」で画像付きでご紹介しているのでご覧ください。
フルーツグラノーラのに表示されているテキスト画面をGoogleレンズで読み取ってみました。表示された電話番号をタップします。
画面が切り替わり、このまま電話をすることができます。便利ですね。
Googleレンズの主な機能~類似の商品を検索~
Googleレンズの主な機能2つ目の類似の商品を検索機能とは、衣服や時計、家具の写真から類似品を検索してくれる機能です。
ブランド名などが入っていても同じ商品を検索するのは難しいようです。「類似の〇〇」と表示されて、衣服や時計の場合もジャンルや色は近いものが検索結果として表示されます。ブランドが分からない場合や、特にこだわらない場合には便利な機能だと思います。
Googleレンズの主な機能~植物や動物を調べる~
Googleレンズの主な機能3つ目の植物や動物を調べる機能とは、植物や動物の名前を調べたいときにも、Googleレンズを使えば、被写体の詳細情報を検索・表示してくれます。
植物や動物だけでなく、観光名所や建物などを撮影した場合も、所在地や詳細情報が表示され、さらにGoogleマップを開いて現地までナビしてもらうこともできます。
頂き物の観葉植物を調べてみます。対象物に、Googleレンズを合わせると白い〇が現れます。対象物を認識しているという感じですね。虫メガネのアイコンをタップします。
数種類のよく似た種類の植物が表示されました。画像を確認して同じ観葉植物を選択します。
ポトスという名前やポトスに関する説明を見ることができました。せっかくなのでGoogle検索機能を使ってもっと詳しく調べてみたいと思います。検索をタップします。
検索機能で、ポトスの育て方や増やし方を見ることができました。もらい物の植物などの「名前や育て方が分からなくて困った。」ということもよくありますね。
そのまま枯らしてしまうのもかわいそうだし、枯らしてしまうとくれた人にも申し訳ないですね。そんな時にとても便利だと思います。
Googleレンズの主な機能~書籍やメディアを探す~
Googleレンズの主な機能4つ目の書籍やメディアを探す機能とは、書籍やDVDなどを撮影すると、詳しい情報が表示されます。そして、レビューを読むこともできます。この場合は、類似品ではなく商品なので認識精度はかなり高いようです。
今回は、何年か前に購入した古い本ですが、こちらのフリーフォント厳選900をGoogleレンズで調べてみたいと思います。Google検索をタップします。
かなり古い本ですが、まだAmazonで購入できるようです。このように、Googleの検索結果を表示すれば、通販サイトに移動して商品を購入することができます。
Googleレンズの主な機能~コードをスキャン~
Googleレンズの主な機能5つ目のコードをスキャン機能とは、商品のバーコードを読み取ると、Googleから購入できるサイトを表示してくれます。バーコードは固定なので、精度が非常に高いです。欲しいものを見つけたときに役立ちます。
1度試してみましょう。
Google lensで商品のバーコードを読み取ります。バーコードにカメラを合わせて虫メガネのアイコンをタップします。
バーコードを読み取り、商品が表示されました。
英語表記なのでGoogle翻訳で翻訳してみようと思います。翻訳したい部分を長押しして選択します。
翻訳したい部分を選択できたら「・・・」のメニューをタップします。
翻訳という項目が表示されました。翻訳をタップします。
Google翻訳で、日本語に翻訳できました。このまま読むこともできますが、Google翻訳なので、日本語という文字の左側のスピーカーのアイコンをタップすると読み上げてもらうこともできます。
Googleレンズを使うと、すごく簡単に商品の情報を得ることができます。
商品のユーザーレビューを見る事もできるので、迷っている時には商品レビュ―を確認してから購入できるので便利ですね。
ダウンロード方法
それでは、Googleレンズのダウンロード・インストールする方法をご紹介します。Googleレンズは、上記のリンクから、もしくはGoogle Playストアからダウンロード・インストールすることができます。
それでは、Googleレンズをダウンロード・インストールしましょう。インストールをタップします。
開くをタップします。
写真と動画の撮影をGoogleに許可しますか?と聞かれるので許可をタップします。
アカウントの選択画面です。アカウントを選択、もしくはアカウントを追加しましょう。できたらOKをタップします。これでGoogleレンズをダウンロード・インストールすることがができました。
Googleレンズの対応機種を紹介
Googleレンズの対応機種をご紹介します。
Android
Android端末のGoogleレンズ対応機種をご紹介します。
全てのAndroid端末で可能
「Google Lens」対応機種は、全てのAndroid 端末で可能です。「Google lens」は、これまで日本では「Pixel 3」でしか使えなかった画像内情報検索AIツール「Google Lens」の日本語版を、他のAndroid端末でも利用できるようにしたと発表ました。
現在ではGoogleレンズは全てのAndroid端末で利用可能になりました。
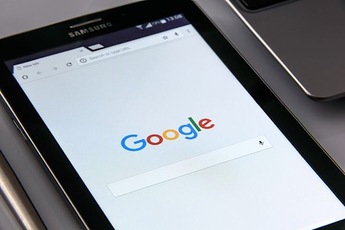 【Google Photos】画像内テキストを認識して検索する機能を実装!
【Google Photos】画像内テキストを認識して検索する機能を実装!【Android】Googleレンズ 対応機種~起動手順~
AndroidのGoogleレンズ対応機種の起動手順をご紹介します。
OS/機種ごとの対応アプリ
Googleレンズは、使用するOSやスマホ機種に応じて「カメラアプリ」「Google アシスタント」「Googleフォト」のいずれかから起動する必要があります。
Googleレンズは、写真やスクリーンショットからの検索がすべてのアプリでできますが、ライブ検索の対応は、現状では「Googleフォト」と「Googleアシスタント」に限られています。
カメラアプリ
AndroidのGoogleレンズ対応機種のカメラアプリからGoogleレンズの起動手順とは、以下の通りです。
カメラアプリからの起動手順
- 標準のカメラアプリを起動
- その他タブのレンズをタップ
ライブ検索の場合はこのまま被写体を映します。写真検索の場合はアルバムアイコンをタップして、写真を選択します。
Googleレンズは、端末のカメラを向けた対象について調べる機能です。
- 咲いている花やランドマークの名前を調べる。
- 紙などに書かれた文字を取り込んで翻訳する。
- QRコードの読み取り、バーコードからの商品検索する。
実物の商品の場合、その商品あるいは似ている商品の情報が表示されます。
Googleアシスタント
AndroidのGoogleレンズ対応機種の起動手順続いては、Googleアシスタントです。GoogleアシスタントからGoogleレンズを起動する手順は、以下の通りです。
Googleアシスタントをタップして起動します。もちろん「OK Google」と話しかけて起動しても良いです。
Googleアシスタントが起動したら、画面を上にスワイプします。
Googleアシスタントの多面を上にスワイプすると、画面下のメニューにGoogleレンズのアイコンが表示されているのが確認できます。Googleレンズのアイコンをタップすると、Googleレンズを起動することができます。
もう1つGoogleアシスタントアプリから、Googleレンズを起動する方法が有るのでご紹介しておきます。
Googleアシスタントの画面を上にスワイプ以外にも、Google レンズのアイコンを表示することができます。Googleアシスタントの4つの点をタップします。
すると上の画像のようにGoogleレンズのアイコンが表示されるのでタップして起動できます。
Googleフォト
AndroidのGoogleレンズ対応機種の起動手順の最後は、GoogleフォトでGoogleレンズを起動する手順をご紹介します。
Googleフォトをタップして起動します。
画像一覧が表示されます。一覧からGoogleレンズを起動させたい写真をタップして選択します。
選択した写真の画像下のメニューの中にあるGoogleレンズのアイコンをタップします。
すると、上の画像のようにが画像から検索してくれます。クサナギカズラという名の葉だということが分かりました。すごく便利だと思いませんか?
 Googleフォトの写真を全削除する方法を解説!
Googleフォトの写真を全削除する方法を解説!【Android】Googleレンズ 対応機種~カメラアプリ~
カメラアプリから起動できる、AndroidのGoogleレンズ対応機種から見ていきましょう。
対応機種
Googleカメラアプリで対応している機種は以下の通りです。
カメラアプリ |
機種 | 対応/非対応 |
|---|---|---|
| Pixel 3 / シャープ・ソニーモバイルの対象機種など | 対応 | |
| Android 6.0以降 | 非対応 | |
| Android 6.0未満 | 非対応 | |
| iOS端末 | 非対応 |
Pixelなど一部の端末のみ
GoogleカメラアプリでGoogleレンズに対応しているOSは、Pixelなど一部の端末のみです。Google Pixel 3のほか、シャープ、ソニーモバイル、Motorola、Android Oneの一部の機種では、Googleレンズを標準搭載のカメラアプリから直接起動できます。
私のスマホは残念ながら対応していませんが、カメラ起動中に気になった被写体もシームレスにライブ検索を行えるので、一番使いやすい方法のようです。
 【Googleフォト】バックアップは必要?トラブルの対処法も解説!
【Googleフォト】バックアップは必要?トラブルの対処法も解説!【Android】Googleレンズ 対応機種~Googleアシスタント~
Googleアシスタントから【Android】Googleレンズを起動できる対応機種をご紹介します。
アシスタント |
機種 | 対応/非対応 |
|---|---|---|
| Pixel 3 / シャープ・ソニーモバイルの対象機種など | 対応 | |
| Android 6.0以降 | 対応 | |
| Android 6.0未満 | 非対応 | |
| ios端末 | 非対応 |
対応機種
GoogleアシスタントからGoogleレンズを起動することができる対応機種は以下の通りです。
Android 6.0以降
Android 6.0以降を搭載しているスマホのみが対応しています。Android 6.0以降の機種であれば、GoogleアシスタントからGoogleレンズを起動することが可能です。カメラアプリから起動した場合と同様に、ライブ検索にも対応しています。
 【Googleフォト】PCで写真/動画がアップロードできないときの対処法!
【Googleフォト】PCで写真/動画がアップロードできないときの対処法!【Android】Googleレンズ 対応機種~Googleフォト~
Googleフォトから【Android】Googleレンズ を起動することができる対応機種をご紹介します。
対応機種
GoogleフォトからGoogleレンズを起動できる対応機種は以下の通りです。
フォト |
機種 | 対応/非対応 |
|---|---|---|
| Pixel 3 / シャープ・ソニーモバイルの対象機種など | 対応 | |
| Android 6.0以降 | 対応 | |
| Android 6.0未満 | 対応 | |
| ios端末 | 対応 |
全てのAndroidが可能
全てのAndroidが可能です。嬉しいことに全てのAndroid 端末でGoogleフォトからGoogleレンズを起動することができます。Googleフォトでは、Android 6.0未満の端末や、iOS端末から起動することもできます。
Googleフォトアプリを起動して、Googleレンズを利用したい写真やスクリーンショットを選択すると、Googleレンズを使用できますが、撮影した写真や保存したスクリーンショットからの起動になるので、他の方法よりもひと手間多くなります。
おわりに
【Android】Google Lensの対応機種や使い方などをご紹介しました。Google Lensは、本当に便利な機能がたくさんあるのでいろいろと調べてみたくなりました。
商品情報や店舗情報などの必要な情報を得るにはもちろん便利ですが、公園や道路に咲いている花など、いつもよく見かける花でも名前を知らないことがわりと多くありませんか?Google Lensを使って、いろいろと調べてみるのも楽しいお散歩になりますね。
でも歩きながらのスマホは危険なので駄目ですよ。Googleフォトアプリを使えば、全てのAndroid端末でGoogle Lens機能を使うことができるので、是非皆さんも使ってみて下さい。最後までお読みいただき有難うございました。
合わせて読みたい!Googleに関する記事一覧
 【Googleアシスタント】アンビエントモード発表!
【Googleアシスタント】アンビエントモード発表!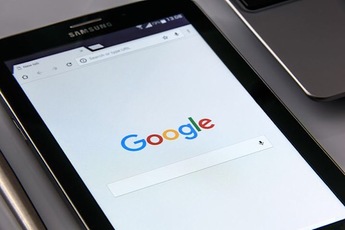 【Google】「Android 10」配信開始!まずはPixel向け!
【Google】「Android 10」配信開始!まずはPixel向け!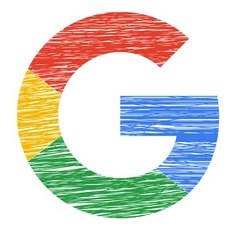 「Google ToDoリスト」アプリの使い方!機能も解説!
「Google ToDoリスト」アプリの使い方!機能も解説!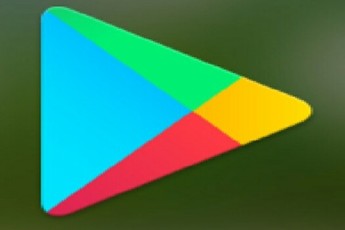 【Google Play ストア】デザイン変更でアプリがカテゴリーが別に
【Google Play ストア】デザイン変更でアプリがカテゴリーが別に
















































